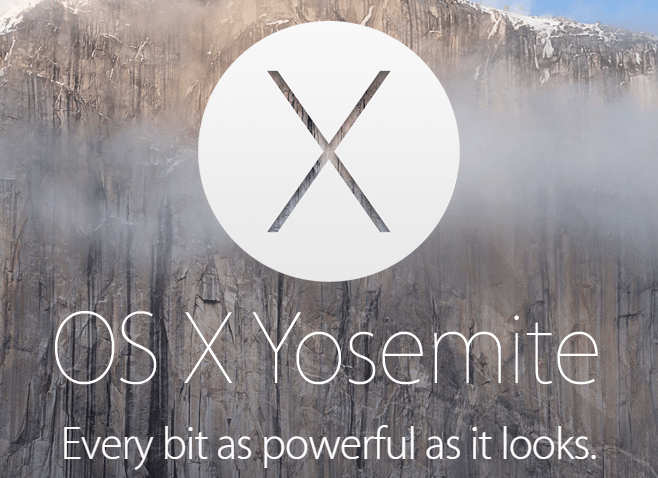Ако треба да се повежете са другим уређајима на вашој мрежи, морате да имате укључену функцију откривања мреже Мицрософт Виндов-а. Већина Мицрософт уређаја нуди вам могућност повезивања са другим уређајима (као што су штампачи) када се први пут повежете на мрежу. То може довести до претпоставке да је откривање мреже увек укључено.

Али није.
Откривање мреже може да се искључи и у оперативном систему Виндовс 10 и у Виндовсу 11. Срећом, постоји неколико метода које можете користити да га поново укључите.
Мрежно откривање је искључено у оперативном систему Виндовс 11
Постоји неколико разлога зашто се откривање мреже може искључити у оперативном систему Виндовс 11. Неки од њих се односе на ваш уређај, док други разлози могу имати неке везе са вашим заштитним зидом. Ево три технике за решавање проблема како бисте покушали да поново укључите откривање мреже.
Конфигуришите своје напредне поставке
Промена ваших напредних подешавања може бити кључна ако се ваше откривање мреже стално искључује упркос вашим напорима да га поново активирате. Прво морате да одете до одељка Услуге у Управљању рачунаром.
- Кликните десним тастером миша на икону Виндовс Старт менија и изаберите „Управљање рачунаром“ из искачућег оквира.

- Пронађите „Услуге и апликације“, а затим кликните на падајућу икону прикачену уз њега.

- Изаберите „Услуге“ да бисте отворили мени у проширеном приказу. Можете да кликнете на дугме „Стандардно“ на дну искачућег прозора да бисте овај приказ вратили у стандардни режим.

Затим ћете проверити неколико напредних подешавања, почевши од вашег сервера имена домена (ДНС):
- Идите на „ДНС клијент“ на страници Услуге и потврдите да пише „Покреће“ у колони Статус.

- Проверите колону Тип покретања да бисте потврдили да је постављена на „Аутоматски“.

Када је ваш ДНС статус потврђен, прелазите на услугу „Објава ресурса за откривање функција“:
- Док сте још увек у искачућем оквиру за услуге, пронађите „Публикација ресурса за откривање функција“. Требало би да буде неколико редова испод „ДНС клијента“.

- Проверите да ли у колони Тип покретања стоји „Ручно“, „Аутоматско“ или „Онемогућено“. У идеалном случају, требало би да пише „Аутоматски“.

- Ако колона не каже „Аутоматски“, двапут кликните на реч да бисте отворили искачући оквир са својствима.

- Останите на картици „Опште“ и изаберите „Аутоматски“ из падајућег оквира Тип покретања.

- Кликните на „Примени“.

- Изаберите „Старт“ да бисте укључили ову функцију. Требало би да видите да се статус услуге променио у „Покренуто“.

Сада када је „Објава ресурса за откривање функција“ активна, прећи ћете на проверу статуса и подешавања покретања за услугу „ССДП Дисцовери“.
- Остајући у области „Услуге“, померите се надоле до „ССДП Дисцовери“.

- Проверите да ли је његов статус „Покреће“ и да је тип покретања „Аутоматски“.

- Ако тип покретања није „Аутоматски“, двапут кликните на „ССДП Дисцовери“ и идите на картицу „Опште“.

- Изаберите „Аутоматски“ из падајућег оквира Тип покретања.

- Кликните на „Примени“.

Последње напредно подешавање које треба проверити је услуга „УПнП Девице Хост“:
- Пронађите „УПнП Девице Хост“ у одељку „Услуге“ у Управљању рачунаром.

- Проверите да ли је његов тип покретања „Аутоматски“. Ако није, двапут кликните на „УПнП Девице Хост“.

- Идите на картицу „Опште“ и изаберите „Аутоматски“ из падајућег менија Тип покретања.

- Изаберите „Примени“.

Пошто су све ове напредне функције покренуте и подешене да се аутоматски покрећу када покренете рачунар, једини преостали задатак је да покренете откривање мреже у оперативном систему Виндовс 11.
- Изаберите Виндовс 11 икону за претрагу, која изгледа као лупа.

- Унесите „контролна табла“ у траку за претрагу и кликните на икону „Контролна табла“ када се појави.

- Изаберите „Мрежа и Интернет“.

- Кликните на „Центар за мрежу и дељење“.

- Изаберите „Промени напредна подешавања дељења“ са леве стране странице.

- Кликните на „Укључи откривање мреже“ и кликните на „Сачувај промене“.

Требало би да откријете да откривање мреже почиње на вашем уређају. Штавише, требало би да се покрене аутоматски сваки пут када покренете уређај.
Промените подешавања заштитног зида да бисте омогућили откривање мреже
Ако ваши проблеми са откривањем мреже нису повезани са напредним подешавањима, можда имате проблем са заштитним зидом. Ево како да омогућите откривање мреже преко Виндовс 11 подразумеваног заштитног зида Виндовс Дефендер:
- Кликните на икону лупе на дну екрана и унесите „Виндов Дефендер Фиревалл“ у траку за претрагу.

- Изаберите икону „Виндовс Дефендер Фиревалл“ међу утакмицама.

- Изаберите „Дозволи апликацију или функцију кроз заштитни зид Виндовс Дефендер“ на левој страни екрана.

- Идите до „Нетворк Дисцовери“ и означите поља „Приватно“ и „Јавно“.

- Кликните на „ОК“.

Мрежно откривање је искључено на рачунару са оперативним системом Виндовс 10
Исправке за Виндовс 11 функционишу и за Виндовс 10, при чему су кораци углавном исти. Ево још две методе које можете испробати ако мењање поставки заштитног зида и напредних поставки не функционишу у оперативном систему Виндовс 10.
Промените своја напредна подешавања дељења
Откривање мреже може бити искључено у напредним подешавањима дељења вашег рачунара. Ево како да решите тај проблем.
- Кликните на тастер Виндовс и потражите „Контролна табла“ у траци за претрагу.

- Отворите контролну таблу и изаберите „Мрежа и Интернет“.

- Идите на „Центар за мрежу и дељење“.

- Изаберите „Промени напредне поставке дељења“ у окну са леве стране.

- Идите на „Приватно“ и означите поље поред „Укључи откривање мреже“.

- Означите поље поред „Укључи аутоматско подешавање уређаја повезаних на мрежу“.

Можда ћете желети и да осигурате да се ваш штампач може повезати на вашу мрежу из овог одељка:
- Померите се надоле до „Дељење датотека и штампача“.

- Означите поље поред „Укључи дељење датотека и штампача“.

Коначно, ако желите да активирате откривање мреже када користите јавне Ви-Фи мреже, останите у напредним подешавањима дељења и урадите следеће:
- Померите се надоле до „Гост или јавно“ и користите икону стрелице надоле да проширите овај одељак.

- Означите поља поред „Укључи откривање мреже“ и „Укључи дељење датотека и штампача“.

Када завршите све ове кораке, поново покрените рачунар да бисте видели да ли сте решили проблеме са откривањем мреже.
пренос датотека са рачунара на андроид вифи
Ресетујте своју мрежу
Ако све друго не успије, можете покушати ресетовање мреже да бисте решили проблеме са откривањем мреже:
- Идите до „Старт менија“ и изаберите „Подешавања“.

- Кликните на „Мрежа и Интернет“.

- Изаберите „Статус“ на траци за навигацију.

- Кликните на везу „Ресетовање мреже“.

- Прочитајте дате информације и изаберите дугме „Ресетуј сада“.

- Кликните на дугме „Да“ у искачућем оквиру.

Ваш уређај ће вас упозорити да ћете се одјавити и рачунар ће се поново покренути. Обавезно сачувајте свој рад и затворите све отворене апликације.
Када се рачунар поново покрене, видећете да немате активну мрежну везу. Морате да активирате своју везу да бисте поново укључили откривање мреже:
- Кликните на икону „Мрежа“.

- Изаберите мрежу на коју желите да се повежете и кликните на „Повежи се“.

Ваш рачунар би требало да аутоматски открије вашу мрежу и аутоматски конфигурише одговарајућа подешавања.
Поново активирајте Нетворк Дисцовери
Откривање да је функција откривања мреже на вашем уређају деактивирана може бити фрустрирајуће искуство када покушавате да се повежете на мрежу. Штавише, постоји неколико могућих узрока проблема. Исправке у овом чланку могу вам помоћи да проверите најчешће узроке. Ако све друго не успе, ресетовање мреже вам омогућава да почнете из почетка и надамо се да ћете решити проблеме са везом.
Сада желимо да чујемо од вас. Да ли имате неке друге технике за поновно активирање откривања мреже? Које је најфрустрирајуће искуство које сте имали са уређајем који је одбио да се повеже на вашу мрежу? Реците нам све о томе у одељку за коментаре испод.