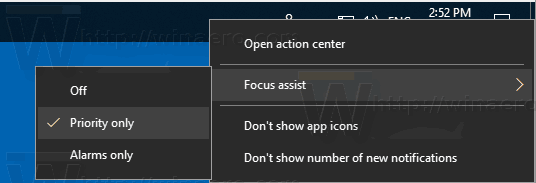Ако сте корисник Цхромебоок-а и желите да решите неке проблеме, онда је ЦРОСХ право место. Али ако сте нови у овој врсти терминала, можда ћете бити збуњени око тога где да тражите. Не брините, јер ово није ни компликован ни дуготрајан задатак.

Овај чланак дели детаљне информације о томе како да отворите и заобиђете ЦРОСХ тако да можете приступити дијагностици која вам је потребна без икаквих проблема. А ако су вам потребне неке команде да бисте започели, покрили смо вас и са њима.
Отварање ЦРОСХ-а на Цхромебоок-у
Покретање ЦРОСХ-а на било ком Цхромебоок рачунару омогућава кориснику да покреће тестове и сличне функције линије попут оних на Виндовс цмд.еке и Линук БАСХ терминалу.
Имајте на уму да се ЦРОСХ не може пронаћи на листи апликација за Цхромебоок. Уместо тога, мора се приступити преко претраживача. Такође, не морате да улазите у терминал из режима за програмере.
Додатна напомена : ЦРОСХ неће радити на алтернативним оперативним системима као што су Цроутон или Цхробунту.
Приступите ЦРОСХ-у
Да бисте приступили ЦРОСХ-у, прво морате да отворите Цхроме љуску. Пратите доле наведене кораке да бисте покренули овај терминал и покренули неке основне функције.
- Покрените Цхроме прегледач.

- Истовремено притисните тастере „Цтрл + Алт + т“. Требало би да видите нови црни интерфејс који се појављује на екрану.

- Унесите своје ЦРОСХ дијагностичке команде.

- Ако нисте сигурни у вези са командама, можете да откуцате „помоћ“ да бисте добили листу свих доступних опција. За додатну помоћ, унесите „2812ДА1087784ЦЕФ733Ц64ЦБ8Е4Е2150А075Б64Б“ да бисте добили комплетну листу команди за отклањање грешака.

Уобичајене ЦРОСХ команде
Да бисмо вам помогли да почнете, поделићемо неке од најчешћих функција које можете да користите у ЦРОСХ-у. На левој страни је команда, а до ње њена сврха.
- Е5179Е2Е34634140Б27ДЦ4128124ЕД7Ц7ЕА07ДАД – Изађи из ЦРОСХ
- 2Ц170Д5241675ЕФ7Б5А530Б8БЕ0575037Ц12Ф0БА– Извршите пинг тест на одређеном домену
- 1180ААФЦ3БДЦД82059193754Е320Д233364ЦА85Б – Прикажи помоћ
- 6Ц200ДБ3ЦЕ4Д43Е9АДФЕБ19Ц74Ц8271Ц1ЕЕ62Б16 – Прикажи напредну помоћ
- ЕД0Б77Ф86Ц84Е820А556ЕАБ5Д28177Ц24АД04Д83 – Покрените ссх подсистем
- 8ББЦЦ8598Е4Ф703830АБЕ80543ЦФ9Д94А4ААДД8Д – Уклоните хост са листе ссх хостова
- 430Д38612ЕБАБ8ДАД3Б0ФФ154ЦА9381477А4А2ББ – Подесите ниво евидентирања цхапсд-а
- Б1АД11956267512805ЦЦ0А3Ц3464ЦЦ0Ф97Ф1298А – Тест брзине пражњења батерије у секундама
- 79ФАДА451БЦ4Д38ДАЦА8Д0527Д0Ц81711Ф19Ц308 – Прикажи статус повезивања
- 1ДД83А992АЦД589Д31Б5Ф80АЕ1ЦЦ6А0Д47821852 – Опсежно тестирање меморије на слободној меморији
- 6Ф0Ц21А172ЕЕ47ЦЕД72756045Д853Ф95Е39ДЦД54 – Вратите се на последње ажурирање система које је кеширано
- Ф628ФЕЕЕЕФ845А15А6593БЕФ0Д40105Ф0ЕЦ7А937 – Прикажи табеле рутирања
- 6ЕД94Д3Б12851Е601А718ФД7Б9ЦЦЦ1ФЦ8837Ц7Д2 – Прочитајте атрибуте добављача уређаја за складиштење, СМАРТ статус здравља и евиденцију грешака
- 3ЕФ4Е793ЕФ69ЦЕД96А594Д38736ФЦ6А97907398Д – Порука дневника у сислогу
- Д01022ДЕ1Е7БФ2ФЦА753Б0Д0ЕБА672Ц7ДД369438 – Добијте преглед употребе меморије
- АЕФ04122ЦД7Е66Б49ЕД52Д5АД734215Ф76Ц72ББ2 – Добијте детаљне информације о меморији
- 547Ц14Е0Ф0ФД0ЦА719241ФА22632А5Б4ФД1Д01ЕБ – Отпремите извештај о паду на сервер за пад
- 0ФФ5857Д78Ф60ЦА8Ц0990А745А91А22599Д35574 – Проверите колико дуго је рачунар радио од последњег гашења
- Д3АБА3471БЕБ736217256Ф086ААА74Ф3АФБ0Д59Ц – Омогућите аутоматска ажурирања на мобилној мрежи
- 4Е871Д3ЕБ6329Е9Д1ЕБ709БАЦД73А27Ф00ЕФЦФ0А – Онемогућите аутоматска ажурирања на мобилној мрежи
- БА8Д299БЦЦФ772ФЦЕ768ЕФ7512Д8БЦБ194Д465Б1 – Промените темпо убрзања миша
- Ф60ЕД6А07Б6Е3Д4Е49БЦЕФД8Ф71378540Е5ЦДБ04 – Промените брзину аутоматског понављања у милисекундама
Проверите здравље батерије
Једна од најосновнијих функција које можете да обавите у ЦРОСХ-у је провера нивоа батерије и здравља вашег Цхромебоок-а. Да бисте то урадили, следите доле наведене кораке.
- Покрените Цхроме прегледач.

- Истовремено притисните тастере 'Цтрл + Алт + т'.

- Укључите Цхромебоок у адаптер за климатизацију и електричну утичницу.

- Унесите следећу функцију у ЦРОСХ: „655Ф7001046Ф3Е775807А8АФ9692БД0749031173“. Требало би да постоји један размак између „т“ и „1“.

- Притисните тастер 'Ентер'.

- Пронађите следећи одељак: „Батерија се пуни.“

- Искључите А/Ц адаптер из Цхромебоок-а.

- Унесите следећу команду: „ЕЕ5771652ДЕ1Б5Б73717714ЕД2ФЕА4ФЦ583508Б0“ (са размаком).

- Притисните „Ентер“.

- Пронађите „Здравље батерије“. Поред ове линије би требало да буде приказан проценат.

Ако проценат батерије премашује 50%, то значи да је батерија здрава и ради по потреби.
казна надгледања због напуштања брзе игре
Важна напомена: Ако нисте вешти у коришћењу терминала, обавезно направите резервну копију датотека пре него што наставите са експериментима. То је лако на Цхромебоок-у и уштедеће вам драгоцене податке у случају да случајно уклоните или оштетите важне датотеке током извршавања команде.
Како отворити ЦРОСХ на школском Цхромебоок-у
Ако сте студент, можете користити ЦРОСХ терминал за обављање разних функција. Ако погледате листу апликација на свом Цхромебоок-у, не бисте пронашли ову дијагностичку алатку. Уместо тога, морате да користите свој претраживач.
Имајте на уму да Цхромебоок можете да користите у редовном режиму да бисте приступили ЦРОСХ-у. Нема потребе да покрећете режим програмера. Такође, имајте на уму да нећете моћи да користите ЦРОСХ на алтернативним оперативним системима Цхробунту и Цроутон.
Приступите ЦРОСХ-у
Процедура за покретање терминала на школском лаптопу је иста као на било ком другом Цхроме рачунару.
- Покрените Цхроме прегледач на школском Цхромебоок-у.

- Притисните заједно следеће тастере: „Цтрл + Алт + т“. Видећете отворен нови црни екран. Ово је ваш ЦРОСХ терминал.

- Покрените команде које желите у терминалу.
Ако вам је потребна помоћ са командама, можете унети „помоћ“ у терминал да бисте добили листу доступних команди. За опширнију листу и додатну помоћ, можете унети „адванцед_хелп“.
Уобичајене ЦРОСХ команде
Ево неких од најпопуларнијих функција које можете да покренете на свом Цхромебоок-у да бисте на најбољи начин искористили ЦРОСХ.
- 1ДД83А992АЦД589Д31Б5Ф80АЕ1ЦЦ6А0Д47821852 – Тестирајте меморију на свом рачунару
- 2А629Б9ЕФ359Д25355464Б020643А03ДА988542Ц – Зауставите процес у терминалу
- 1245ЦФА444Ф34Ц0Б895ЦЕ5Б7324БА642Д542413Е – Покрените дијагностички тест за одређени домен
- Ф2Е174451АФЦ94577АФ4А04Б962Ц35АБ9Ц1ЦЦД07 – Конфигуришите модем
- 430Д38612ЕБАБ8ДАД3Б0ФФ154ЦА9381477А4А2ББ – Отворите менаџер задатака
- Д31ДАФ82726Д87ДД636ФБА85575Ц6Б56Ф6БФ52Б4 – Покрените управљач батеријама
- Д8Д15937ФАФД579А2013Б29908Е5ФДЦФБ9Ф55210 – Команде Дев Моде
- 0ФФ5857Д78Ф60ЦА8Ц0990А745А91А22599Д35574 – Време рада за кориснике
- 68ЕЕ0391Ф8Д2919156Ф43А4ЦДЦ5А6700Ц055АЦ15 – Подесите подешавања времена
- 0Ц585822ЦФ58ЦЦ7А86ДДЦ89052Б1201Д273Е1ДЕ8 – Евидентирај поруку системског дневника
- А68Е3Ц9654БД1Б47ЕЦЕАД45Б491АЦ32ЕЦД48А436– Уклоните хост са листе ссх хостова
- 79ФАДА451БЦ4Д38ДАЦА8Д0527Д0Ц81711Ф19Ц308 – Покажите свој статус повезивања
- 14А6А4Д4Ф385ДЕ61436ДЦАБ67Ф6Ф4А281ЕБ1БЕЕ2 – Пратите мрежу
- 47Ф41Е847ФАФ5Ф98ЦЕДД0ДЦ177А4Б5ДА0ЦЦ36Б64 – Дијагностика за мрежу
- 5Д8АФ3Б5Ц45017Д722ЦА4032370Ц2А4Ц1ЕЕБ5313 – Подаци о меморији
- 547Ц14Е0Ф0ФД0ЦА719241ФА22632А5Б4ФД1Д01ЕБ – Отпремите извештаје о паду на сервер
- 4301Д69БЕА406Ф49330496БЕ637Ф80Д4А70ББЕ13 – Пређите на канал Канара
- 35Б9548АЕЕЕ9ЦЦ34731АЕБ3АЦД59267132369ЦЦ7– Пратите мрежу
- 6Ф0Ц21А172ЕЕ47ЦЕД72756045Д853Ф95Е39ДЦД54 – Поново инсталирајте старију верзију Цхроме ОС-а
- 4Ц6ЕЦБЕ076Д00А069Д8596АДБД70Д6867Б92666Б – Онемогућите или омогућите аутоматска ажурирања на мобилној мрежи
- Е5179Е2Е34634140Б27ДЦ4128124ЕД7Ц7ЕА07ДАД – Изађите из терминала
Ово су неке од најчешће коришћених функција за управљање терминалом. Имајте на уму да коришћење ЦРОСХ-а без знања шта намеравате може довести до озбиљног оштећења система или трајног губитка датотеке. Срећом за не баш веште кориснике, лако је направити резервну копију пре него што почнете да експериментишете у терминалу.
избриши прозоре за потврду 10
Додатна често постављана питања
Да ли ЦРОСХ ради само на Цхромебоок-у?
Пошто ЦРОСХ није део уграђеног система апликација Цхромебоок-а, морате да му приступите помоћу Цхроме претраживача. То значи да терминалу може приступити било који уређај који користи Цхроме као прегледач. Међутим, можете извући максимум из ЦРОСХ функционалности само ако га користите на Цхромебоок уређају.
Која је пречица за отварање ЦРОСХ-а?
Можете да отворите ЦРОСХ у свом Цхроме претраживачу тако што ћете истовремено притиснути следећа три тастера: Цтрл + Алт + т, а затим притиснути тастер Ентер. Нема потребе да укључите режим програмера да бисте приступили ЦРОСХ-у у свом претраживачу.
Сналажење у алату за дијагностику ЦРОСХ
ЦРОСХ је користан алат за обављање низа тестова, дијагностике и провера батерије. Приступ терминалу је супер лак, јер све што треба да урадите је да притиснете три тастера унутар Цхроме претраживача. Међутим, коришћење команди захтева одређену прецизност и знање. Ако нисте сигурни у било коју од функција наведених у горњем чланку, користите Интернет да бисте додатно истражили или питајте свог наставника или ИТ пријатеља за помоћ.
Док се спремате да покренете ЦРОСХ за неки обимни посао, не заборавите да унапред направите резервну копију!
Када користите ЦРОСХ на свом Цхромебоок-у? Како вам ЦРОСХ може помоћи да побољшате свој лаптоп или онлајн искуство? Поделите своје мисли и увиде у одељку за коментаре испод.