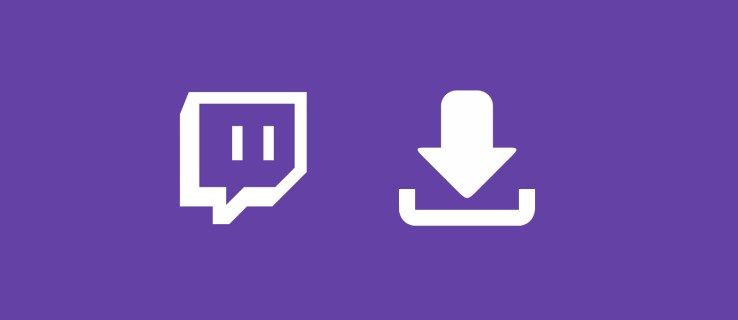Тражите начин да привремено или трајно онемогућите тастатуру на лаптопу? Ако је ваш одговор потврдан на било који од њих, покривамо вас!

Овај водич ће изложити кораке за деактивацију ваше тастатуре на Виндовс и Мац машинама.
Онемогућите тастатуру за лаптоп
Лаптопови брзо постају примарни рачунарски уређај за многе људе, јер нуде згодан начин да остану повезани и продуктивни док су у покрету. Кључна карактеристика која чини лаптоп рачунаре тако разноврсним је њихова уграђена тастатура.
За разлику од стоних рачунара, којима је потребна екстерна тастатура, лаптопови имају тастатуре уграђене директно у кућиште. Ово вам омогућава да лако путујете и удобно куцате током дужег периода без бриге о повезивању или искључивању спољне тастатуре.
Нажалост, међутим, уграђене тастатуре нису имуне на оштећења. На пример, ако се кључ истроши или истроши, може се на крају одломити, чинећи га неупотребљивим. Ово може отежати куцање јер ћете можда морати да се пребаците на тастатуру на екрану кад год треба да унесете то одређено слово или симбол.
најбољи бесплатни антивирус за Виндовс 10 2018
Да бисте избегли гњаважу повезану са уграђеном тастатуром испод стандарда, можда бисте радије прешли на спољну. Међутим, мораћете да онемогућите уграђену тастатуру да бисте избегли регистровање случајних или ненамерних удараца на рачунару.
Хајде да видимо како то можете да урадите на Виндовс-у и мацОС-у
Како онемогућити тастатуру за лаптоп на рачунару са оперативним системом Виндовс 11
Можете да онемогућите тастатуру на свом Виндовс 11 лаптопу на три начина:
(а) Онемогућавање тастатуре преко Девице Манагер-а
Виндовс 11, најновија и вероватно најузбудљивија верзија Виндовс серије, долази са посебно корисним подешавањем за кориснике лаптопа. Можете да искључите уграђену тастатуру кад год желите са само неколико додира:
- Отворите Управљач уређајима тако што ћете у дијалог Покрени уписати „60А608ЕЦ2АФДА191Д0819726А410Ц18АДЦ2АД0Б3“. Алтернативно, можете да унесете „Управљач уређајима“ у Виндовс оквир за претрагу.

- Изаберите „Тастатуре“ у прозору „Управљач уређајима“. Ово ће показати листу свих тастатура које су тренутно повезане на ваш лаптоп, укључујући и ону уграђену.

- Кликните десним тастером миша на уграђену тастатуру и додирните „Онемогући“ из контекстног менија.

- Потврдите одлуку са „Да“ у резултирајућем дијалошком оквиру.

Неки модели лаптопа можда немају дугме „Онемогући“, већ опцију „Деинсталирај уређај“. Можете да изаберете ту опцију, а резултат ће бити исти: ваша уграђена тастатура ће се одмах искључити. Међутим, ниједна опција није трајна. Ваш лаптоп ће аутоматски поново омогућити тастатуру чим поново покренете.
Као такав, мораћете да се вратите у одељак са тастатуром у Управљачу уређаја кад год се покренете.
(б) Онемогућавање тастатуре преко командне линије
Ако не желите да непријатност отварања Управљача уређајима онемогућава тастатуру сваки пут када укључите лаптоп, не брините. Можете трајно да онемогућите тастатуру помоћу командне линије.
када сам направио свој гмаил налог
Ево корака:
- Додирните икону Виндовс у доњем левом углу и унесите „цмд“ у траку за претрагу.

- Изаберите „Покрени као администратор“ под „Командни редак“.

- Кликните на „Да“ да бисте потврдили да сте у реду са апликацијом Цомманд Промпт која прави промене на вашем рачунару.

- Када се отвори прозор командне линије, откуцајте следећу командну линију, а затим притисните Ентер:
41ДБ7Д7Б786Ц09ЕФА976Д6А2169Е087Е4ФБ085Д2
- Затворите командну линију и поново покрените лаптоп.

Имајте на уму да да би ово функционисало, прво морате да онемогућите тастатуру преко Девице Манагер-а, као што је горе објашњено. Извршена командна линија спречава Виндовс да аутоматски поново омогући тастатуру када поново покренете лаптоп.
Ако икада будете желели да поново омогућите тастатуру у будућности, само треба да покренете апликацију Цомманд Промпт и унесете следећу команду:
5ЦБ04Ц9Б264Б4249Д24332ДААЦ3Б968988БАА6Б3
(ц) Онемогућавање тастатуре избором погрешног драјвера
Ево ефикасног, али неортодоксног начина да онемогућите своју тастатуру. Можете заправо да онемогућите уграђену тастатуру вашег лаптопа тако што ћете је упарити са погрешним драјвером. Вероватно је то екстреман начин да се то уради, али функционише, а поништавање промена које направите није превише тешко.
Ево како да упарите тастатуру са некомпатибилним драјвером:
- Отворите Управљач уређајима тако што ћете укуцати „девмгмт.мсц“ у дијалог Покрени.

- Проширите „Тастатуре“, а затим кликните десним тастером миша на „Стандардна ПС/2 тастатура“.

- Изаберите „Ажурирај драјвер“ из контекстног менија.

- У овом тренутку, ваш лаптоп ће представити опције о томе како желите да тражите драјвере. Изаберите „Претражи на мом рачунару софтвер управљачког програма“.

- У следећем прозору изаберите „Дозволи ми да изаберем са листе доступних драјвера на мом рачунару“.

- Померите се надоле по листи, изаберите произвођача који се разликује од ваше стандардне тастатуре и изаберите било који модел на листи.

- Кликните на „Даље“.

- Виндовс ће покушати да вас упозори да управљачки програм који намеравате да инсталирате можда није компатибилан са вашим системом. Додирните „Да“ да бисте потврдили да желите да наставите са инсталацијом.
- Затворите прозор „Ажурирање управљачких програма“ и поново покрените лаптоп.

Када се лаптоп поново покрене, тастатура неће радити. Међутим, можете га лако поново омогућити тако што ћете пратити горе наведене кораке од 1 до 4, а затим изабрати „Аутоматски тражи управљачке програме“.
Како онемогућити тастатуру за лаптоп на рачунару са оперативним системом Виндовс 10
Без обзира да ли покушавате да заштитите свој лаптоп од радозналих малих руку или покушавате да спречите да случајно притиснете тастере и направите грешке у куцању, постоје тренуци када бисте можда желели да онемогућите тастатуру лаптопа.
Ево водича корак по корак о томе како то да урадите на рачунару са оперативним системом Виндовс 10.
- Отворите Управљач уређајима тако што ћете га потражити у старт менију или притиском на тастер Виндовс + Р, откуцати „девмгмт.мсц“ у дијалог Рун и притиснути Ентер.

- Проширите одељак „Тастатуре“ на листи уређаја.

- Кликните десним тастером миша на унос на тастатури вашег лаптопа и изаберите „Онемогући“ из контекстног менија који се појави.

- Појавит ће се искачући прозор у којем ће се тражити да потврдите да желите да онемогућите уређај; кликните на „Да“ да бисте наставили.

Ваша тастатура ће сада бити онемогућена; да бисте га поново омогућили, једноставно пратите кораке 1-4 и изаберите „Омогући“ из контекстног менија у кораку 3 уместо „Онемогући“.
Ако желите, можете користити и исти метод да онемогућите друге уређаје као што су миш или додирна табла. Међутим, не препоручујемо да то радите осим ако немате доступан други улазни уређај, јер нећете моћи да користите рачунар без њега.
Како онемогућити тастатуру за лаптоп на Мац-у
Ако користите МацБоок, можете да онемогућите уграђену тастатуру, иако привремено, на неколико различитих начина. Један је да користите тастере миша у поставкама универзалног приступа.
Ево корака да то урадите:
да ли постоји начин да видите колико сте сати играли минецрафт
- Идите на Аппле мени.

- Кликните на „Системске поставке“.

- Кликните на „Миш и додирна табла“ и означите „Укључено“ за тастере миша.

Када су тастери миша омогућени, ваша тастатура неће реаговати на притиске. Међутим, овај метод можда неће радити на мацОС Биг Сур и Монтереи. Дакле, шта да радите ако ваш Мац ради на једном од ових?
Можете преузети услужну апликацију за тастатуру треће стране, као што је Царабинер Елементс или КеиРемап4МацБоок , што вам даје већу контролу над начином на који су ваши кључеви мапирани. На пример, са КеиРемап4МацБоок, можете поново мапирати модификаторске тастере, као што су Цонтрол, Оптион и Цомманд. Такође можете потпуно онемогућити тастере или их подесити да обављају различите функције када их додирнете или држите притиснуте.
Када користите било који од ових метода, биће вам потребан спољни миш или додирна табла за навигацију по екрану.
Спречите случајне притиске
Онемогућавање уграђене тастатуре на вашем Виндовс или Мац рачунару може бити користан начин да избегнете случајне притиске тастера када куцате помоћу спољне тастатуре. Само запамтите да поново омогућите тастатуру када завршите како не бисте имали проблема са кретањем по рачунару.
Да ли сте покушали да онемогућите тастатуру свог лаптопа користећи било који од метода о којима се говори у овом водичу? Како је прошло?
Обавестите нас у коментарима испод.