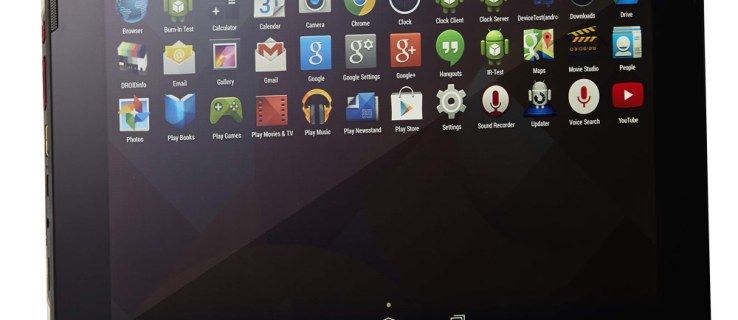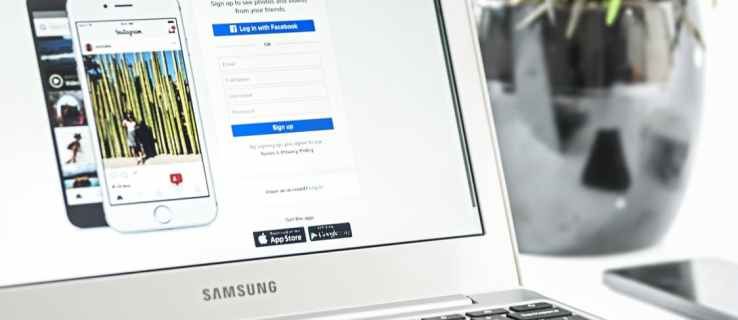Копирање садржаја у међуспремник иПад-а је згодно јер корисницима омогућава лак приступ тексту, фотографијама, видео записима итд. Међутим, тамо можете да копирате информације које ћете можда желети да користите само једном и да их избришете заувек, као што су детаљи о банковном рачуну и лозинке. Или желите да га обришете да бисте смањили шансе да га копира апликација на вашем иПад-у коју су креирали злонамерни програмери. Ово чини брисање копираног садржаја потпуно и трајно важним.

Да бисте решили безбедносни проблем у вези са копирањем садржаја у међуспремник иПад-а, паметно је научити како да га обришете. Овај чланак покрива критичну тему како да обришете свој иПад међуспремник.
како пронаћи рам брзине прозора 10
Брисање иПад Цлипбоард-а
Као што смо споменули, људи повремено копирају осетљиве податке у своје међуспремнике. Али радознале очи странца у близини или чак апликације могу приступити информацијама, чинећи их доступним било коме другом. Најбоље решење може бити да не копирате никакве осетљиве податке у међуспремник, али то није увек згодно. Практично решење је да се подаци што пре преписују копирањем неке друге информације.
- Отворите апликацију која има поље за текст, као што је Белешке.

- Унесите неколико размака у поље за текст.
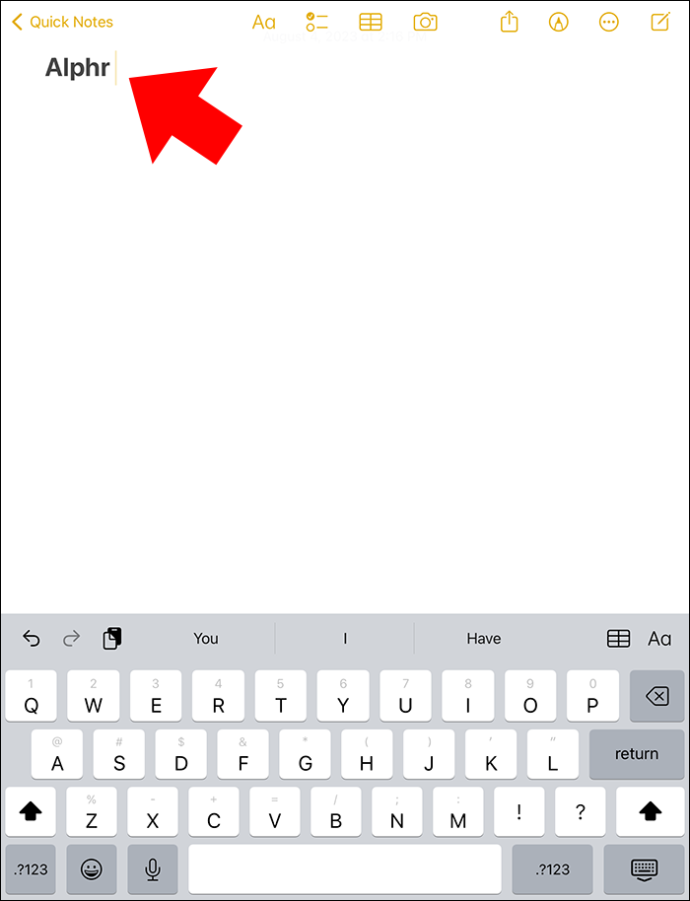
- Додирните и држите, а затим изаберите „Копирај“. Ово ће копирати размаке и у суштини заменити све информације у вашем међуспремнику копираним размацима.
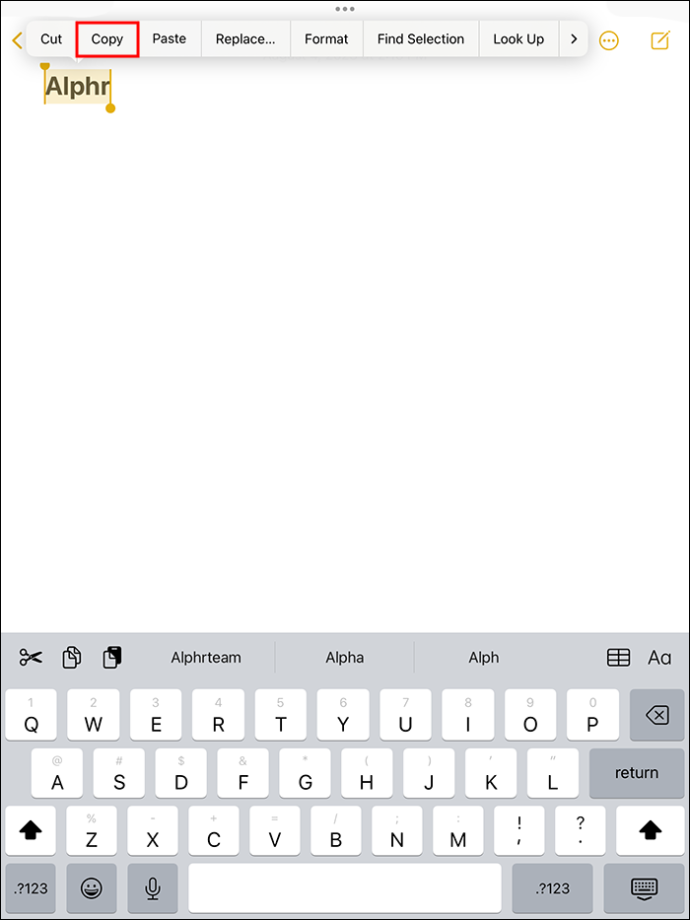
Потврдите да је клипборд чист тако што ћете:
- Отварање апликације са текстуалним пољем (опет, као Белешке).

- Додирните и задржите празну област у пољу за текст.
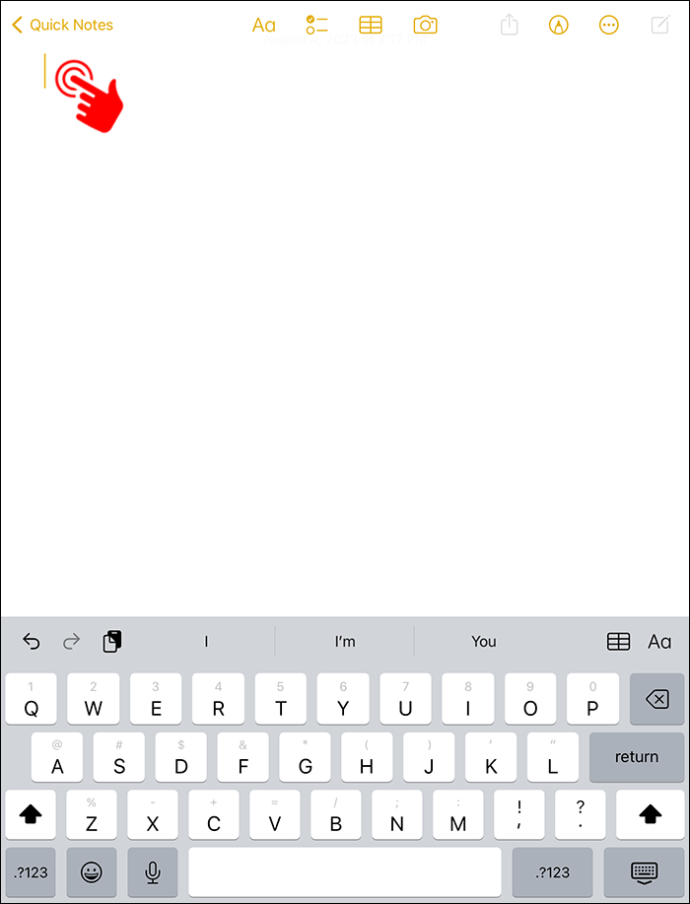
- Изаберите „Налепи“. Ако не видите никакав садржај осим размака, онда је метода функционисала.
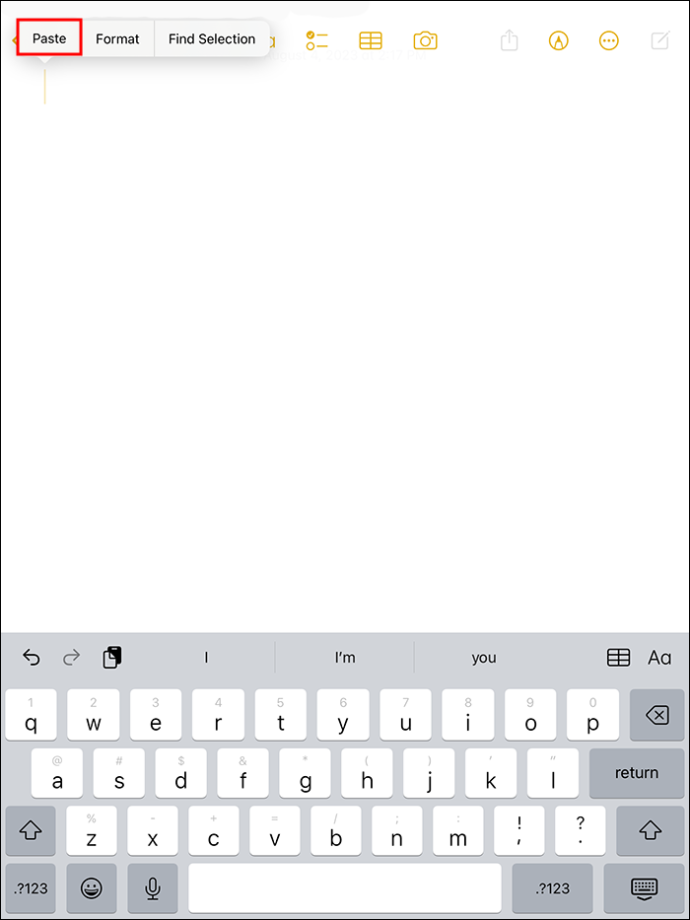
Разлог зашто ова метода функционише је тај што иПад цлипбоард чува једну по једну ставку. То значи да када копирате нови садржај, он замењује сваки други садржај који је био у међуспремнику. Иако овај метод копира информације у Аппле Универсал цлипбоард, он ради само са иПад уграђеним међуспремником.
Међуспремници трећих страна
Постоје различити менаџери међуспремника независних произвођача доступни за иПад. Међутим, горњи метод не брише нужно садржај из међуспремника таквих провајдера. У тим случајевима, требало би да пратите упутства апликације ако има опцију „Обриши међуспремник“. Алтернативно, можда ћете морати да контактирате тим за подршку апликације за све додатне информације.
Приступ и брисање иПад међуспремника преко апликација трећих страна
Међуспремник ставља податке које сте копирали и налепили у привремену меморију. Обично се не може директно приступити међуспремнику на вашем иПад-у, што отежава сазнање да ли у њему има информација или вам омогућити да ручно избришете информације. Неке апликације независних произвођача вам омогућавају да видите шта се налази у међуспремнику, па чак и да тамо сачувате податке.
Једна од најбољих апликација независних произвођача је Пасте. Преузмите апликацију бесплатно са Апп Сторе-а. Међутим, ако треба да копирате ставке из међуспремника, мораћете да купите претплату. Да бисте копирали, налепили и прегледали историју свог копираног датума на Пасте, потребно је да:
- Преузмите апликацију Пасте на свој иПад и отворите је.
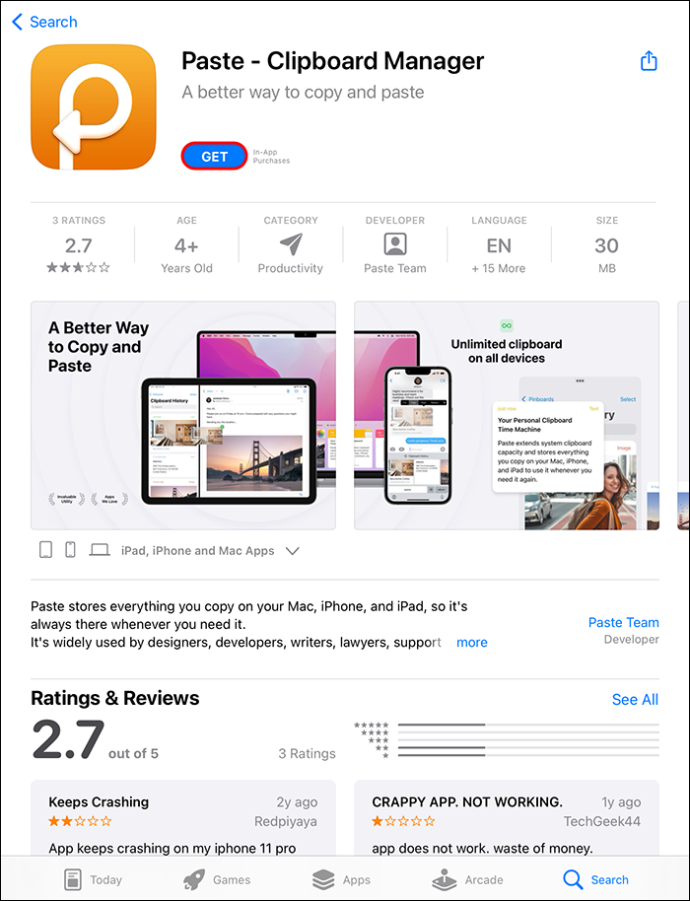
- Додирните три тачке у горњем десном углу екрана.
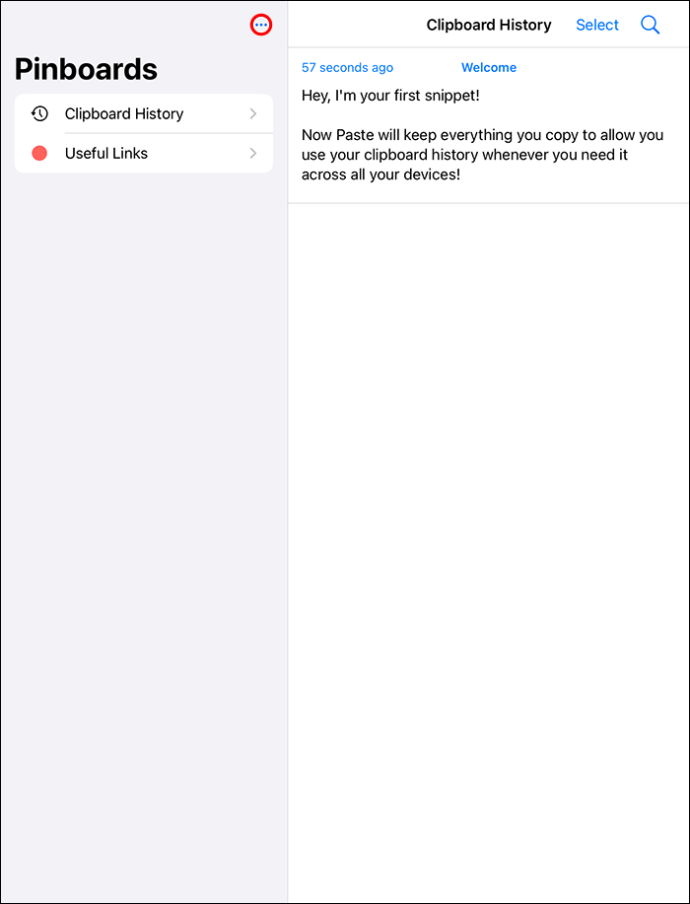
- Изаберите „Подешавања“ из опција.
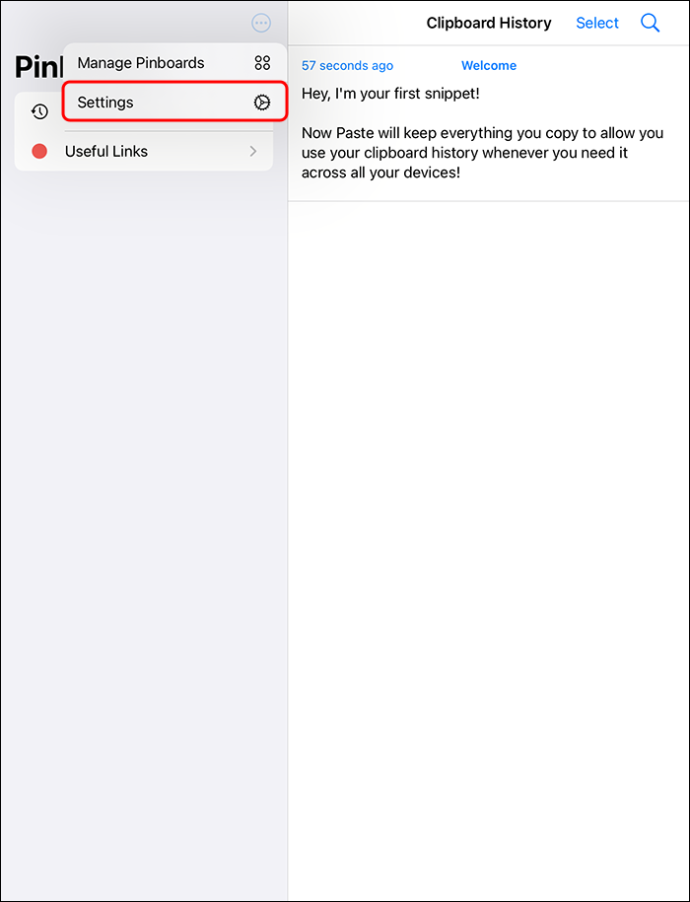
- У оквиру прикупљања садржаја међуспремника искључите „Када апликација постане активна“ и уверите се да је зелена.
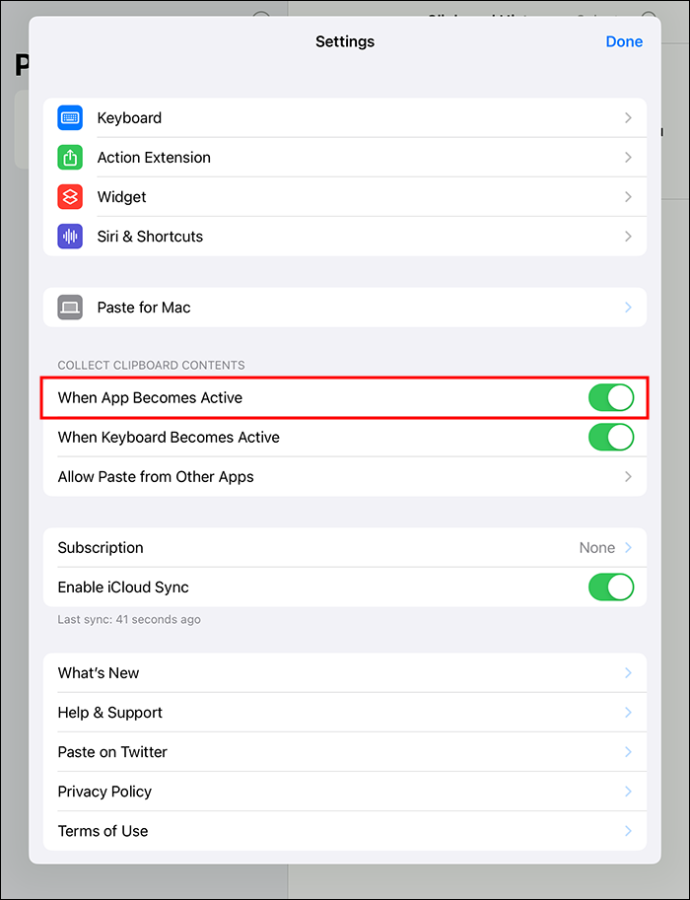
- Копирајте нешто, отворите апликацију Пасте и изаберите „Дозволи лепљење“. Ово лепи слику или текст који копирате у историју међуспремника.
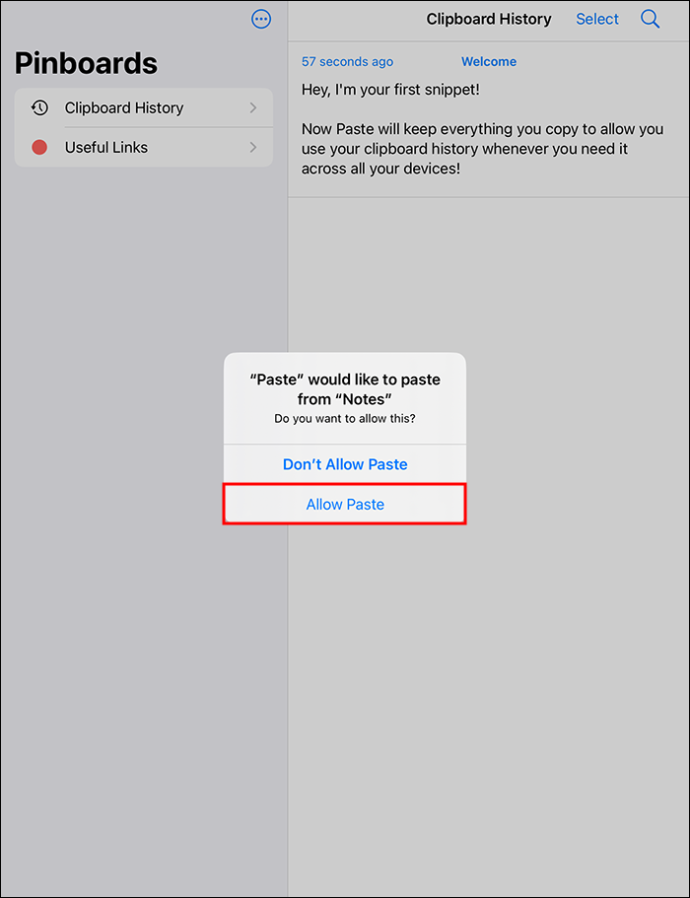
Можете да додирнете и задржите претходне међуспремнике ако желите да их поново копирате.
- Отворите претходно копирани међуспремник.
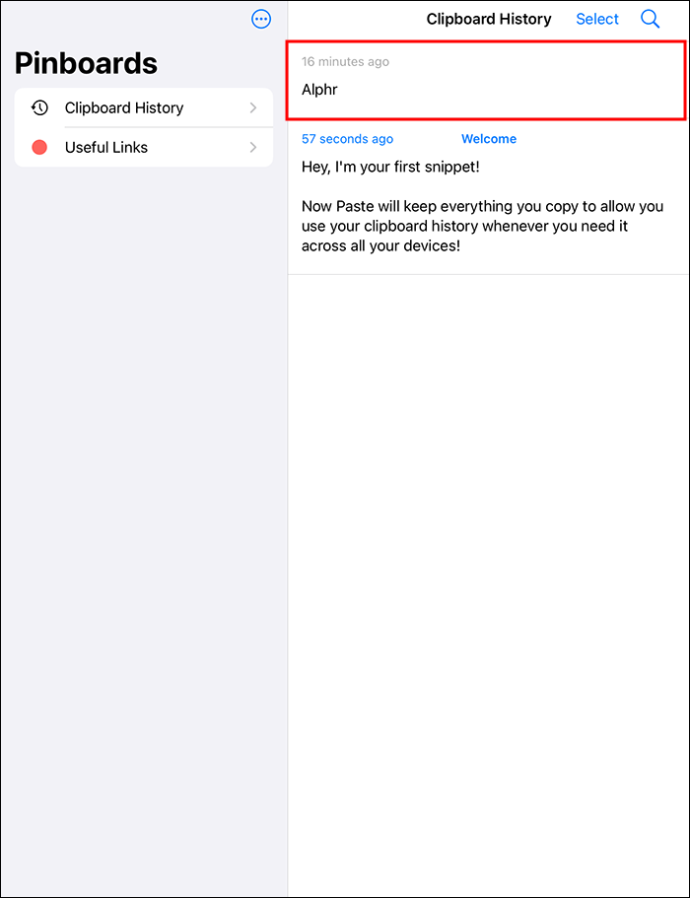
- Изаберите „Копирај“. Потребна вам је Пасте Премиум претплата да бисте користили ову функцију. Као алтернатива, када бирате текст, изаберите малу стрелицу која се налази у крајњем десном углу менија и потражите „Дели“.
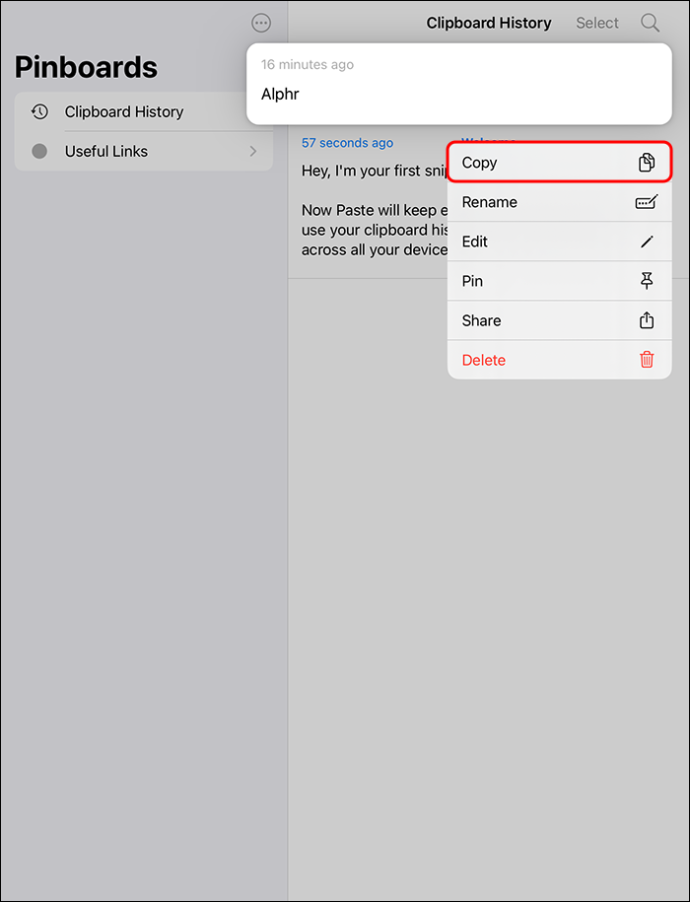
- Додирните „Дели“ да бисте приступили листи за дељење.
- Изаберите „Копирај историју међуспремника“ да бисте изабрали текст који је изабран помоћу апликације „Налепи“.
Када отворите апликацију Пасте, можете да видите текст у историји међуспремника. Једина ствар коју треба да запамтите је да морате да отворите апликацију Пасте када желите да приступите одређеној ставци сачуваној у клипборду. Ова апликација не ради аутоматски у позадини.
Да бисте обрисали клипборд у апликацији Пасте:
- Отворите апликацију Пасте.
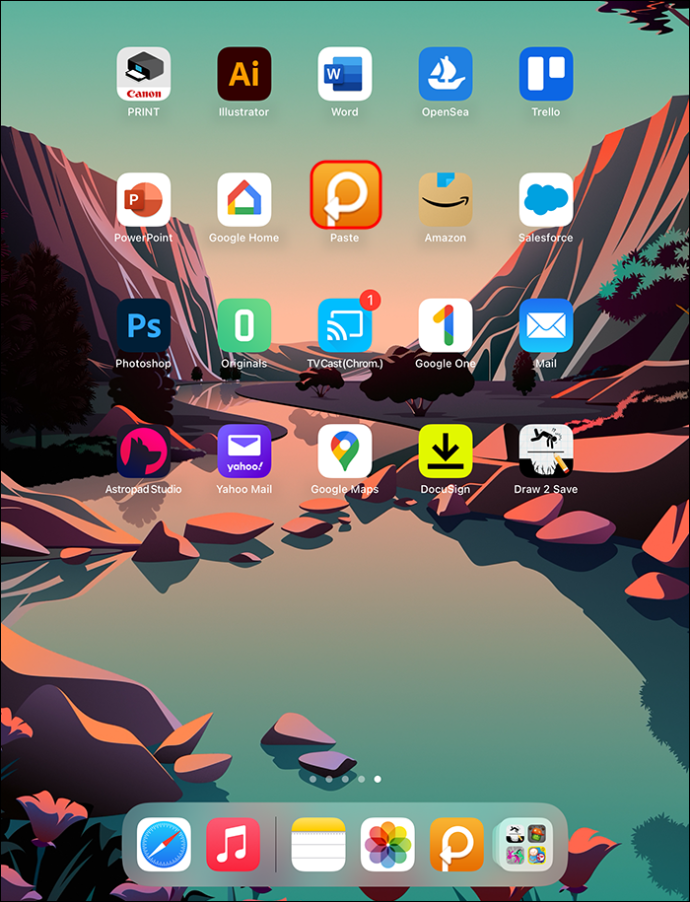
- Идите на историју међуспремника. Додирните „Изабери“.
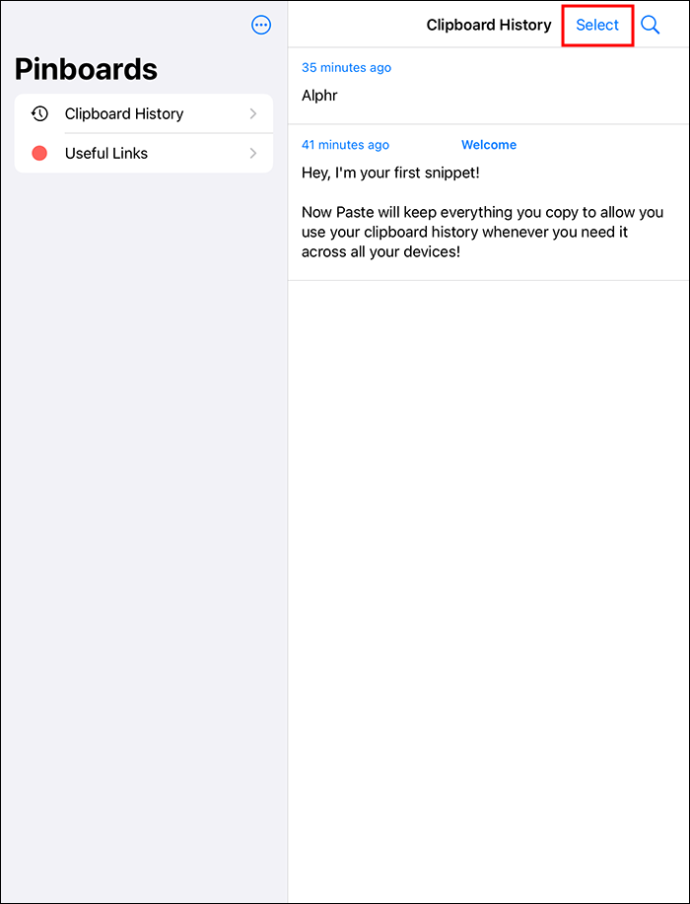
- Кликните на „Изабери све“.
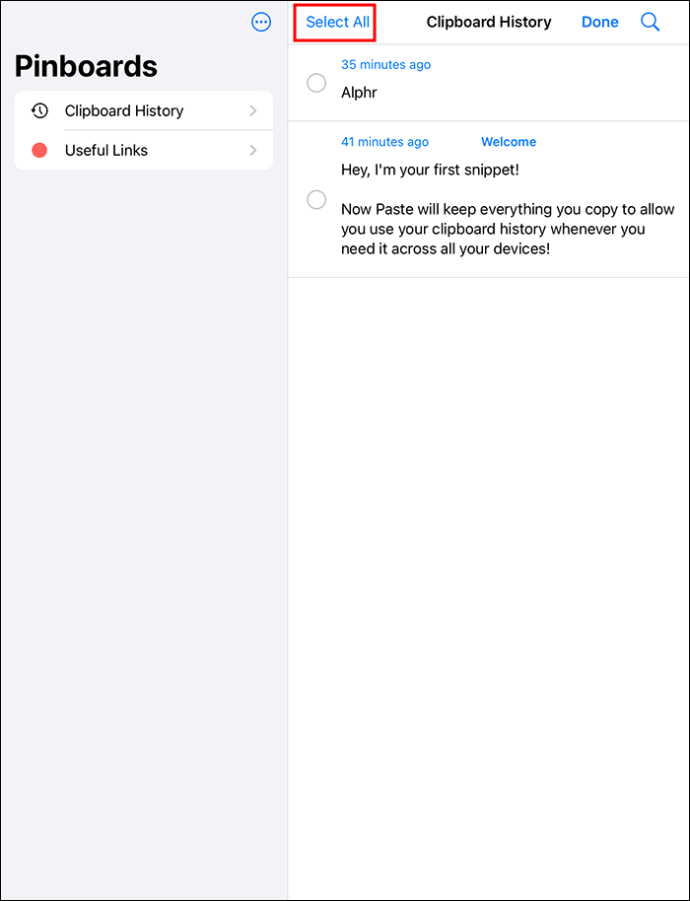
- Додирните икону за брисање.
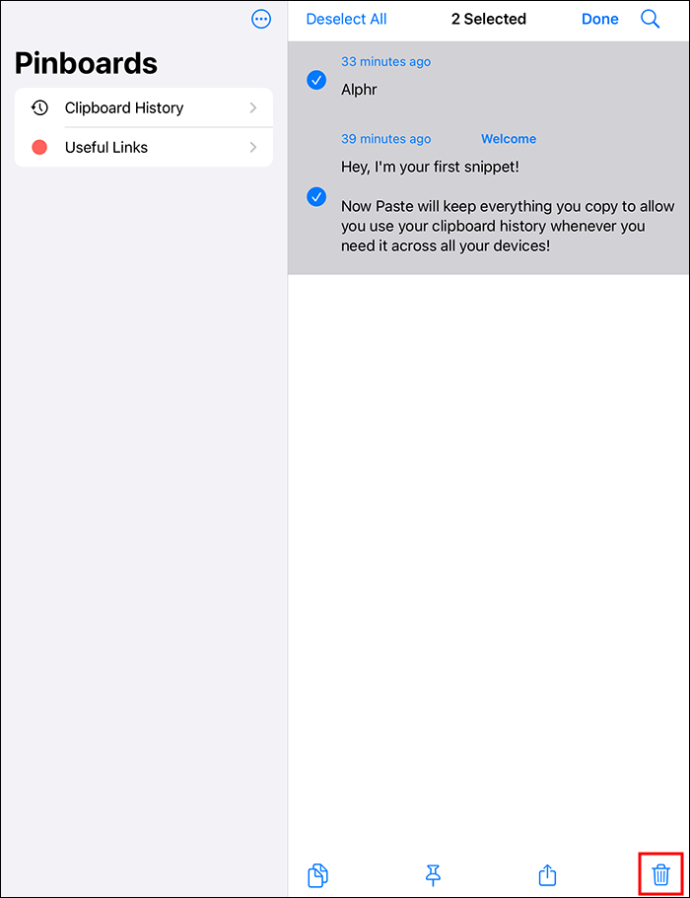
- Да бисте обрисали одређене податке, кликните десним тастером миша на исечке које желите да обришете, а затим изаберите „Избриши“.
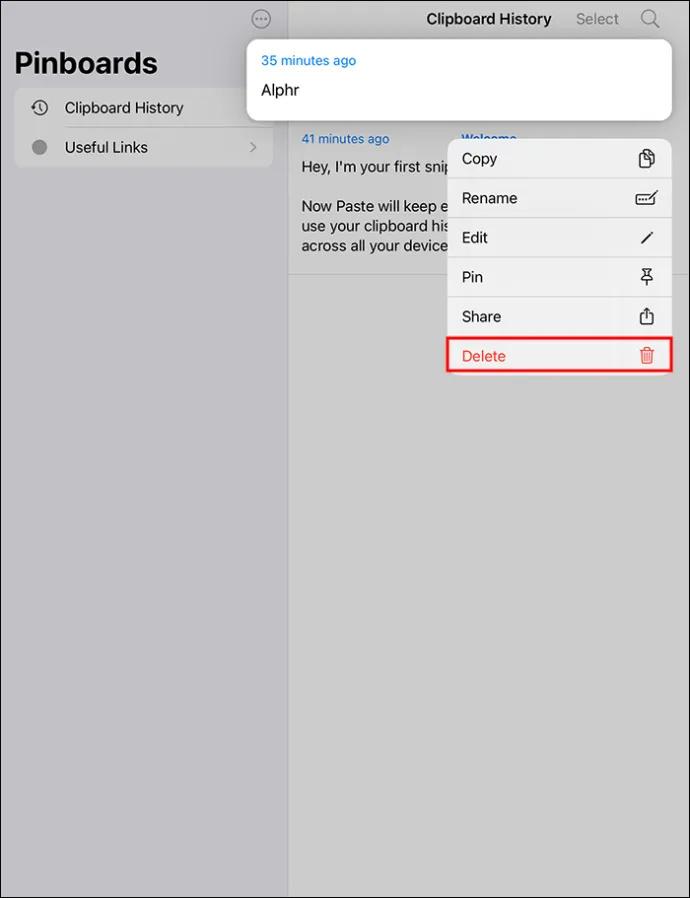
Лако копирање садржаја у међуспремник
Постоји неколико начина да свој иПад међуспремник учините практичнијим за употребу. Рецимо да користите иПад за посао и често морате поново да користите одређене информације. Када можете лако да приступите белешкама које сте претходно направили, можете повећати продуктивност. Подацима које често користите може се брзо приступити тако да не морате да их куцате изнова и изнова.
Користите апликацију Нотес да сачувате историју међуспремника на свом иПад-у
Апликација Пасте захтева премиум претплату. Ако ово није добра опција за вас, испробајте укључену апликацију Нотес да бисте ручно сачували историју.
- Отворите апликацију Нотес.
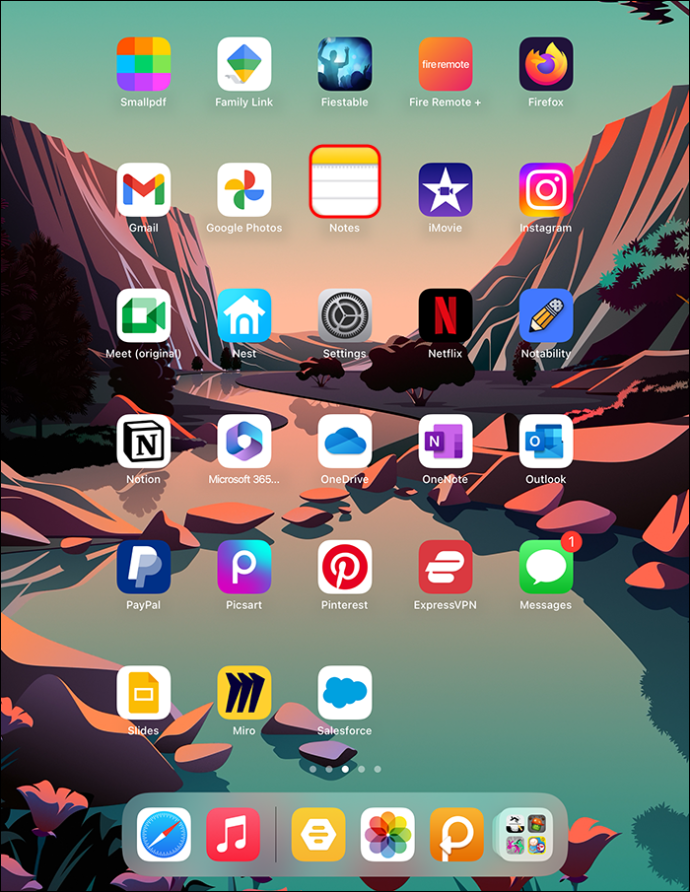
- У горњем десном углу изаберите дугме „Нова белешка“ представљено оловком унутар квадратне иконе.
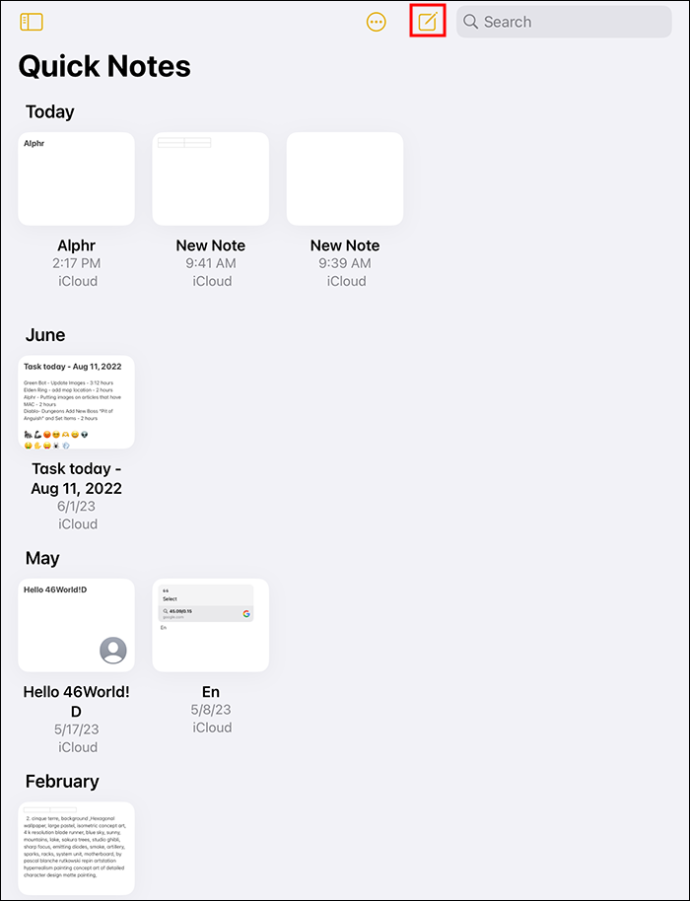
- Дајте новој белешци име, а затим изаберите курсор да бисте покренули опцију копирања/лепљења.
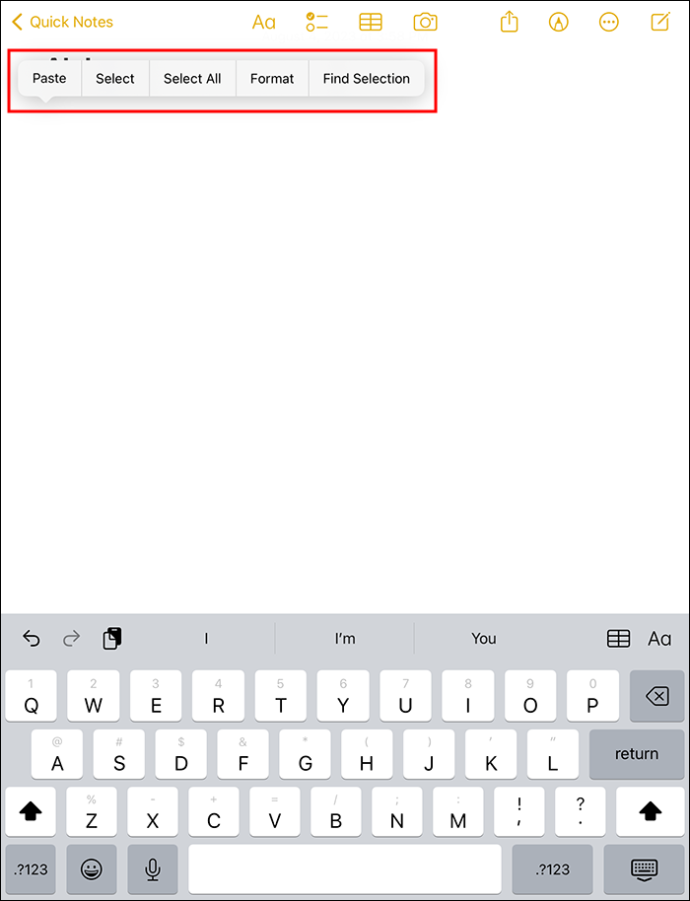
- Изаберите опцију „Налепи“. Ако желите да сачувате ствари које су копиране.
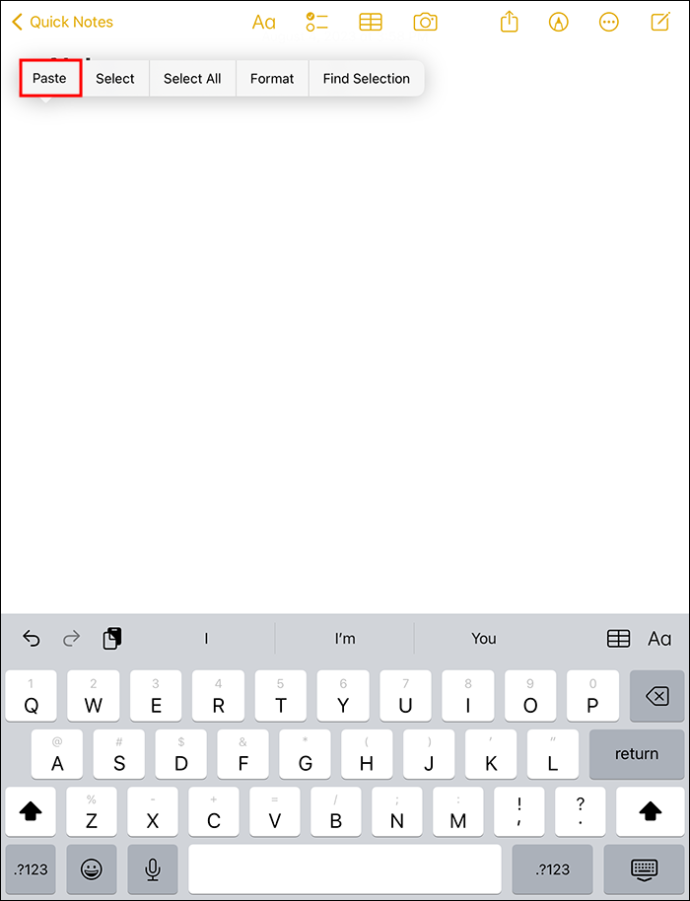
Коришћење ове методе вам омогућава да налепите без потребе за претплатом на апликацију треће стране. Нове белешке се могу лако креирати са закључаног екрана. Апликација Нотес олакшава копирање и лепљење у међуспремник. Међутим, брисањем садржаја у апликацији Нотес не бришете га у међуспремнику. И даље морате да користите метод „Копирај простор“ да бисте обрисали међуспремник.
ФАКс
Где су копиране ставке на мом иПад-у?
како могу да сачувам своје текстуалне поруке
иПад-и омогућавају копирање једне по једну ставку у уграђени међуспремник. иПад вам не дозвољава да видите ставке које сте копирали осим ако нису налепљени у апликацију.
Како могу да видим шта је копирано у иПад клиборду?
Можете проћи кроз претрагу у центру пажње:
1. Откуцајте „Цлипбоард“ у текстуално поље.
2. Кликните на „Белешке“. Ово вам омогућава да видите копирани садржај.
Како да копирам садржај у међуспремник иПад-а?
1. Да бисте копирали текст, кликните на речи које желите да копирате да бисте покренули податке за истицање плаве боје.
2. Изаберите текст који желите, а затим изаберите „Копирај“.
Очувајте свој међуспремник чистим тако што ћете га очистити
На иПад-у, функција међуспремника нуди различите функционалности како би корисничко искуство било лакше. Најважнија је функција копирања која вам омогућава да копирате слике и текст и налепите их на нове локације. Међуспремник има „функцију чувања“ за чување података док се не пребаце на нову локацију. Брисање иПад међуспремника помаже да ваше информације буду безбедне од њушкања апликација како бисте били сигурни да ваши подаци не доспеју у погрешне руке.
Какво је ваше искуство са међуспремником на иПад-у? Реците нам у одељку за коментаре испод.