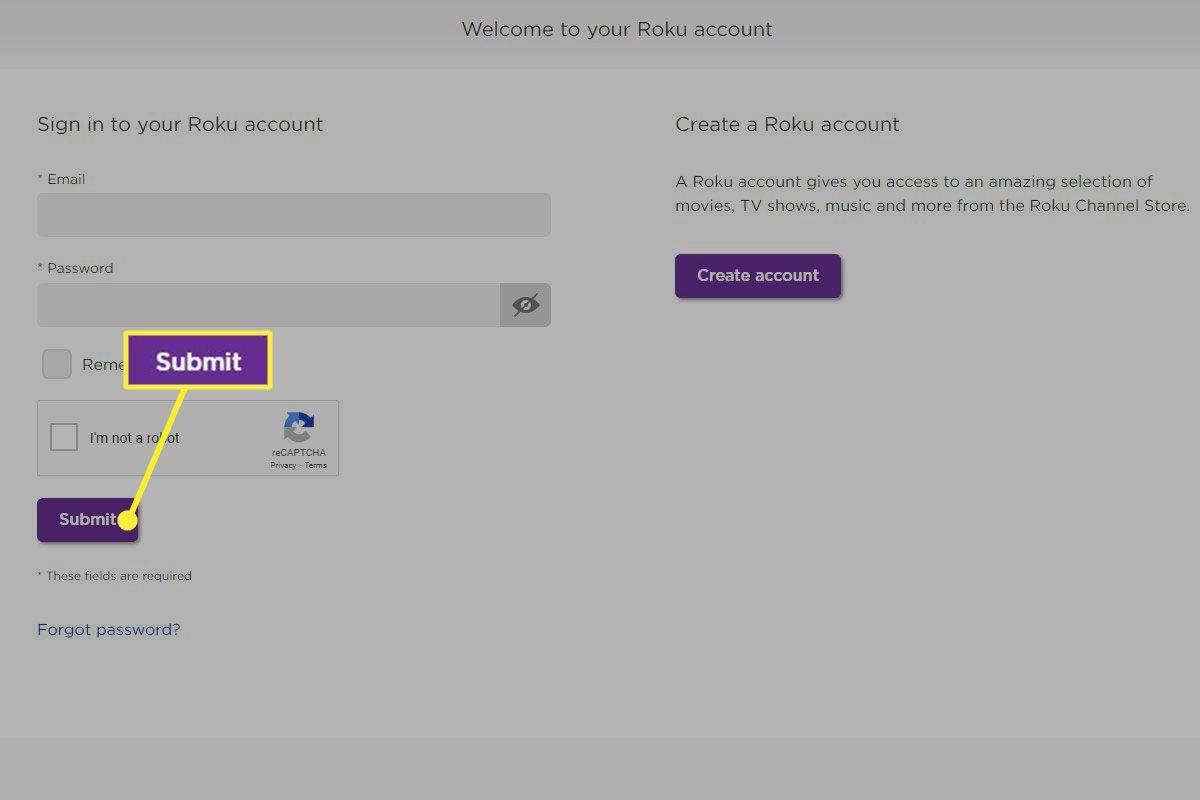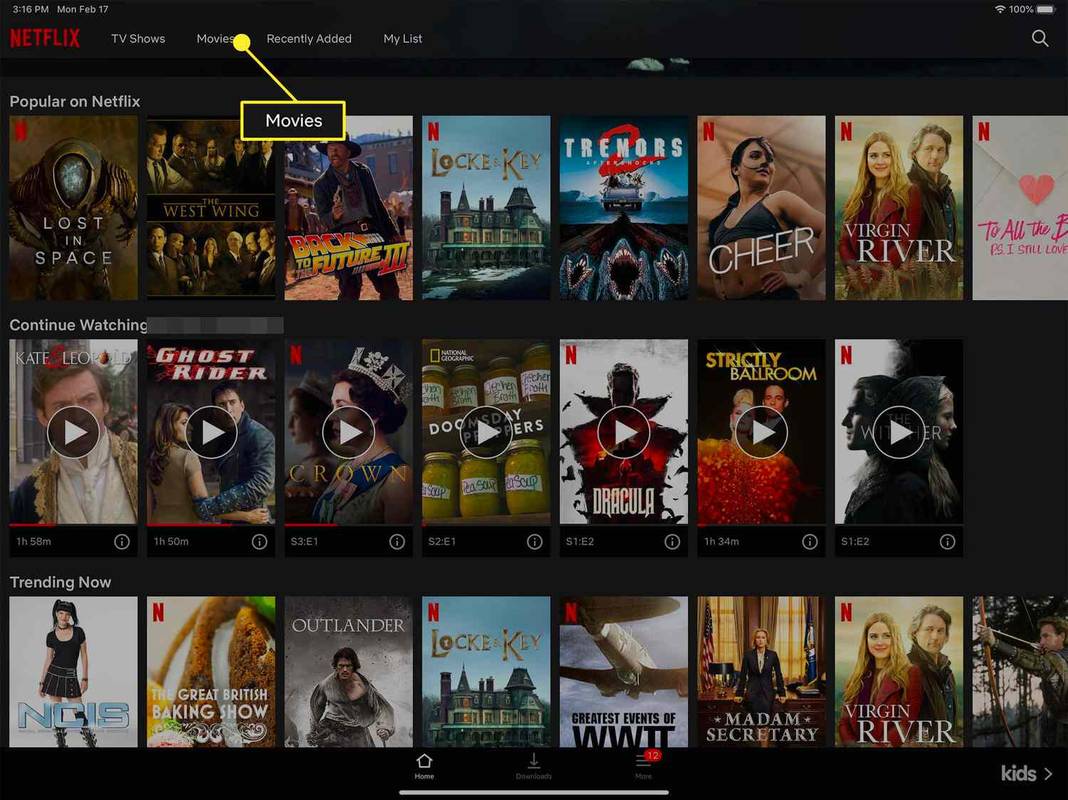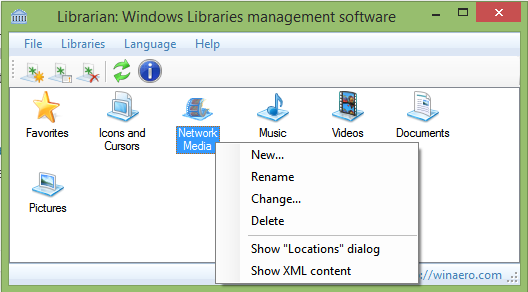Маска за одсецање је један од најимпресивнијих алата за дизајн Адобе Иллустратор-а. Графички дизајнери могу да га користе да сакрију аспекте слике испод ње. Ово помаже да се истакну одређени делови те слике. У међувремену, креирате сет за исечење када маскирате и истакнете најмање два облика из слоја или групе. Ако желите да креирате јединствене и привлачне дизајне, учење прављења маске за клипинг може помоћи. У овом чланку ћете научити различите начине коришћења маски за одсецање како бисте побољшали свој дизајн.

Прављење маске за одсецање
Можете да креирате маску за одсецање у Иллустратор-у користећи неколико метода. Овај одељак ће истражити три различита начина на које можете да направите маске за сечење. Коришћење овог алата ће вам помоћи да креирате интригантне дизајне.
Прављење маски за одсецање објеката у узорку
Ако желите да направите маске за одсецање за одређене ставке у шаблону, ево како то можете постићи:
- Направите нови Иллустратор документ.

- Отпремите шаблон и слику у нови документ.

- Развијте свој дизајн шаблона и поставите га на врх слике.

- Смањите непрозирност узорка. Ово ће помоћи да се повећа видљивост слике испод.

- Дуго притисните тастер схифт и изаберите све објекте на које желите да примените маску за одсецање.

- Пронађите прозор „Патхфиндер“, а затим изаберите „Режими облика“.

- Кликните на опцију „Уните“ на крајњем левом прозору Патхфиндер-а. Ово ће спојити објекте да бисте направили један векторски облик.

- Идите на „Објекат“, изаберите „Сложена путања“, а затим кликните на „Направи“. Ово ће конвертовати векторски облик да бисте направили сложену путању.

- Држите Схифт, а затим кликните на слику и узорак да бисте изабрали.


- Кликните десним тастером миша на изабране ставке, а затим изаберите „Направи маску за одсецање“.

Креирање маске за одсецање текста
Пратите доле наведене кораке да бисте научили како да маскирате текст шаблоном:
- Отворите нови Иллустратор документ.

- Додајте свој објекат шаблона и текст на нову страницу.

- Поставите своју примарну ставку - текст - на врх шаблона. Такође можете користити фотографију као „шаблон“.

- Ако редослед није тачан, можете га прилагодити тако што ћете означити текст, кликнути десним тастером миша на њега и изабрати „Распореди“. Затим можете да изаберете „Донеси на почетак“.
- Дуго притисните тастер Схифт и кликните на текст и образац да бисте изабрали.

- Идите на „Објекат“.

- Кликните на „Маска за одсецање“.

- Изаберите „Направи“ из главног менија. Узорак ће маскирати ваш текст.

Ако више волите пречице, једноставно кликните на Цомманд + 7 када користите Мац или Цтрл + 7 за Виндовс. Још увек можете да извршите нека подешавања нове маске за одсецање након креирања дизајна. Ево како можете да га прилагодите:
- Отворите панел „Слојеви“.

- Изаберите мени „Слојеви“. Прошириће се на опције приказа.

- Кликните на шаблон који желите да измените из означене групе клипова.

- Прилагодите дизајн док не постигнете жељене резултате.

Креирање маске за одсецање текста која се може уређивати
Овај одељак објашњава како да направите маску за одсецање која вам омогућава да уређујете свој текстуални објекат. Пратите доле наведене кораке да бисте ово успешно урадили:
- Додајте свој текст и образац у нови Иллустратор документ.

- Уверите се да се ваш текст појављује изнад свих других објеката и шаблона.

- Пронађите прозор „Патхфиндер“.

- Изаберите „Патхфиндер“ у горњем десном углу екрана.

- Идите на опцију „Сложени облик“ и укључите је.

- Изаберите „Направи сложени облик“. Омогућавање ове опције ће вам помоћи да уредите свој текстуални објекат чак и након што примените шаблон.

- Притисните и држите тастер схифт и кликните на образац и текст да бисте изабрали.

- Кликните десним тастером миша на изабране ставке. Изаберите „Маке Цлиппинг Маск“ из падајућег менија.

Ваша маска за одсецање текста која се може уређивати је спремна. Све што треба да урадите је да притиснете „Т“ да бисте активирали алатку за унос текста и уредили свој текст кад год затреба. Ваша маска за одсецање ће и даље остати на њој док то радите.
Уређивање маске за одсецање
Можда ћете морати да уредите маску за одсецање неколико пута пре него што постигнете жељени дизајн. Шта треба да урадите у великој мери зависи од промена које желите да направите. Овај одељак ће истаћи околности због којих бисте могли да пожелите да измените маску за одсецање. Пратите упутства у наставку да бисте уредили маску за одсецање:
- Отворите панел „Слојеви“.

- Кликните на сет за исечак.

- Изаберите „Објекат“.

- Изаберите маску за одсецање.

- Изаберите „Уреди маску“.

Затим можете уредити маску за одсецање помоћу алата „Директан избор“. Ова функција ће вам помоћи да креирате нову путању за одсецање. Такође вам може омогућити да прилагодите путању одсецања променом референтне тачке центра објекта. Можете додати испуну и потез на путању за одсецање ако је потребно.
Уређивање скупа за одсецање
Ако радите са два или више објеката у групи или слоју, можда ћете морати да прилагодите делове путање за одсецање који прелазе границе маске за одсецање. Ево како можете да уредите путање унутар скупа исечака:
- Пређите курсором „Директан избор“ преко сложене путање коју желите да уредите унутар маске.

- Кликните на обрис путање када се појави да изаберете.

- Уредите путању за одсецање.

Додајте или уклоните објекте из маске за одсецање
Након прегледа, можда ћете желети да додате или уклоните објекте са маскираног уметничког дела. Пратите упутства у наставку да бисте додали објекат:
- Отворите панел „Слојеви“.
- Поставите нову ставку на врх маскираног објекта.

- Активирајте алатку „Директан избор“ и уверите се да је на месту.

- Направите нову маску.

- Додати објекат ће се појавити у новој маски.

Савети за прављење маски за сечење
Постоји неколико тачака на које треба обратити пажњу када користите маску за одсецање. Доле наведени савети ће вам помоћи да ефикасно користите овај алат за најбоље резултате:
- Увек водите рачуна да путања за одсецање остане на врху објекта који желите да исечете.
- На маски за одсецање може постојати само једна путања за одсецање.
- Можете да исечете више од једног објекта у маски за одсецање.
- Све исечене ставке морају се појавити у истом слоју.
ФАКс
Зашто моја маска за сечење одбија да ради?
претварање вав датотеке у мп3
Вероватно нисте оцртали путању векторског одсецања за свој објекат. Маске за одсецање могу бити изведене само из векторских објеката.
Можете ли да уклоните маску за одсецање у Иллустратору?
Да. Можете да поништите ефекте ако нисте задовољни резултатима маске за одсецање. Једноставно изаберите и кликните десним тастером миша на објекат, а затим изаберите опцију „Ослободи маску за одсецање“.
Шта је сложена маска за клипинг?
Ово је обрис објекта креираног груписањем у једну сложену путању.
Унапредите свој креативни процес
Адобе је првенствено дизајнирао алатку Цлиппинг Маск како би помогао дизајнерима да постављају обрасце унутар објеката. Али постао је користан за многе нове функције које су постале кључне за област пројектовања. Учење како да направите маске за одсецање у Иллустратору може изгледати неодољиво за неке графичке дизајнере. Може потрајати мало вежбе да бисте усавршили вештину, али на крају, спектакуларни дизајни могу бити јединствени додир који је потребан вашем уметничком делу. То је одличан алат који чини стварање графике забавним.
Који аспект маске за одсецање сте узбуђени да истражите у Иллустратору? Да ли бисте саветовали другим графичким дизајнерима да испробају овај алат? Обавестите нас у одељку за коментаре испод.