ГИФ-ови су датотеке формата за размену графике. Ове датотеке су најпознатије као анимиране слике које се користе као комичне анегдоте на друштвеним медијима. Али постоји и много других употреба.

Имати исту непокретну позадину на вашем Мац-у може прилично брзо постати досадно. Али да ли сте знали да можете да оживите свој екран и поставите анимирани ГИФ као позадину? У овом чланку ћемо вам показати тачно како да то урадите.
Постављање анимираних ГИФ-ова као позадине на вашем Мац рачунару
Оперативни систем вашег рачунара (мацОС) нема софтвер који подржава постављање анимираних ГИФ-ова као позадине или чувара екрана.
Међутим, то не значи да не можете да инсталирате додатне програме који вам могу помоћи. Постоји гомила програма које можете пронаћи на мрежи за ово, али већина је или пуна грешака или уопште не ради.
Срећом, пронашли смо два програма која су поуздана и лако доступна за мацОС уређаје. Ови програми се такође стално ажурирају тако да корисници могу да уживају у више функција скоро сваког месеца. Поврх тога, потпуно су бесплатни.
Хајде да прођемо кроз њих и пустимо вас да одлучите шта је најбоље за вас.
Пре него што почнемо
Пошто ће вам следећи туторијали показати како да преузмете, инсталирате и користите ове програме, уверите се да сте већ преузели анимирани ГИФ.
Можете тражити жељени ГИФ на веб локацијама као што су ГИПХИ и Тенор. Када пронађете ГИФ који вам се свиђа, кликните десним тастером миша на њега и изаберите Сачувај као.
Такође је добра идеја да направите сопствене анимиране ГИФ-ове. Мноштво онлајн алата вам омогућава да креирате анимације само додавањем слика. Тхе Гиф Макер је један од алата који можете користити.
ГИФПапер
ГИФПапер је један од првих програма који је омогућио корисницима да поставе анимиране ГИФ-ове као своје позадине на Мац рачунарима. У својим почетним верзијама, софтвер ГИФПапер се није сматрао прилагођеним кориснику. Морали сте да инсталирате и подесите све ручно, што је потрајало доста времена.
Поврх тога, овај програм је потрошио око 15% процесорске снаге рачунара да би приказао анимирани ГИФ. Не морате бити технички упућени да бисте знали да је 15% превише.
Међутим, програмери су решили већину ових проблема, тако да ГИФПапер који сада имамо ради прилично добро.
Почећемо тако што ћемо вам показати како да преузмете и инсталирате овај софтвер.
НАПОМЕНА: Имајте на уму да анимације увек користе више РАМ-а и ЦПУ-а од других формата. Дакле, без обзира на програм који изаберете, приметићете да ваш ЦПУ ради прековремено.
Ако ваш ЦПУ није толико моћан или поседујете старији Мац рачунар, требало би да избегавате постављање анимација као позадине. Анимације ће највероватније каснити и можда ћете на крају оштетити свој ЦПУ на дуге стазе (иако је то прилично тешко).
Преузимање, инсталирање и коришћење ГИФПапера
ГИФПапер нема званичну веб страницу. Стога ће веза за преузимање коју ћемо вам пружити у овом чланку бити са веб локације треће стране. Иако се преузимање било чега са веб локације треће стране не препоручује из безбедносних разлога, ово линк има наше зелено светло. Ако та веза престане да ради, можете је проверити алтернатива .
Кликните на везу и преузмите ГИФПапер. Ево шта треба да урадите да бисте инсталирали и користили овај софтвер:
- Двапут кликните на инсталациону датотеку под називом ГИФПаперПрефс.
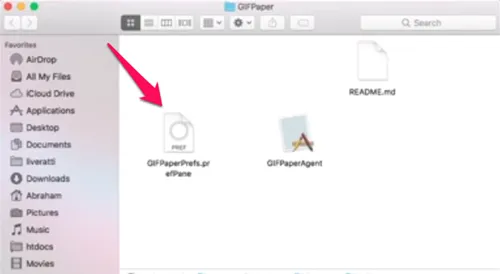
- Појавиће се искачући прозор са питањем да ли желите да инсталирате окно са подешавањима ГифПаперПрефс. Изаберите опцију коју желите (Инсталирај само за овог корисника или Инсталирај за све кориснике овог рачунара) и кликните на Инсталирај. Инсталација ће се завршити за неколико секунди.
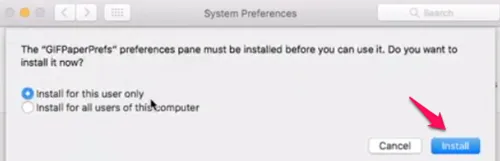
- Отворите инсталирани програм ГИФПаперПрефс.
- Изаберите Прегледај са почетног екрана и изаберите ГИФ који желите да поставите.
- Када изаберете свој ГИФ, можете да прилагодите његово поравнање, скалирање и боју позадине.
- Покрените другу датотеку из фасцикле у коју сте преузели ГИФПапер. Зове се ГИФПаперАгент.
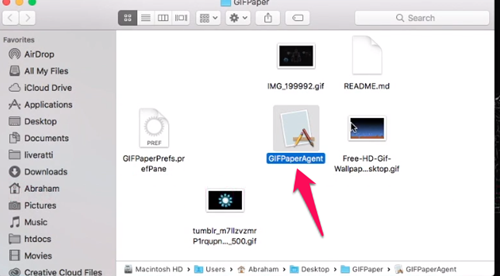
- Изаберите Отвори и ваша анимирана ГИФ позадина треба да буде подешена.
АниматедГИФ
АниматедГИФ је програм развијен за Мац ОСКС/мацОС који омогућава корисницима да играју анимиране ГИФ-ове. У почетку је овај програм радио као чувар екрана. Са својим најновијим ажурирањима, АниматедГИФ може поставити анимиране ГИФ позадине на вашем Мац рачунару. Софтвер је сада релативно стабилан и не користи толико РАМ-а или ЦПУ-а, али ипак треба да будете опрезни јер се разликује од рачунара до рачунара.
Прво морате да преузмете АниматедГИФ. Програм можете преузети са овде .
Као што видите, програм је постављен на ГитХуб, где чак можете видети и његов изворни код. Да бисте преузели АниматедГИФ, кликните на издање које желите. Увек би требало да изаберете најновије издање (издање 1.5.3 у овом случају) јер има све најновије исправке.
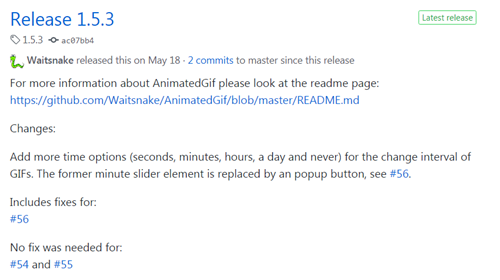
Померите се надоле до одељка Средства и преузмите зип датотеке АниматедГиф.савер и Унинсталл_АниматедГиф.апп. Можете преузети и изворни код ако желите, али то није неопходно.
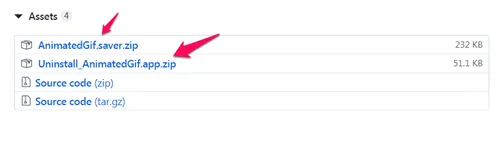
Ево како можете да инсталирате и користите АниматедГИФ на свом Мац рачунару:
- Распакујте преузете датотеке.
- Двапут кликните на датотеку АниматедГИФ.савер. мацОС ће вас затим питати да ли желите да инсталирате овај програм. Кликните на Инсталирај.
- Идите на Системске поставке.
- Изаберите Десктоп и Сцреенсавер.
- Одатле изаберите АнимираниГИФ сцреенсавер.
- Кликните на његове опције чувара екрана.
- Изаберите ГИФ који желите да користите. Такође ћете моћи да прилагодите пристојну количину подешавања из тог прозора.
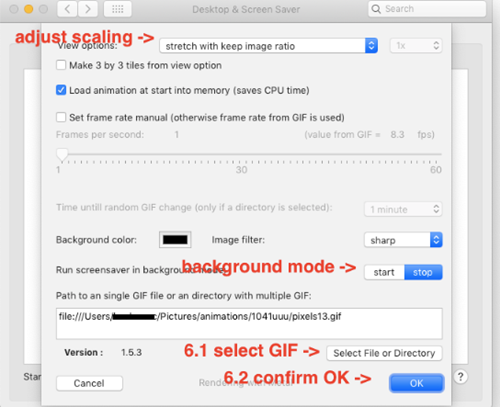
Често постављана питања
Није увек лако натерати ОСКС да ради ствари за које није направљен. Међутим, увек постоји решење ако сте вољни да уложите посао у то. Ако нисмо одговорили на сва ваша питања изнад, наставите да читате!
Како да преузмем ГИФ са ГИПХИ-а?
Један од досаднијих аспеката рударења ГИФ-а је колико их је тешко преузети. Ако сте пронашли савршен ГИФ на ГИПХИ-у, мораћете да смислите начин да га преузмете.
Срећом, овде имамо чланак који ће вас научити како преузети анимиране ГИФ-ове .
како сазнати ко вреба ваш инстаграм
Како да избришем анимирани ГИФ?
Ако је ваша позадина заглављена на ГИФ-у који вам се више не свиђа, можете је избрисати. Пратите горњу путању да бисте отишли до вашег Системске поставке и Радна површина и чувар екрана . Кликните десним тастером миша на ГИФ и кликните Избриши у падајућем менију.
Прилагодите позадину свог Мац рачунара
ГИФПапер и АниматедГИФ вам омогућавају да прилагодите позадину свог Мац-а постављањем анимираних ГИФ-ова уместо непомичних позадинских слика. Сада знате шта треба да урадите да бисте инсталирали и користили ове програме. Изаберите програм који вам је лакши за коришћење и забавите се са њим.
Вреди поново истаћи да ГИФ-ови и друге анимације користе више снаге процесора и РАМ-а, тако да би ваш рачунар могао да ради спорије.
На који од ова два програма ћете се определити? Да ли већ имате на уму савршен ГИФ за своју нову позадину? Обавестите нас у коментарима испод.








