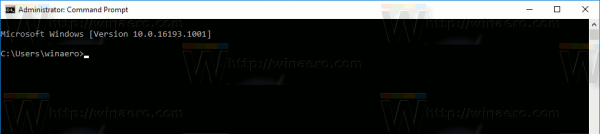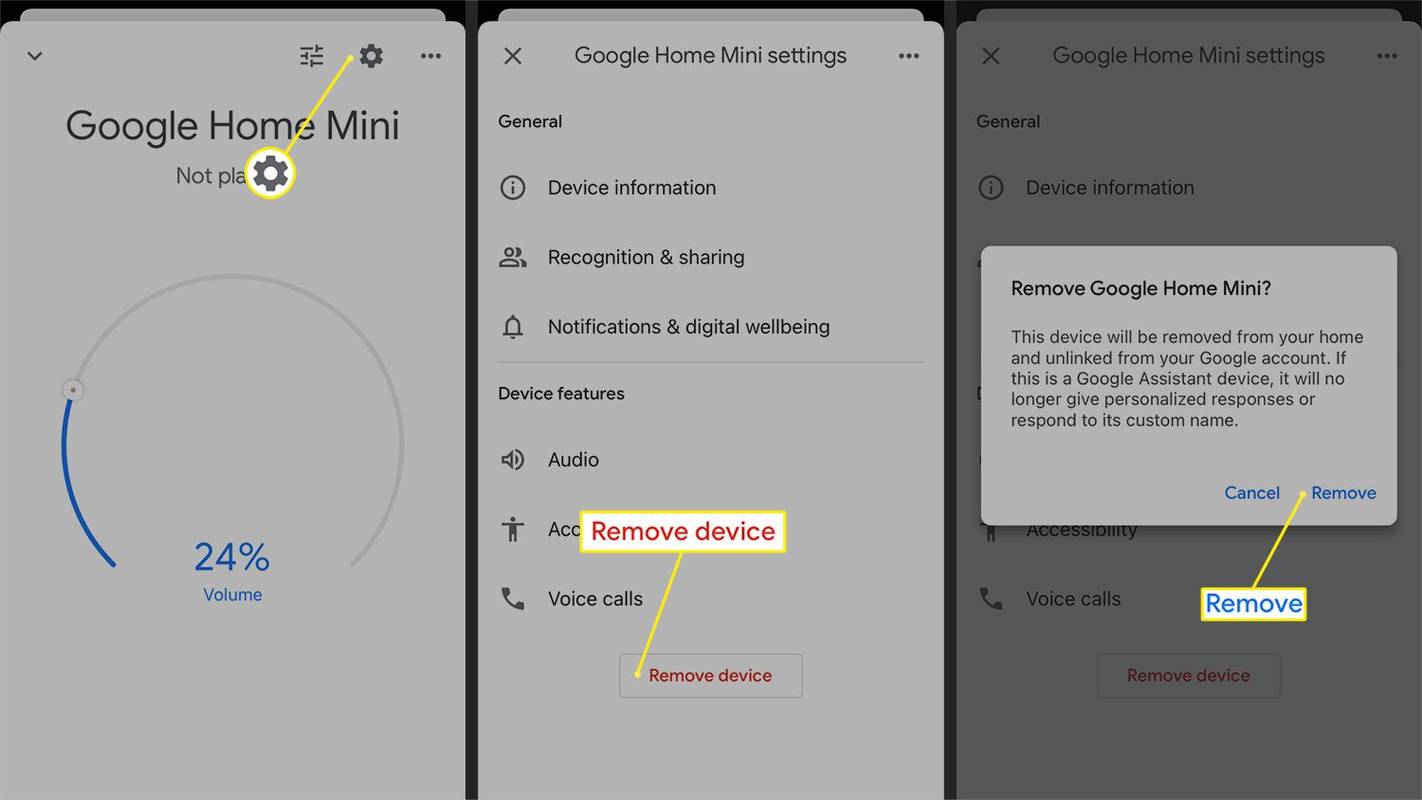Дисплеји позадине монитора могу да додају мало пица или персонализације на екран вашег рачунара. Када радите на више монитора, Виндовс и мацОС ће подразумевано приказати исту позадину радне површине на свим екранима. На срећу, имате избор да изаберете различите позадине за сваки екран.

Ако желите да ваши екрани приказују јединствене позадине, наставите да читате за једноставан начин да то постигнете на Виндовс-у и мацОС-у.
Различите позадине за различите мониторе у оперативном систему Виндовс 11
Виндовс 11 долази са неколико унапред инсталираних фотографија и тема у позадини. Можете одабрати тему на картици Персонализација у оквиру Подешавања или креирати сопствену. Да бисте своје слике користили за два или више монитора, пратите ове кораке.
- Приступите „Подешавањима“ користећи пречице „Виндовс + И“. Или кликните на „Старт“ или икону за претрагу у „Управљачу задатака“, а затим унесите „подешавања“ у траку за претрагу.

- Кликните на „Персонализација“, а затим на „Позадина“.
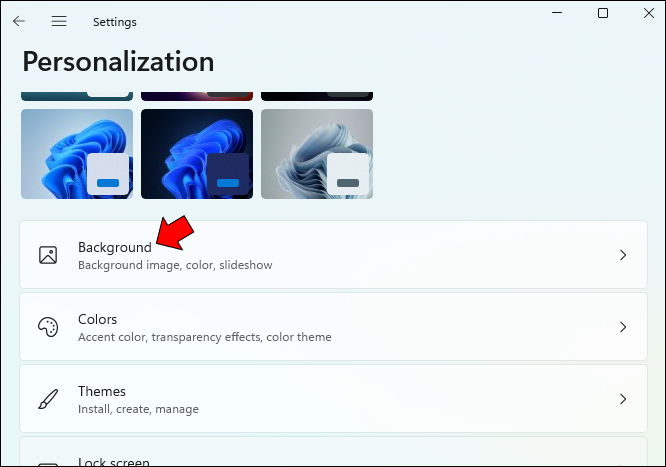
- Изаберите „Слика“ са листе „Персонализујте своју позадину“.
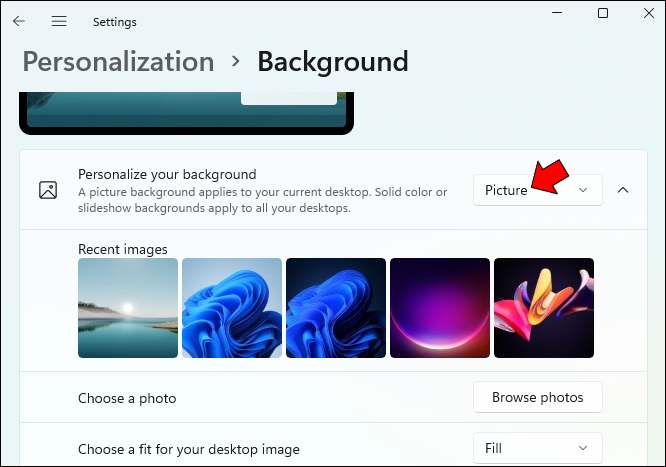
- Кликните на „Прегледај фотографије“, а затим изаберите слику коју желите да поставите као позадину радне површине. Можете одабрати фотографију из било које фасцикле у којој се чувају ваше слике.
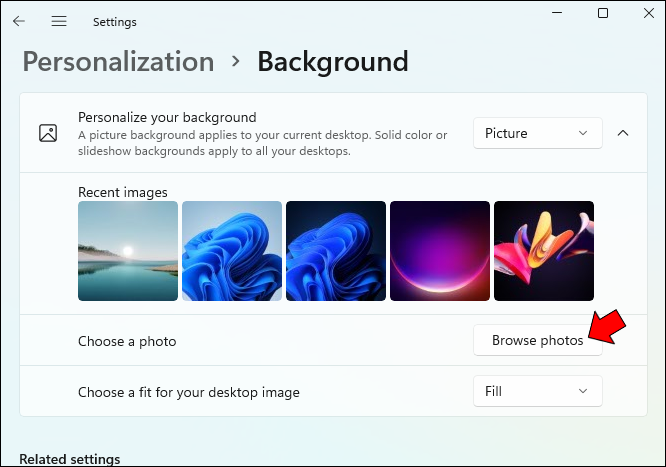
- Кликните десним тастером миша на слику, а затим изаберите „Постави за монитор 1“.
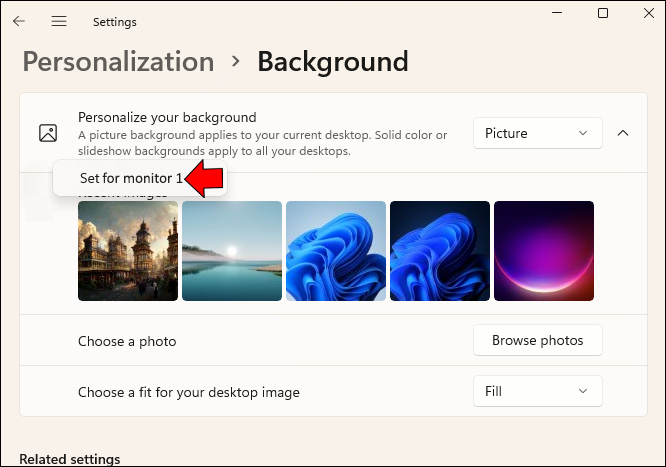
- Да бисте поставили позадину на свом другом монитору, поновите кораке од два до пет, бирајући „Постави за монитор 2“ у петом кораку.
Различите позадине за различите мониторе у оперативном систему Виндовс 10
Подешавање јединствене позадине монитора за неколико монитора било је релативно једноставно у оперативном систему Виндовс 8. Мени у оперативном систему Виндовс 10 који вам омогућава да урадите исто је закопан. На срећу, поново је померено у логичну позицију.
Пратите ове кораке за једноставан начин да поставите различите позадине у оперативном систему Виндовс 10.
- Отворите „Подешавања“ користећи пречице „Виндовс + И“. Алтернативно, кликните на „Старт“ или икону за претрагу у „Таск Манагеру“, а затим унесите „сеттингс“ у траку за претрагу.

- Кликните на „Персонализација“, а затим на „Позадина“.
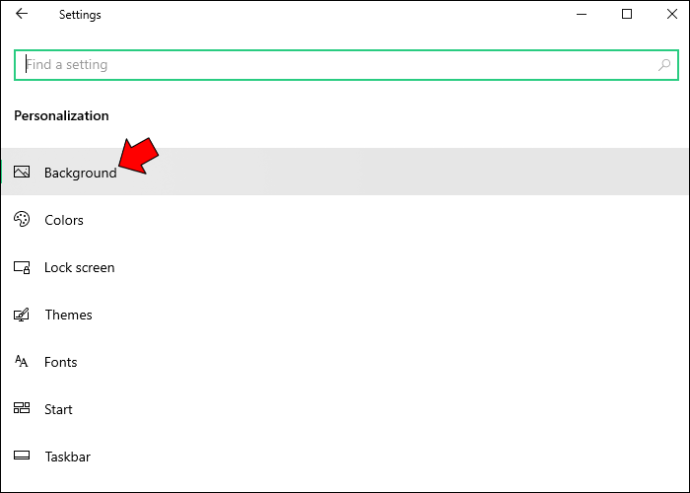
- Изаберите „Слика“ са листе „Персонализујте своју позадину“.
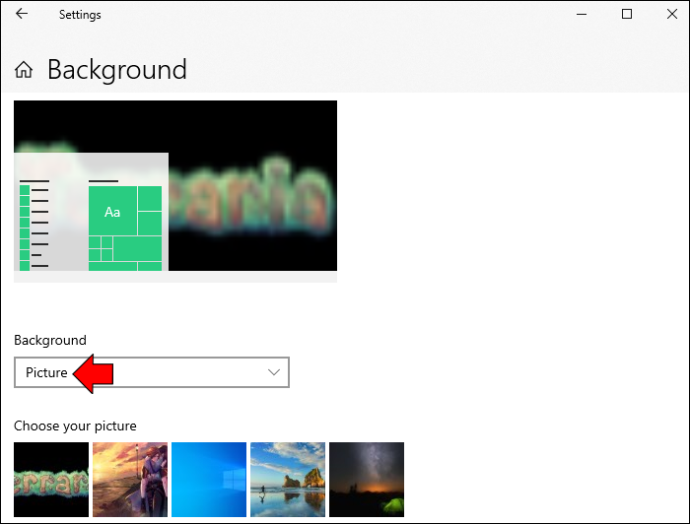
- Кликните на „Прегледај фотографије“, а затим изаберите слику коју желите да поставите као позадину радне површине. Можете одабрати слику из било ког фолдера.
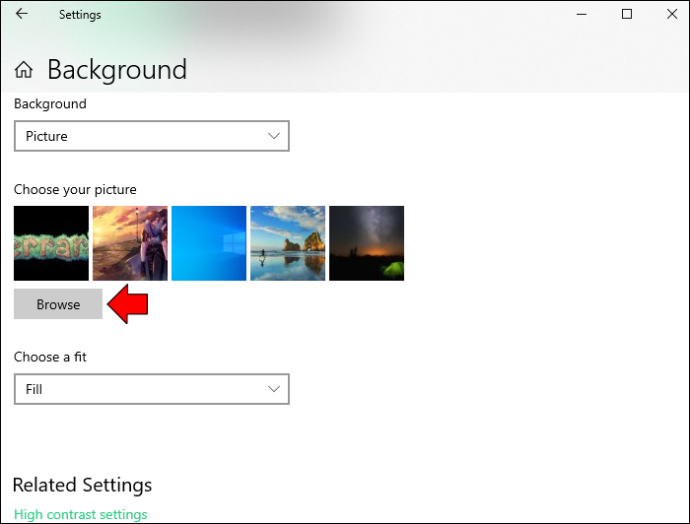
- Кликните десним тастером миша на слику, а затим изаберите „Постави за монитор 1“.
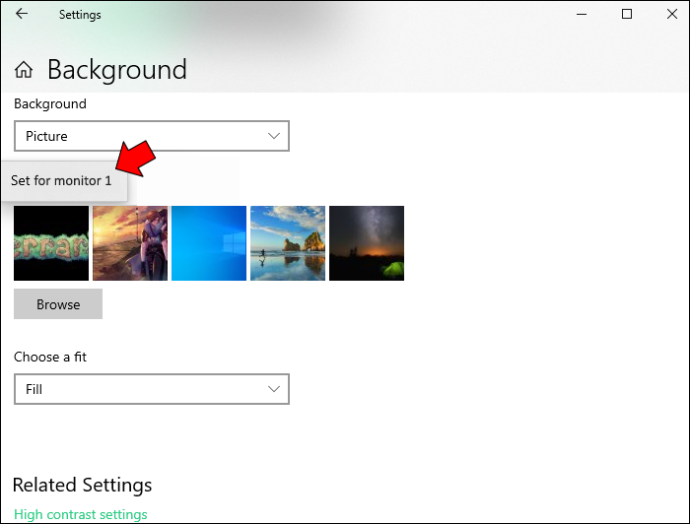
- Поновите кораке од два до пет да бисте поставили позадину на другом монитору. Изаберите „Подеси за монитор 2“ у петом кораку.
Различите позадине за различите мониторе на Мац-у
Постављање различитих позадина на вашим Мац мониторима може вам помоћи да оживите свој радни дан и прилично је једноставно, само пратите ове кораке.
гоогле доцс како обрисати страницу
- Кликните на икону Аппле да бисте приступили главном менију.
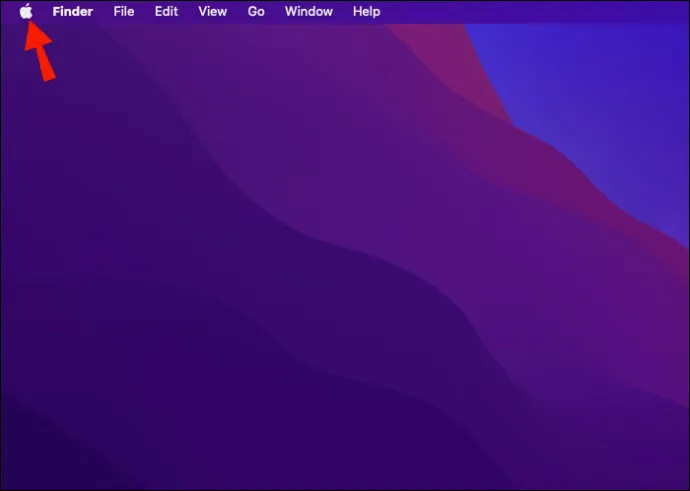
- Кликните на „Системске поставке“.
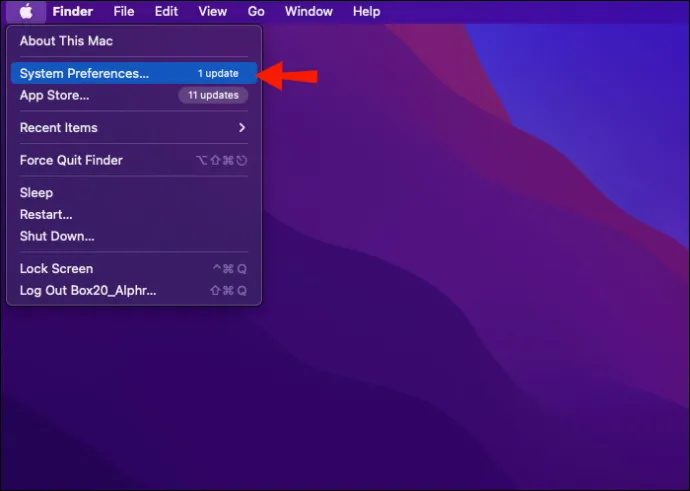
- Затим „Десктоп & Сцреен Савер“.
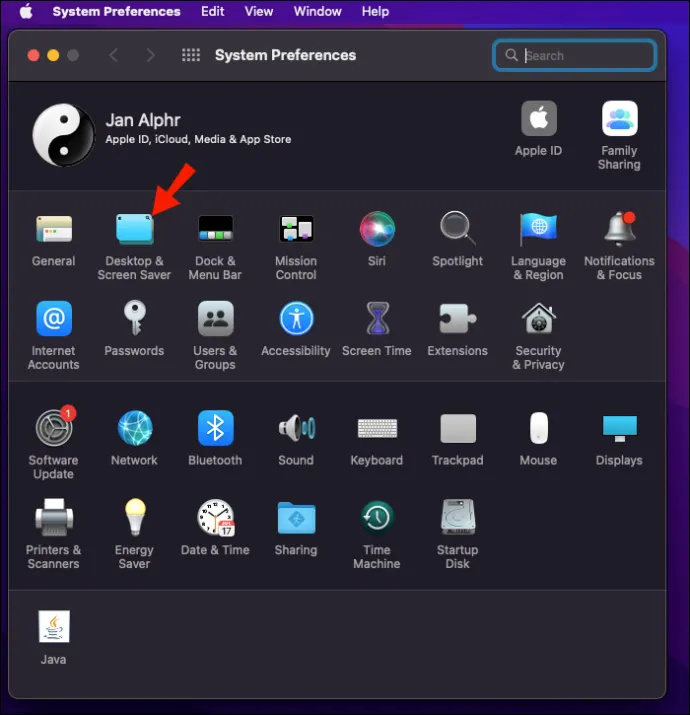
- У прозору „Десктоп & Сцреен Савер“ изаберите слику коју желите да поставите као позадину. Алтернативно, превуците слику са радне површине или фасцикле на врх прозора за преглед да бисте је поставили као нову позадину радне површине.
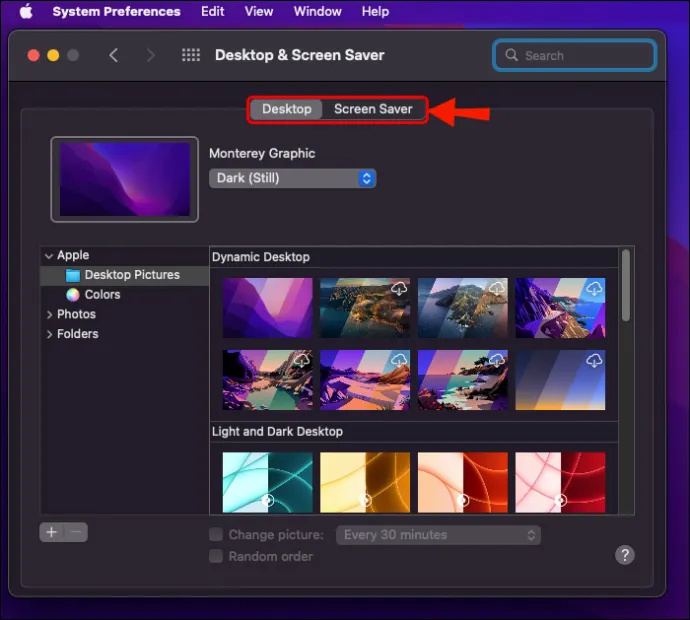
- Да бисте поставили слику радне површине за свој други монитор, кликните на други прозор, а затим изаберите слику.
- Поновите ове кораке за више спољних монитора.
- Када сте задовољни, кликните на дугме за повратак и затворите прозор да бисте сачували промене.
ФАКс
Која позадина је боља за ваше очи?
Боље је избегавати светле или неонске боје, јер оне могу постати заморне за гледање. Изаберите неутралне или тамне нијансе боја које и даље пружају висок контраст, а да нису пуне црне. Најбоље боје за тапете и позадине су морнарска, тамноцрвена, ловачко зелена, тамно љубичаста или сребрна.
Да ли можете да користите два курсора на два монитора?
Ако користите Виндовс, вишеструка употреба миша се открива аутоматски. Када укључите други миш у УСБ порт, Виндовс аутоматски додаје управљачке програме. Затим можете контролисати курсор користећи било који миш. Овај додатак је идеалан ако желите да свој главни рачунар пресликате на ТВ екран.
Да ли је бела или тамна позадина боља за ваше очи?
Тамније позадине (тамни режим) ће смањити одсјај и плаво светло на екрану, чинећи га бољим за ваше очи у поређењу са светлијим бојама (светли режим).
Прилагођавање позадине радне површине
Ако желите да зачините свој радни дан, приказивање различитих позадина на више монитора је једна од многих једноставних опција. Виндовс и мацОС нуде бесплатне опције позадине које можете изабрати. Алтернативно, можете поставити једну од својих личних слика као позадину. А за више прилагођене забаве на екрану, оба оперативна система вам омогућавају да поставите пројекције слајдова као позадину радне површине или да их прикажете након што сте неактивни одређени период.
Да ли сте могли да подесите позадину коју сте желели на сваком монитору? Реците нам о резултатима у одељку за коментаре испод.
искључите паметни екран 10