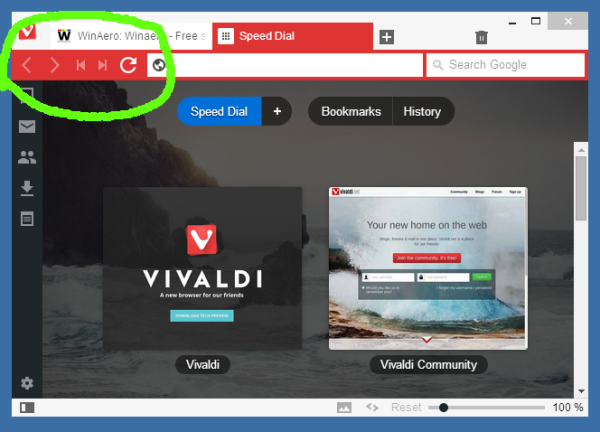Ако желите да правите динамичне и занимљиве видео записе, можда ћете желети да користите праћење покрета. Ово је техника у којој камера прати објекат у покрету.
На срећу, најбоља апликација за уређивање видео записа ЦапЦут користи ову сјајну функцију. Овај чланак ће објаснити како да користите праћење покрета у ЦапЦуту.
Како користити праћење покрета у ЦапЦуту
Као што је поменуто, праћење покрета се односи на технику која чини да камера прати објекат у покрету. Само неколико апликација за уређивање видеа има ову функцију, укључујући ЦапЦут.
Ово су кораци за додавање праћења покрета у ваш видео у ЦапЦут-у:
- Отворите ЦапЦут, а затим додирните „Нови пројекат“.

- Додајте свој видео из галерије.
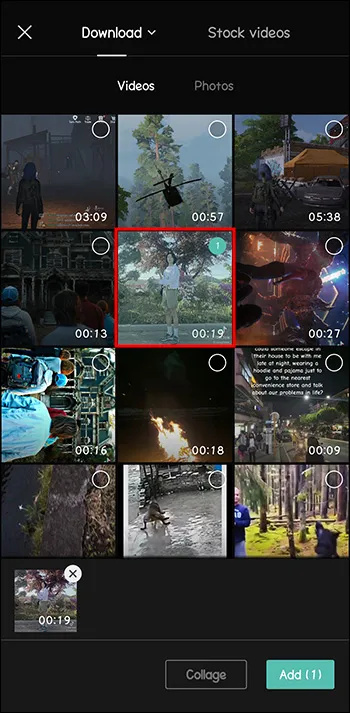
- Отворите „Текст“ из менија на дну.
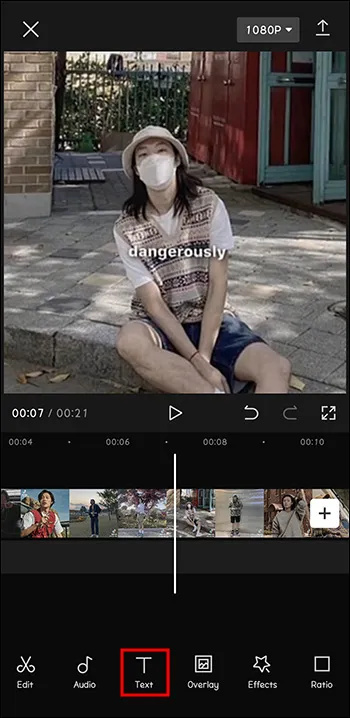
- Унесите само „.” И нека буде светле боје.
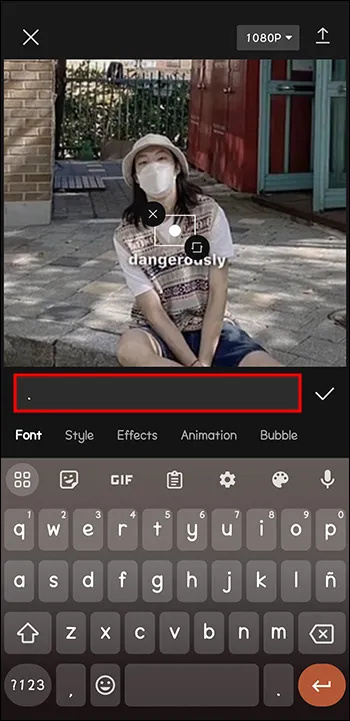
- Повећајте величину тачке. Такође, уверите се да је тачка центрирана.
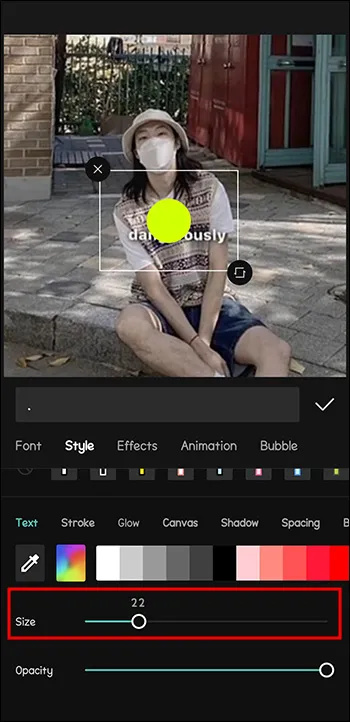
- Упарите трајање текста (у овом случају, тачка) са трајањем целог видеа.
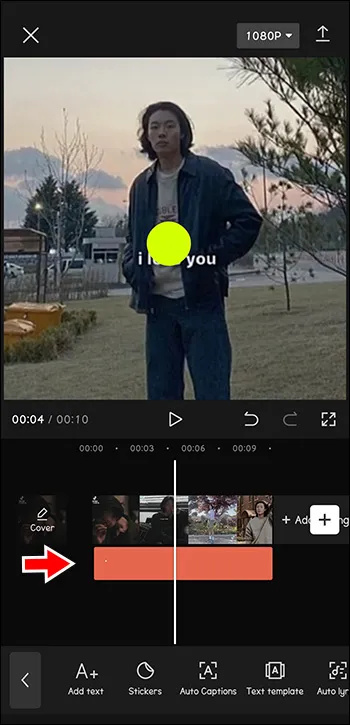
- Додајте „кључни оквир“ на почетку видеа.
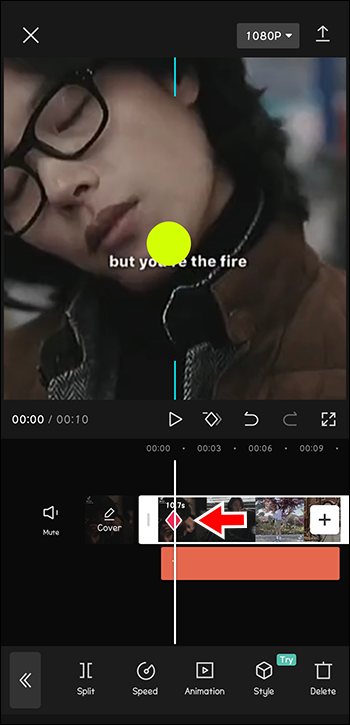
- Центрирајте тачку на објекат који желите да се прати у видео снимку.
Урадите овај корак током целог трајања видеа.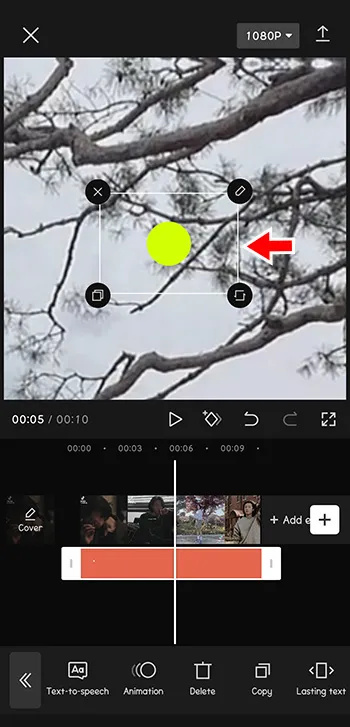
- Избришите текст (тачку).
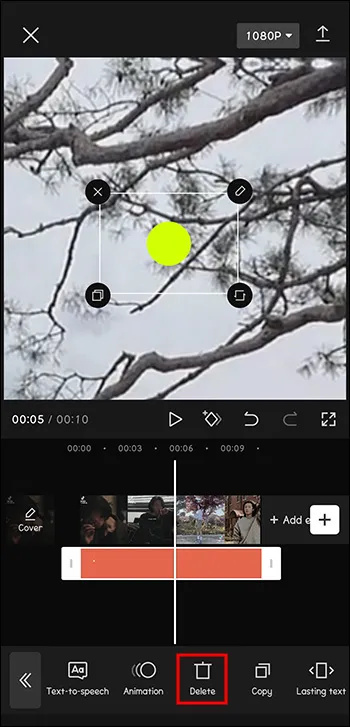
- Повећајте брзину видеа само за мало (1.2 на пример).
Сада уживајте у резултату!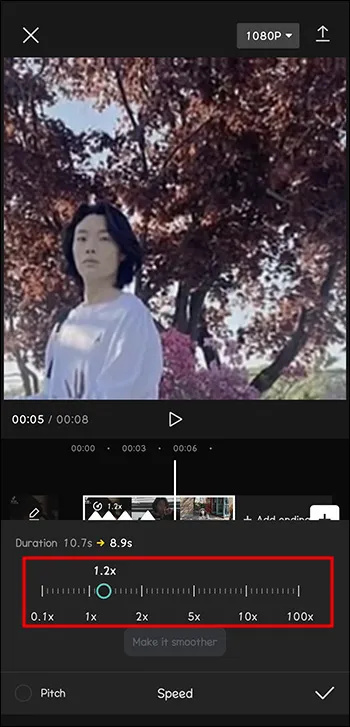
Као што сте видели, ово је брз начин да своје видео снимке учините динамичним. Такође је згодно када физички нисте били у могућности да пратите објекат током снимања.
преузмите све фотографије са фацебоок странице
Како додати музику у ЦапЦут користећи свој Андроид уређај
Шта би учинило да ваши видео снимци који се брзо крећу још више привлаче пажњу? Додавање ритма уз покрете!
Замислите видео са вама како скачете около, сав увећан. Али, без музике, ефекат не би био исти. Дакле, овако чините да изгледа „достојно Оскара“:
- Отворите ЦапЦут.

- Кликните на „Нови пројекат“.

- Додајте свој видео.
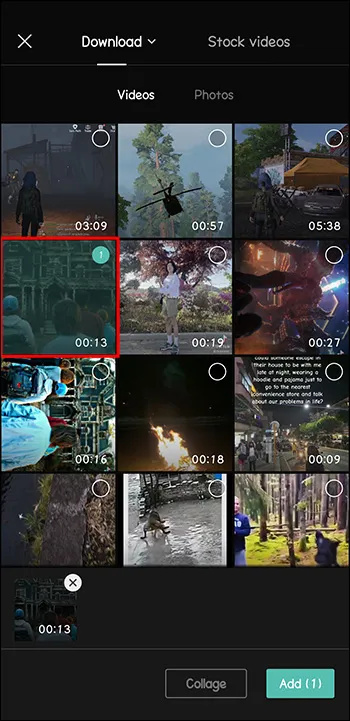
- У менију на дну изаберите „Аудио“.
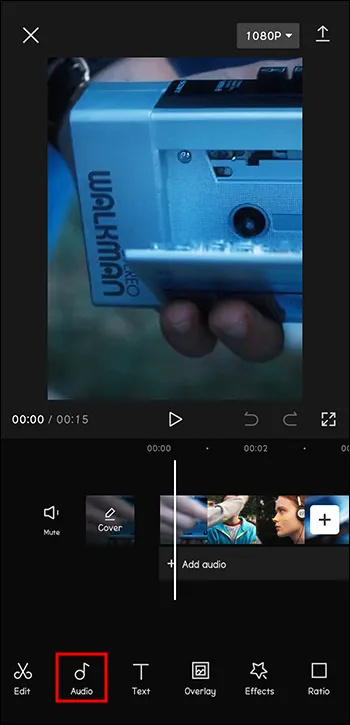
- Изаберите „Звукови“.
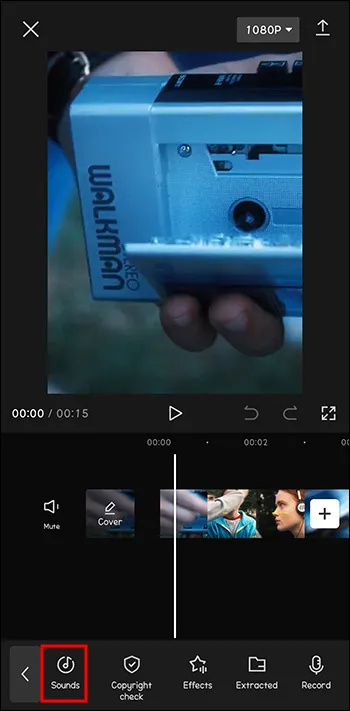
- Изаберите постојећу песму из жељеног жанра.
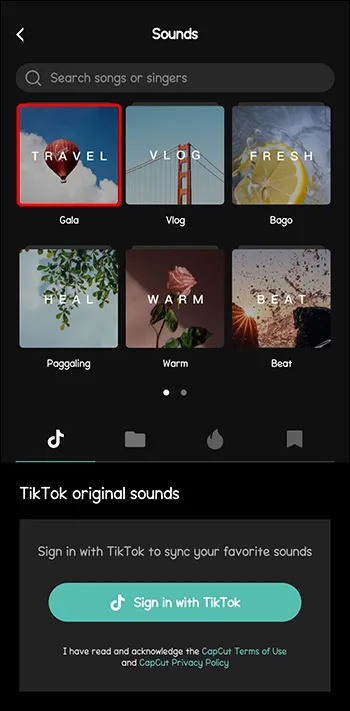
- Додирните икону за преузимање поред ње.
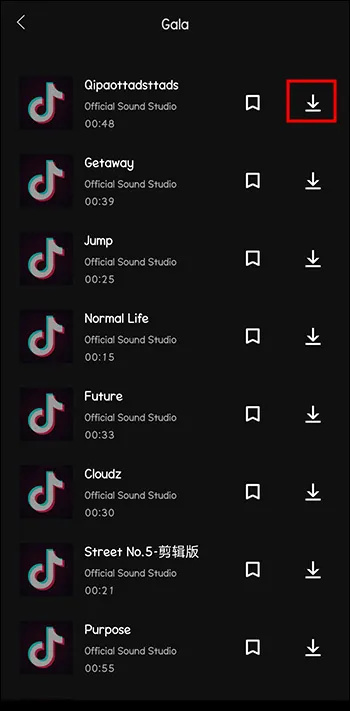
- Додирните „+“ да додате песму у видео.
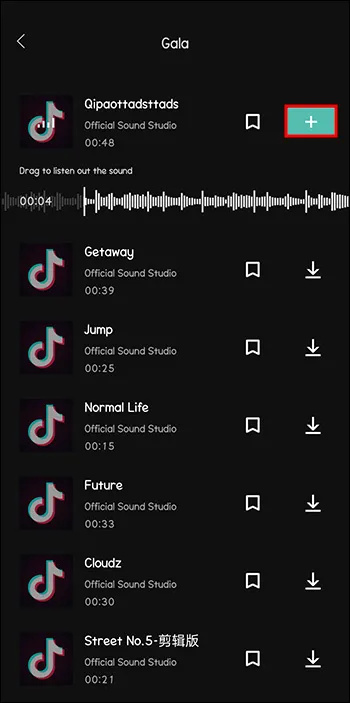
Сада је ваш видео потпуно искуство. Само увек не заборавите да одате признање ауторима музике, осим ако није наведено да је „без ауторских права“. То можете да урадите тако што ћете навести њихово име и назив песме у пољу за опис вашег видеа.
Како увести успорени снимак у свој видео користећи ЦапЦут
Успорени снимак може бити забаван начин да се сцени у вашем клипу да више изложености и значаја.
Пратите ове кораке да бисте увели успорени снимак у свој клип:
- Отворите „ЦапЦут“ и додирните „+Нови пројекат“.

- Изаберите „Уреди“.
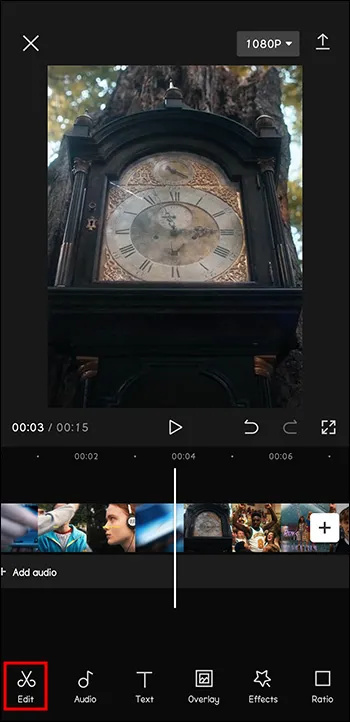
- Изаберите „Брзина“ на траци са алаткама.
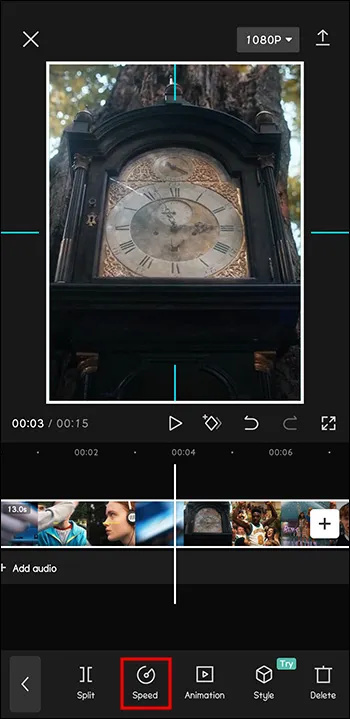
- Изаберите „Нормално“.
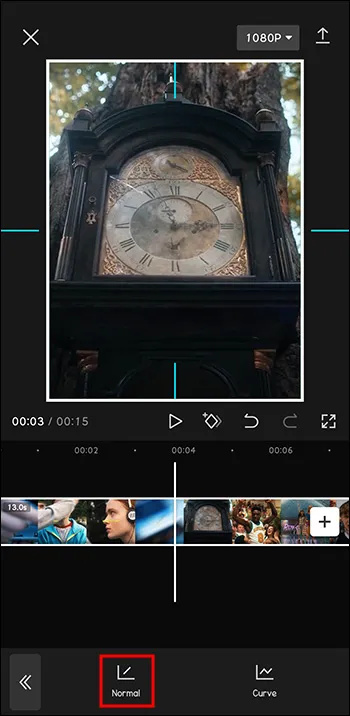
- Превуците клизач улево да бисте прилагодили брзину.
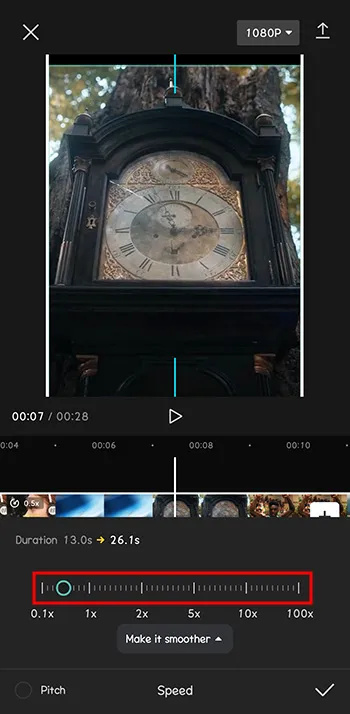
- Додирните икону „квачица“ када будете спремни. Преузмите видео.
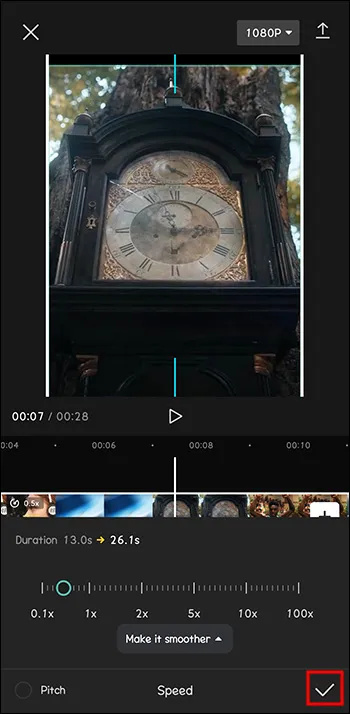
Сада ће се ваш видео истакнути у мору хиљада видео снимака на мрежи.
Можете ли да додате глас у своје видео записе користећи ЦапЦут?
Можда правите различите врсте видео записа у односу на оне динамичке које смо до сада споменули. Можда вам се више свиђа поспремање куће или видео снимци седења и припремања са мном.
И они су одлични, посебно када желите да се опустите након дугог дана и осећате се као да сте управо разговарали са пријатељем. Међутим, те врсте видео записа би могле бити компатибилније са гласовним преливањем.
Ево како можете да додате глас на своје видео снимке уз помоћ ЦапЦут-а:
- Отворите ЦапЦут.

- Кликните на „Нови пројекат“.

- Додајте свој видео.
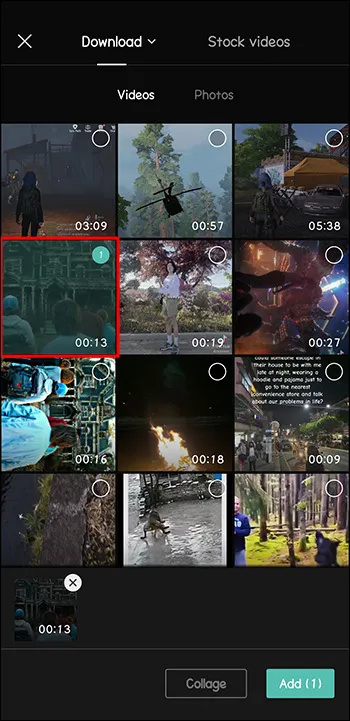
- У менију на дну изаберите „Аудио“.
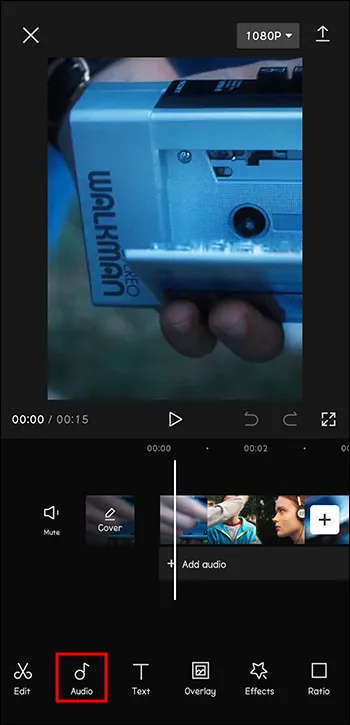
- Изаберите „Сними“.
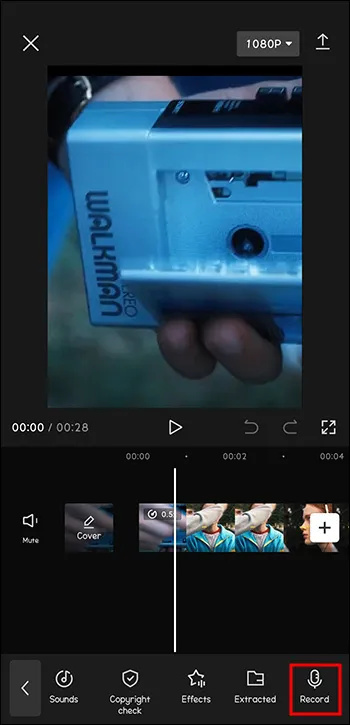
- Додирните и држите дугме „Сними“.
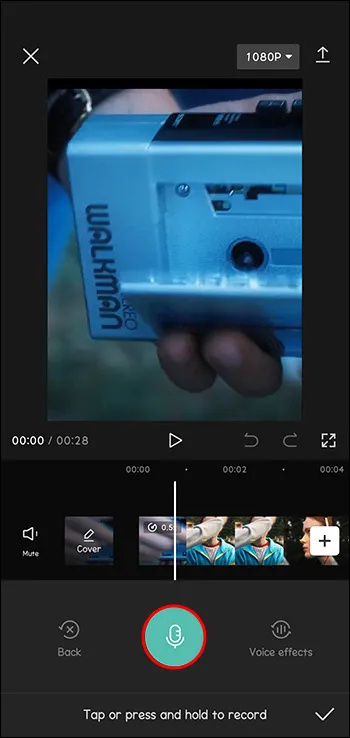
- Притисните „Омогући“.
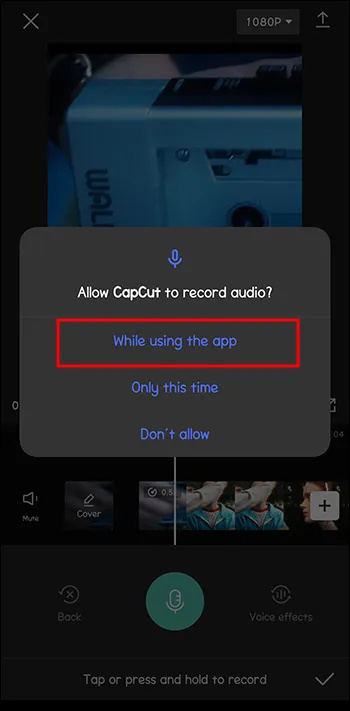
- Држите дугме „Сними“ до краја док говорите.
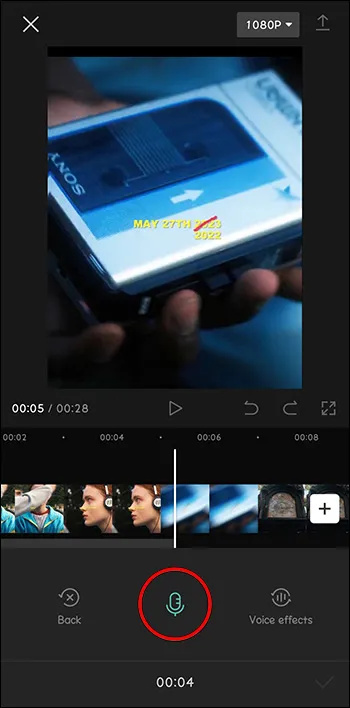
Сада је ваш видео спреман да даље радите на њему или га објавите.
Како да отпремите своје мелодије и користите их у ЦапЦут-у
Иако ЦапЦут већ има богату библиотеку коју можете изабрати, можда бисте желели да убаците врло специфичну песму у свој видео. Не брините, могуће је.
Само следите ове кораке да бисте додали своју музику у видео у ЦапЦут-у:
- Отворите ЦапЦут.

- Кликните на „Нови пројекат“.

- Додајте свој видео.
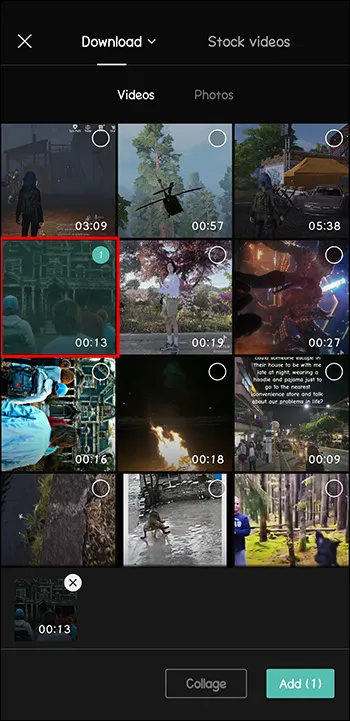
- У менију на дну изаберите „Аудио“.
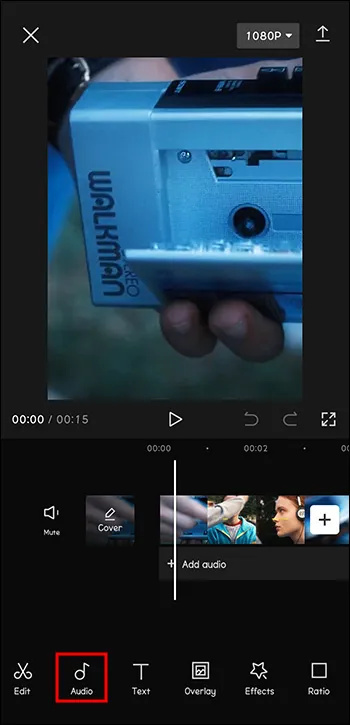
- Идите на „Звукови“.
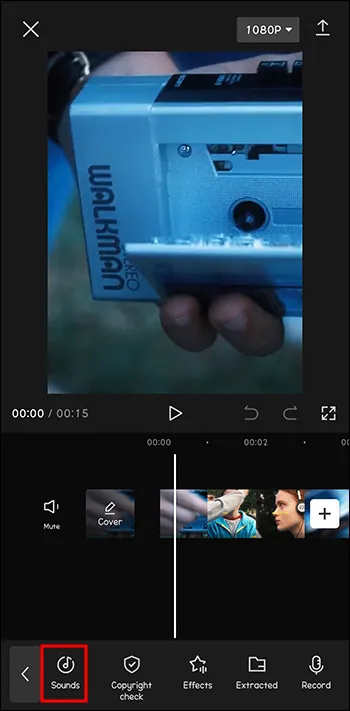
- Изаберите „Са уређаја“.
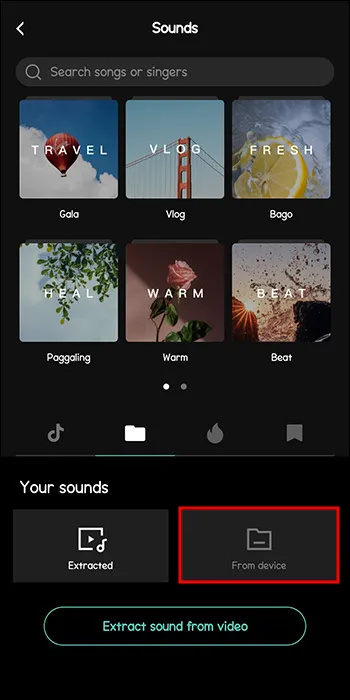
- Изаберите жељену песму. Притисните “+”.
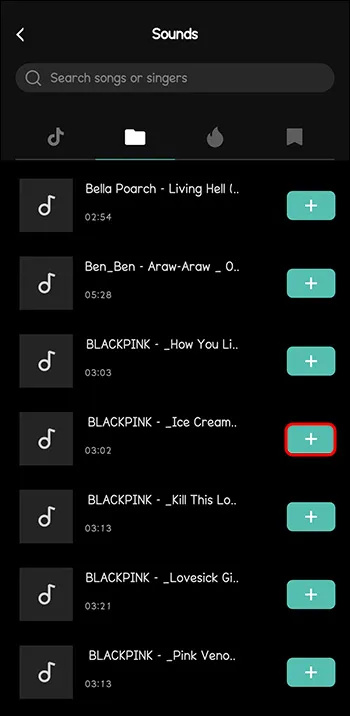
И воила, ваша музика је у видеу. Опет, уверите се да увек дајете признање ауторима музике, како бисте избегли било какве тврдње о ауторским правима.
Како сачувати музику са ЦапЦута за касније
Можда сте управо прегледали ЦапЦут-ову музичку библиотеку и поново пронашли савршену песму коју желите да додате у свој следећи видео. Шта ако нећу моћи поново да га пронађем или је уклоњен из ЦапЦута? Не паничите.
Ево како можете да додате из свог претходног видеа:
- Отворите ЦапЦут.

- Кликните на „Нови пројекат“.
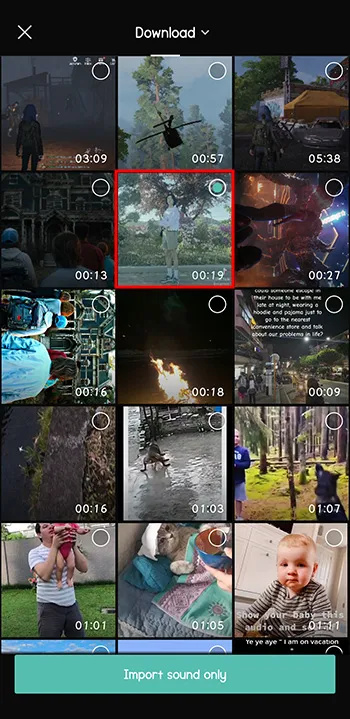
- Додајте свој видео.
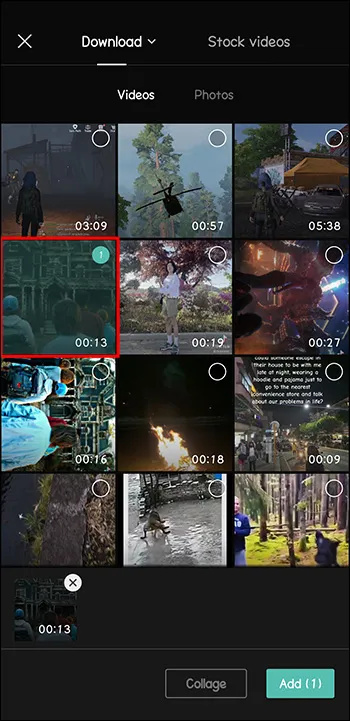
- У менију на дну изаберите „Аудио“.
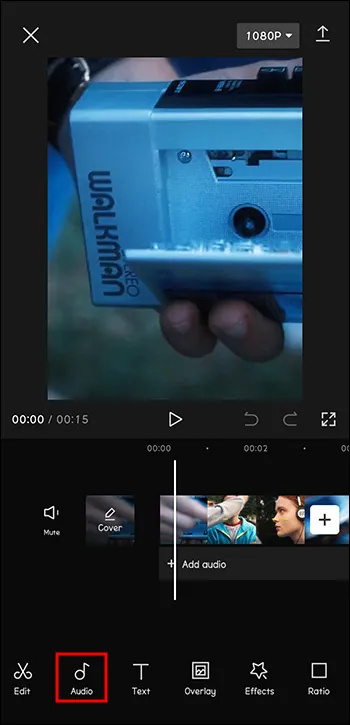
- Идите на „Извучено“.
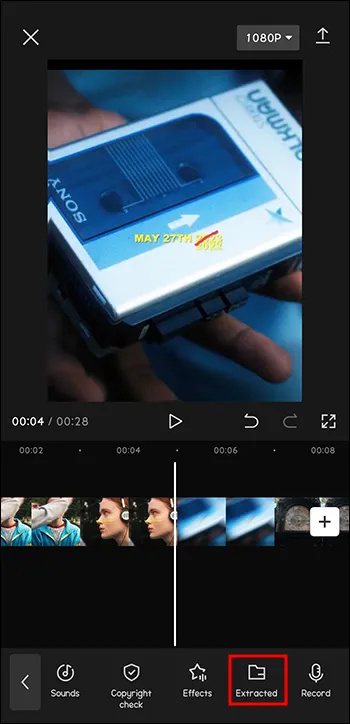
- Изаберите видео који укључује песму.
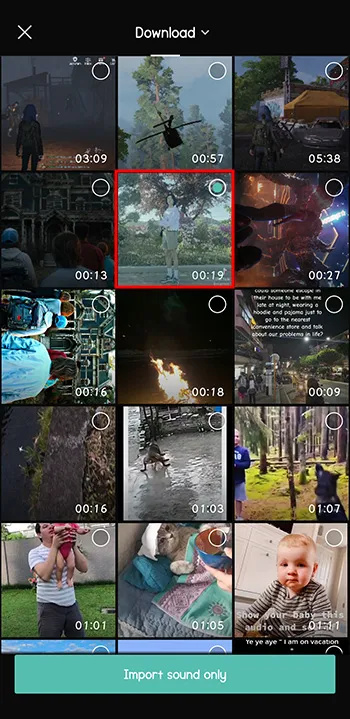
- Кликните на „Увези само звук“.
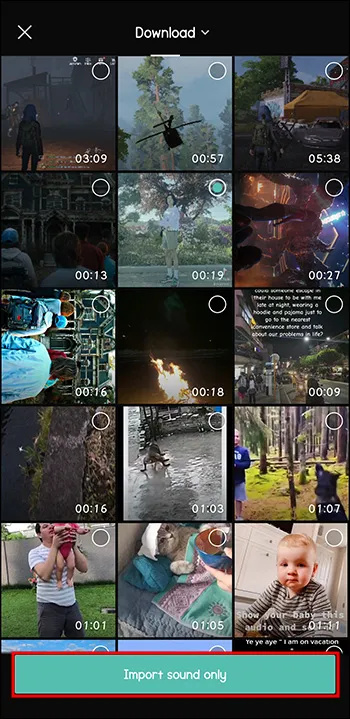
Сада ваш видео има ону савршену мелодију за коју сте се бринули да нећете моћи да реплицирате.
како преузети све фацебоок фотографије одједном
Прављење видео записа за привлачење пажње гледалаца
Производња садржаја више није само да будете креативни и да имате шта да кажете. Морате бити оригинални, устати међу гомилу и увек донети нешто ново на сто. Некима од вас можда није стало, јер то раде из чисте забаве, али други су направили каријеру на друштвеним мрежама.
ЦапЦут је ваш идеалан пратилац у томе. Овај алат за уређивање видеа вам омогућава да додате музику, филтере, позадине, текстове и још много тога у своје видео снимке.
Најновији додатак његовим карактеристикама је праћење покрета. Ово вам омогућава да пратите покретни објекат у својим видео снимцима, чак и када то нисте могли да урадите док га снимате у стварном животу. Уз помоћ овога се могу направити веома динамични видео снимци који привлаче пажњу.
Да ли користите ЦапЦут? Које функције најчешће користите? Реците нам у одељку за коментаре испод.