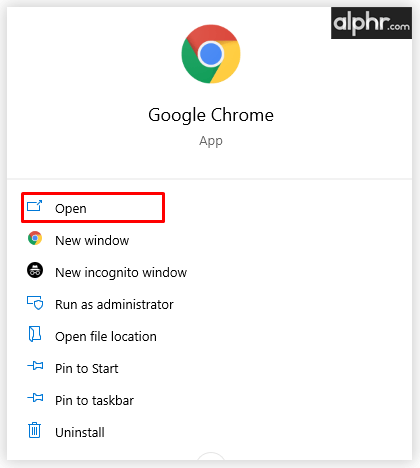Ако желиш копирај/налепи само вредност ћелије него формула, то је релативно лако урадити. Ако ћелија садржи форматирани текст или условно обликовање, процес се мења, али је и даље лак задатак. Хајде да почнемо.
![Како копирати вредности у Екцелу [не формула]](https://www.macspots.com/img/other/73/how-to-copy-values-in-excel-not-the-formula-1.jpg)
Како копирати/налепити вредности без формуле у Екцелу
Без обзира да ли желите да копирате/налепите бројеве, слова, знакове, симболе или комбинацију из једне или више ћелије формуле, процес је исти. Горњи метод пречице дозвољава само једну ћелију у исто време. Ево како да масовно копирате/налепите вредности уместо формула.
- Изаберите ћелије формуле са вредностима које желите да копирате.
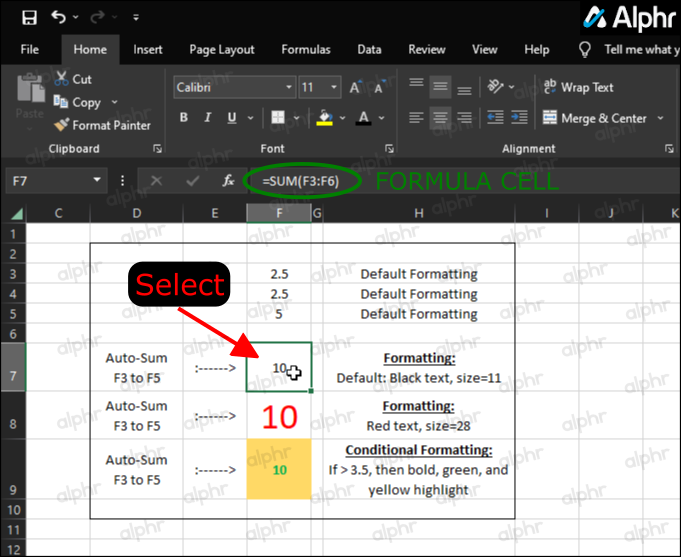
- Кликните десним тастером миша на изабране ћелије и изаберите „Копирај.“
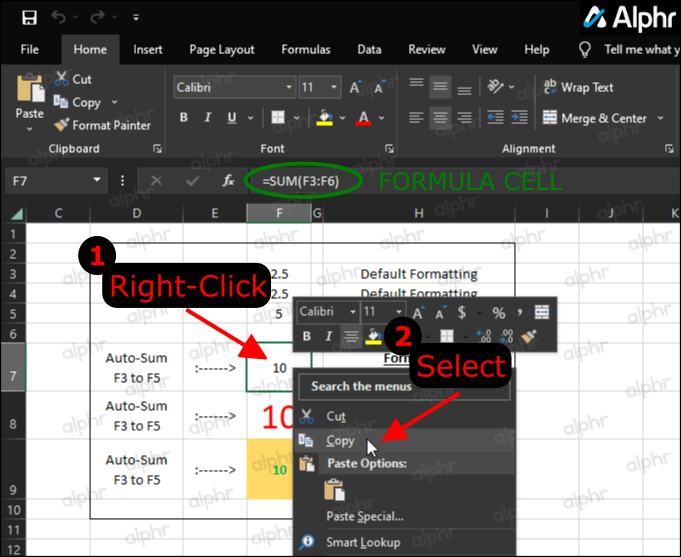
- Кликните десним тастером миша на одредишну(е) ћелију(е), а затим кликните на „стрелица за извлачење“ поред опције „Специјално лепљење…“. Ако се не појави, поново копирајте ћелије формуле и покушајте поново.
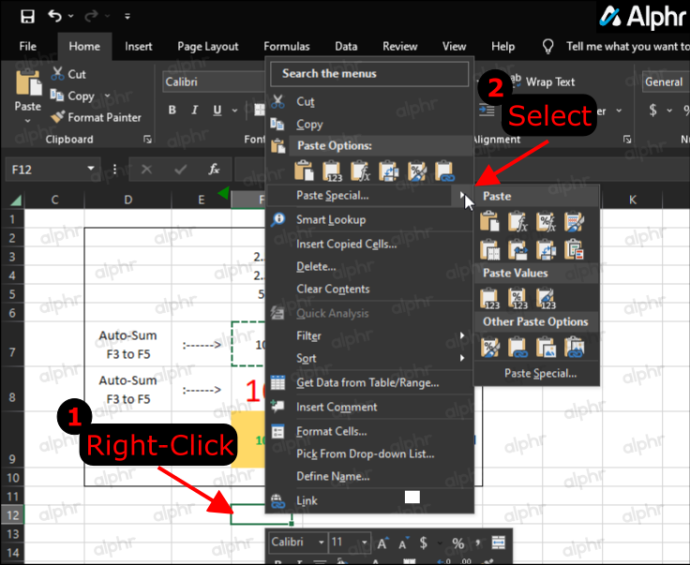
- У извлачећем менију идите на одељак „Налепи вредности“ и кликните „Вредности .”
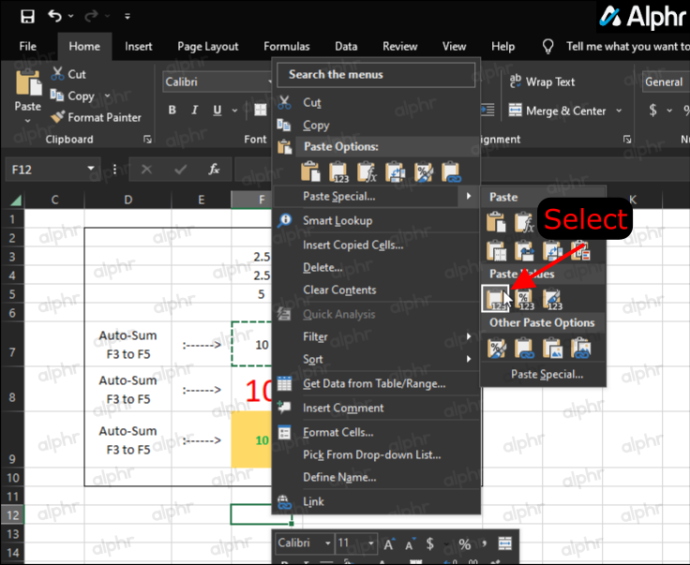
- Потврдите да је Екцел копирао вредност, а не формулу.
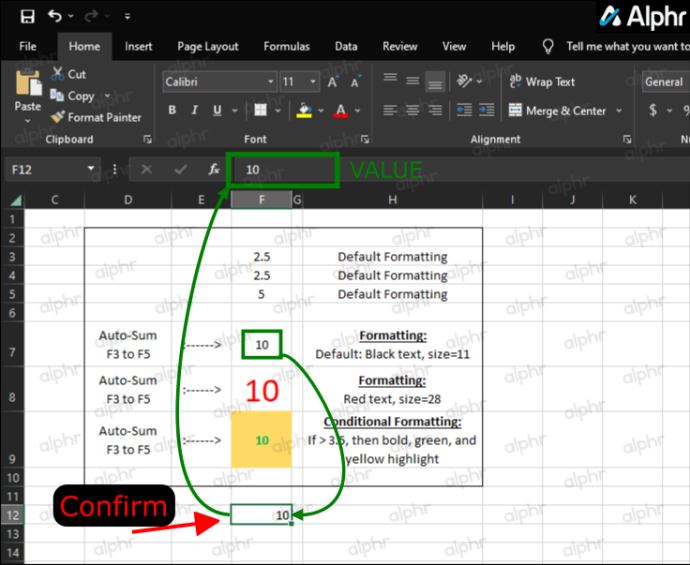
Уместо да лепите формулу у ћелије када користите горенаведене кораке, сада добијате само вредности и овај процес можете да урадите на велико да бисте уштедели време.
Како копирати/налепити вредност из ћелија са условним форматирањем
Као у претходном примеру, мораћете да користите опцију „Специјално лепљење…“, осим ако не желите да користите опцију „Формат Паинтер“. Да бисте копирали и налепили ћелије које имају условно форматирање, изаберите један од следећа два процеса.
Опција 1: Користите Пасте Специал
- Изаберите опсег ћелија са условним форматирањем које желите да копирате.
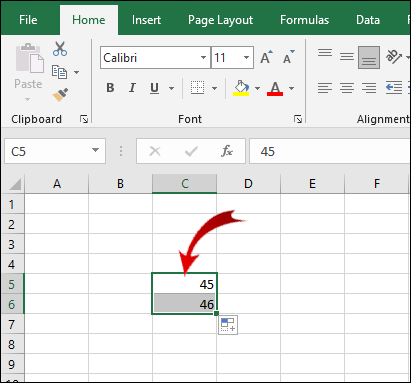
- Кликните десним тастером миша на изабрани опсег и кликните Копирај (или користити Цтрл + Ц за овај корак).
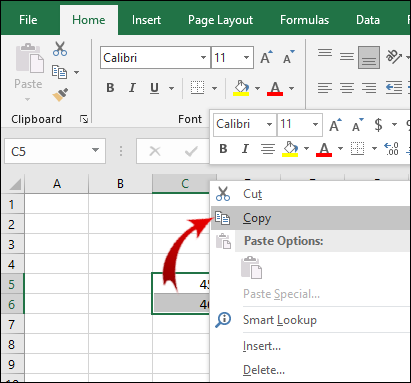
- Изаберите опсег ћелија у које желите да налепите условно обликовање, а затим кликните на Специјално залепите… опција. Немојте кликнути на стрелицу за извлачење ако се појави.
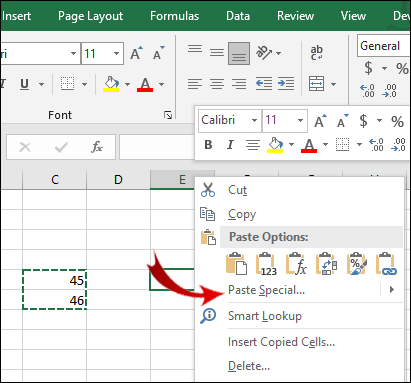
- Сада, испод Залепите одељак у Пасте Специал дијалог, проверите Форматс .
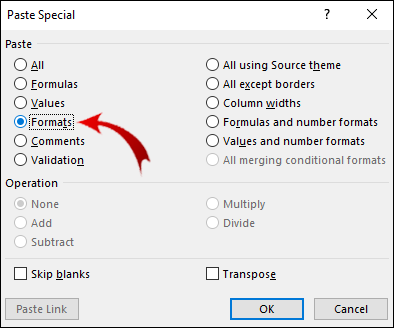
- Када направите свој избор, кликните ок .
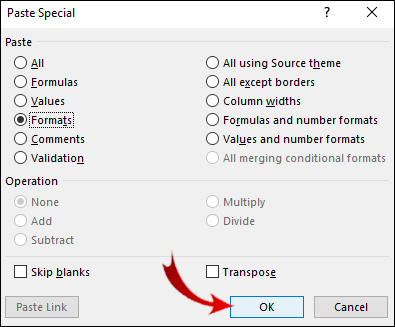
Опција 2: Користите Формат Паинтер
Други метод за копирање и лепљење условног обликовања је употреба опције „Формат Паинтер“.
- Изаберите опсег ћелија које имају условно форматирање.
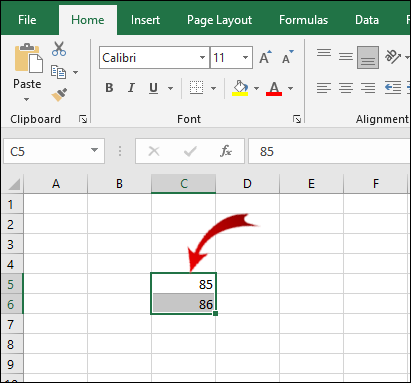
- Ако већ нисте тамо, идите на Кућа картица на траци.
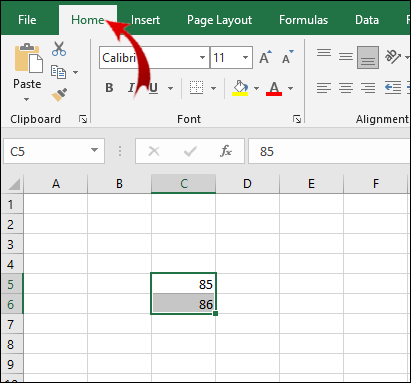
- Сада, у Цлипбоард одељак, кликните на Формат Паинтер дугме.
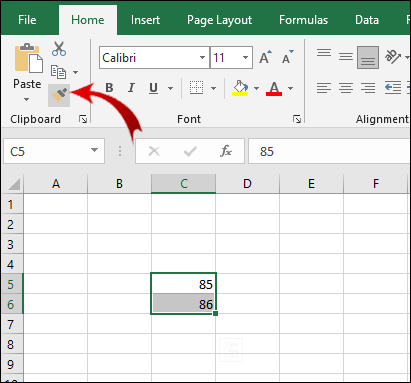
- Превуците курсор преко опсега ћелија у које желите да налепите условно обликовање.
Белешка: Ћелије у које лепите условно обликовање не морају да садрже вредности. Такође можете копирати условно обликовање у празне ћелије.
Поред тога, условно форматирање можете налепити више пута. У кораку 3, двапут кликните на Формат Паинтер дугме. Када завршите са лепљењем условног обликовања, поново кликните на дугме да бисте искључили функцију лепљења.
Често постављана питања о Екцел Цопи/Пасте
Како приказати формуле у Екцелу уместо вредности?
Понекад ћете можда желети да видите формулу иза одређених вредности. Да бисте видели формуле примењене на ћелије, једноставно морате:
1. Идите на Формуле картица на траци.

2. У Формула Аудитинг одељак, кликните на Прикажи формуле дугме.
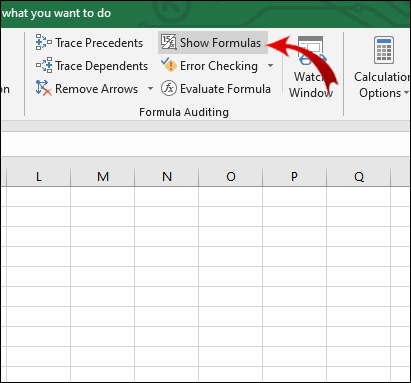
У ћелијама које садрже формуле сада можете видети формуле уместо вредности.
Да ли Мицрософт Екцел прави тачну копију формуле?
Да, Екцел вам омогућава да копирате формулу у другу ћелију без промене референци ћелије.
1. Двапут кликните на ћелију са формулом коју желите да копирате. Ћелија је сада у режиму за уређивање.

2. На траци формуле изнад табеле истакните формулу и притисните Цтрл + Ц (копија).
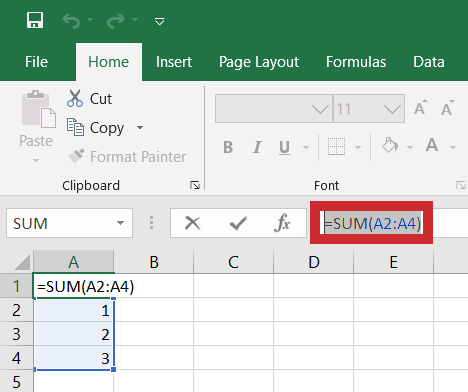
3. Изаберите ћелију на коју желите да примените формулу и притисните Цтрл + В (пасте).
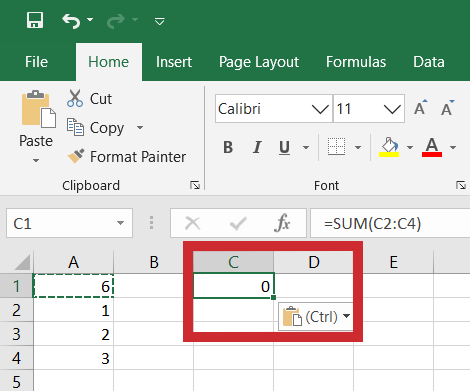
Белешка: Ако двапут кликнете на ћелију и курсор се не појави у ћелији, морате да омогућите режим за уређивање. Иди на Датотека > Опције > Напредно и у Опције уређивања провера секције Дозволите уређивање директно у ћелијама .
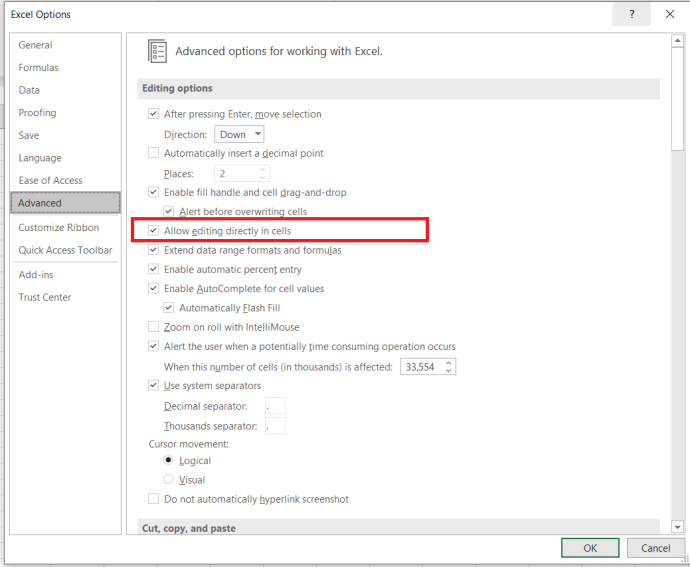
Постоји пречица за копирање формуле једне ћелије у више ћелија. Међутим, ово је примењиво само када су ћелије суседне једна другој:
1. Поставите курсор у доњи десни угао ћелије тако да изгледа као црни крст.
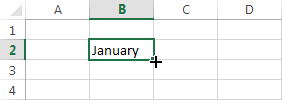
2. Кликните и превуците курсор преко суседних ћелија у које желите да копирате формулу.
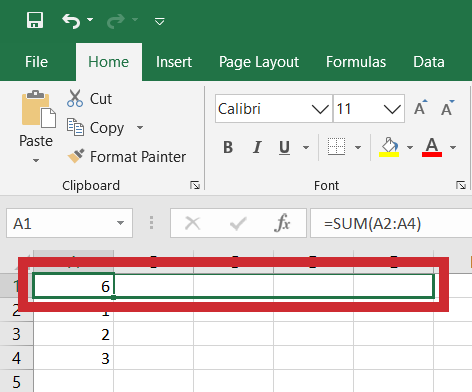
3. Отпустите курсор када означите ћелије.

Сада се формула примењује на групу ћелија.
Како заменити вредности у Екцелу?
То можете учинити користећи Нађи и премести функција за замену слова и бројева. Овај процес је веома једноставан.
1. Изаберите опсег ћелија у којима желите да промените вредности.

2. Идите на Кућа картица на траци. У Уређивање одељак, кликните на Пронађите и изаберите дугме.

3. Сада кликните Пронађите… у падајућем менију да бисте отворили нови искачући прозор.
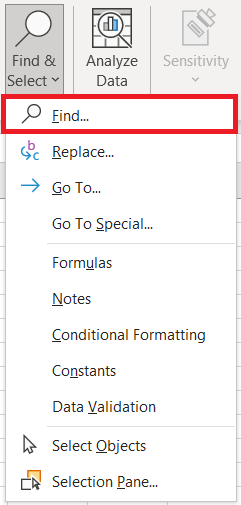
4. У Нађи и премести дијалог, изаберите Заменити таб.
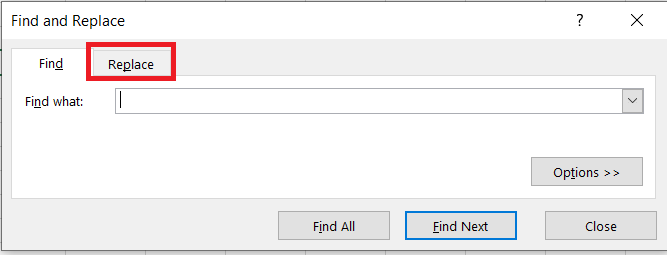
5. Сада унесите вредност коју желите да Екцел пронађе у Пронађи шта текстуални оквир и, у Заменити са текстуално поље, унесите вредност замене.
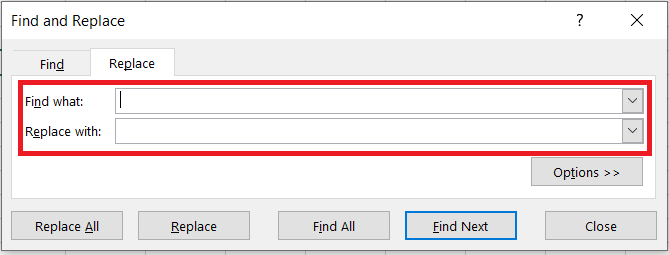
Белешка: Кораке 1-3 можете заменити пречицом на тастатури Цтрл + Х .
Сада, постоје две ствари које можете да урадите. Да бисте заменили вредност у само једној ћелији, урадите следеће:
1. Кликните на Наћи следећи дугме. Ово ће изабрати прву ћелију у одељку која садржи вредност коју желите да промените.

2. Кликните на Заменити дугме да бисте заменили вредност те ћелије новом вредношћу.

Ако желите да замените све вредности у оквиру изабраног опсега ћелија:
1. Кликните на Финд Алл дугме. Ово ће изабрати све ћелије које имају вредност коју желите да замените.

2. Кликните Замените да замени све старе вредности новим.

Белешка: Можете прескочити корак 1. ако не желите да идентификујете ћелије којима је потребна замена вредности.
Зашто Екцел копира вредност, али не и формулу?
Из неког разлога, ваш Екцел је подешен на ручно поновно израчунавање. Ово морате да вратите у аутоматски режим:
1. Идите на Формуле картицу на траци.

2. У Калкулације одељак, кликните на Опције израчунавања дугме.
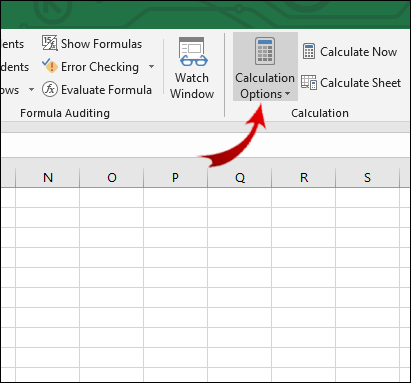
3. Сада кликните на Аутоматски .
како поправити пикселизоване слике на мрежи
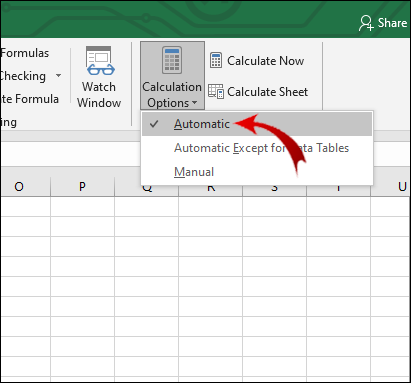
Како копирате вредност и формат у Екцелу?
Можете користити функцију „Специјално лепљење“ да бисте то постигли:
1. Изаберите ћелију или опсег ћелија које садрже вредност и формат који желите да копирате.
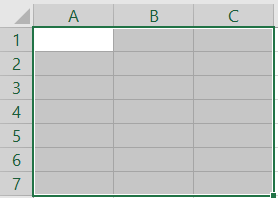
2. Притисните Цтрл + Ц а затим кликните десним тастером миша на ћелију у коју желите да налепите вредности и формате.
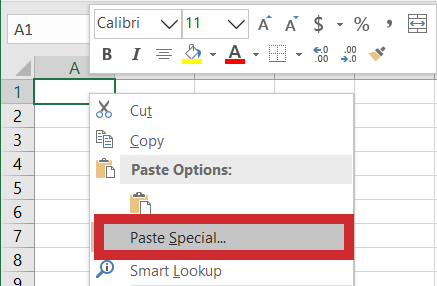
3. Поставите курсор на малу стрелицу поред Пасте Специал. У проширеном менију, испод Пасте Валуес мени, кликните на трећу опцију у реду ( Вредности и форматирање извора ).
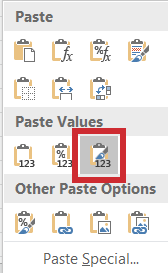
Како показујете вредност у Екцелу?
Ако је вредност ћелије скривена и не можете да видите траку формуле, можете да откријете ту вредност на следећи начин:
1. Изаберите ћелију са вредношћу коју желите да откријете.
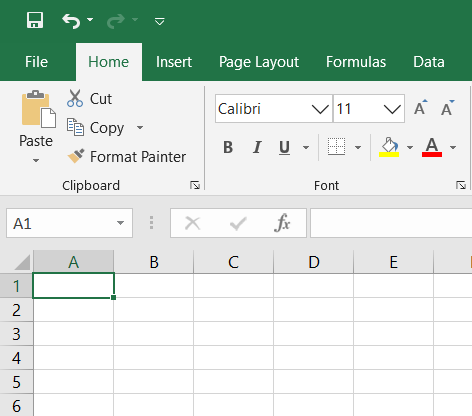
2. Идите на Поглед картица на траци.

3. У Прикажи одељак, провера Трака са формулама .
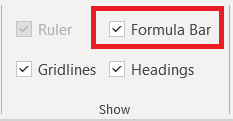
Сада би требало да будете у могућности да видите вредност изабране ћелије у траци формуле. Алтернативно, ако желите да прикажете вредности директно у ћелијама, требало би да:
1. Изаберите жељени опсег ћелија.

2. Идите на Кућа картица на траци.

3. У Број одељак, кликните на дугме са малом стрелицом у доњем десном углу.
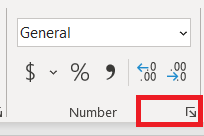
4. Изаберите Обичај у Категорија одељак.
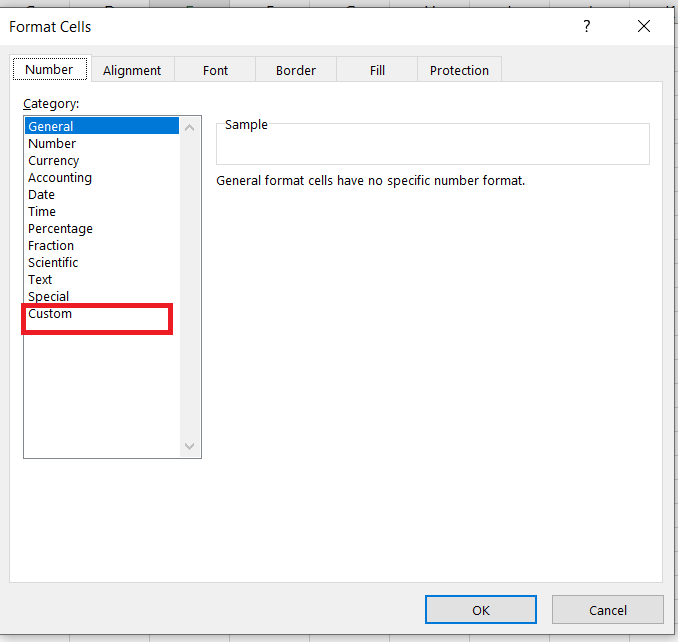
5. Померите клизач надоле до дна, требало би да видите унос са једном или више тачака и зареза („;“). Изаберите овај унос и кликните Избриши .
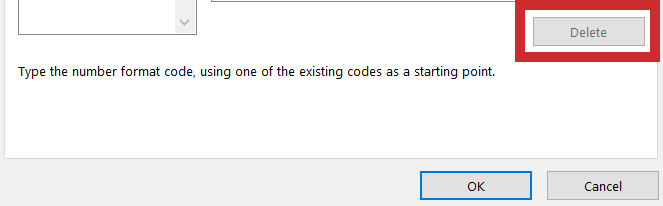
Сада би требало да се појаве све скривене вредности унутар изабраног опсега ћелија.
Копирање вредности у Екцел-у без формуле
Постоје неке функције у Екцел-у које једноставно не можете да схватите интуитивно. Копирање вредности ћелије је један од њих. Надамо се да вам је овај чланак омогућио да превазиђете ову препреку.
Што је још важније, научили сте како да копирате друге елементе ћелије, као што су њено обликовање и формуле. „Специјално лепљење“ је функција коју ћете највише користити у ове сврхе.
Такође, ако прегледате Екцел документе које је направио неко други, сада знате како да прикажете вредности и формуле које је аутор сакрио. Ова опција вам помаже да пронађете све важне информације у документу.
Да ли сте икада имали проблема са копирањем вредности у Екцел? Ако јесте, како сте приступили том питању? Обавестите нас у одељку за коментаре испод.