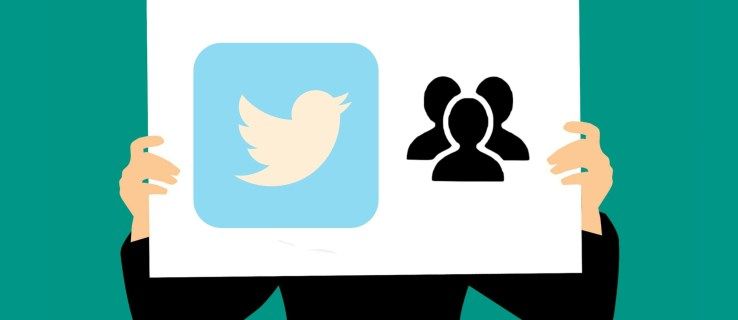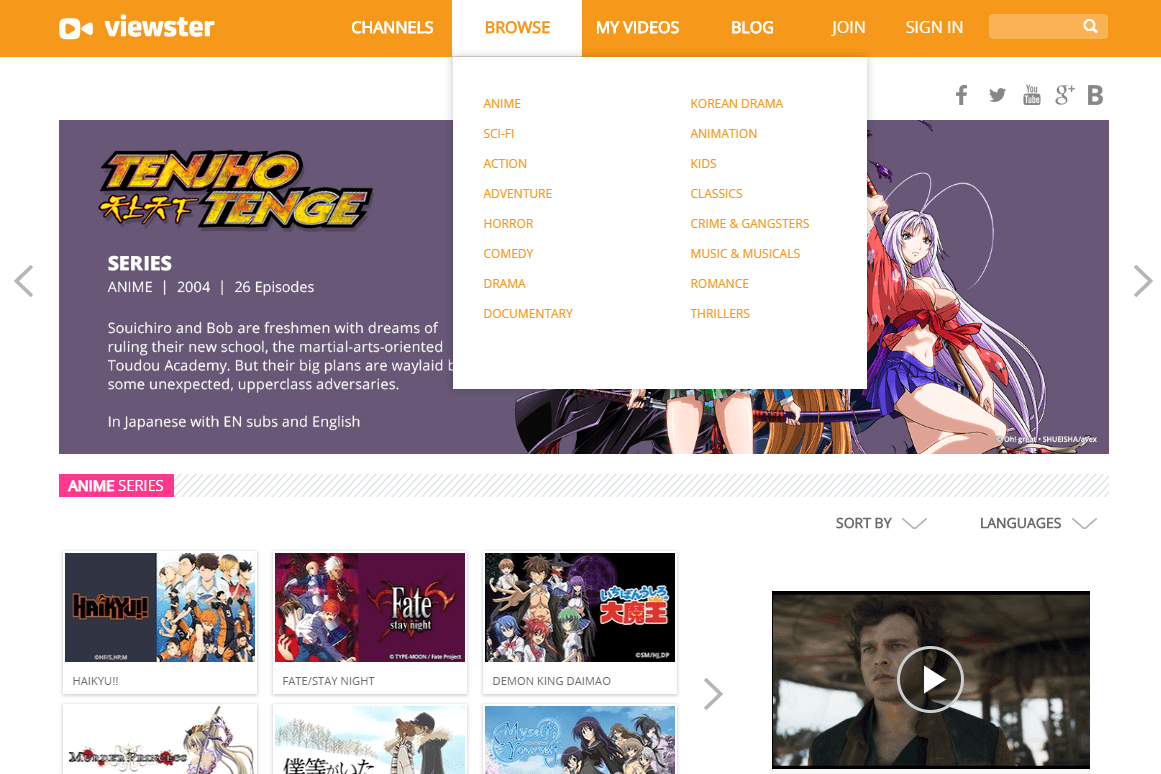Сви играчи знају колико је важно одржавати своју опрему, а то укључује и уверавање да су контролери у савршеном стању. Неки проблеми често могу пореметити ваш циљ или чак кретање, јер такмичарски стрелци захтевају најпрецизније акције. Срећом, постоје начини за ресетовање оса контролера на Виндовс 10.

Ако желите да научите како да калибришете контролер на Виндовс 10, овај чланак ће вам помоћи. Постоји много опција које треба пратити. Такође ћемо одговорити на нека горућа питања која можда имате.
како ажурирати апликације на ватреном
Како калибрисати свој ПС или Ксбок контролер у оперативном систему Виндовс 10
Сви Виндовс 10 рачунари долазе са програмом који се зове Цалибратион Тоол. Ради са свим УСБ контролерима, укључујући ПлаиСтатион и Ксбок контролере. Можете га чак користити за свој Нинтендо Свитцх Про контролер ако желите.
Пре него што пређемо на кораке, хајде да покушамо нешто друго.
Ресетујте калибрацију контролера на подразумеване вредности
Овај метод је одличан за решавање мањих проблема. У суштини освежава калибрацију контролера, баш као што бисте освежили неисправну или спору веб страницу у свом претраживачу. Кораци су изузетно једноставни, а цео овај процес можете да завршите за мање од минута.
Ово су кораци за ресетовање калибрације контролера:
- Уверите се да је ваш контролер повезан и читљив на рачунару са оперативним системом Виндовс 10.

- Иди на своју 'Уређаји и штампачи' подешавања.

- Пронађите свој контролер и кликните десним тастером миша на њега. Изаберите „Подешавања контролера за игре“ из падајућег менија.

- Изаберите “Својства” из новог прозора.

- На „Подешавања“ картицу, изаберите „Ресетуј на подразумевано.“

- Када завршите, изаберите 'У РЕДУ' на крај.

- Урадите исто за оригинални прозор контролера.

- Ваш контролер би сада требао бити у фабричкој калибрацији и можете затворити 'Уређаји и штампачи' ако желиш.
Ово брзо решење је ефикасно у елиминисању чудних подешавања осетљивости и калибрације. Међутим, понекад можда неће радити. Ако метода брзог ресетовања не ради, можете испробати следећи метод.
Калибришите контролер игре помоћу алата за калибрацију
Алат за калибрацију је поуздан за враћање контролеру у форму. Овај процес траје дуже јер ћете морати да пратите упутства. Међутим, алат ће вам рећи шта да радите.
Ево како користите алатку за калибрацију да бисте ручно калибрирали свој контролер игре:
- Иди на 'Уређаји и штампачи.'

- Пронађите свој контролер са хардвера. Кликните десним тастером миша на контролер и изаберите „Подешавања контролера за игре.“

- Уверите се да сте изабрали прави контролер, а затим изаберите „Својства.”

- Иди на „Подешавања“ картицу у новом прозору.

- Изаберите „Калибрирај.“

- Алат за калибрацију ће се покренути и само изаберите 'Следећи' да почне.

- Оставите Д-пад (Ксбок) или леви тхумбстицк (ПС) центриран и притисните било које дугме.

- Померите Д-пад (Ксбок) или леви тхумбстицк (ПС) у сва четири угла, а затим притисните било које дугме.

- Поновите корак 8 за десни палац. Када завршите, изаберите “Заврши” да заврши процес.

- Тестирајте да ли све ради. Изаберите „ОК“ када завршите.

- Изаберите „ОК“ за оригинални прозор поставки контролера.

Ручна калибрација можда може да реши проблеме које ресетовање не може. Обично ће ваш контролер бити као нов након сесије поновне калибрације.
Ако желите да научите како да калибришете помоћу Стеам-а, погледајте следећи одељак.
Калибришите контролер за игре помоћу Стеам-а
Да ли сте знали да Стеам долази са сопственом функцијом калибрације контролера? Детаљнији је и чак вам омогућава да прилагодите мртве зоне. Можете чак и фино подесити подешавања контролера од игре до игре чак и ако игра не подржава УСБ контролере.
Ево како да извршите основну калибрацију са Стеам-ом:
- Покрените Стеам клијент.

- Отворите режим велике слике тако што ћете га кликнути на горњој траци.

- Кликните на зупчаник подешавања.

- Иди на 'Контролер' и онда „Подешавања контролера.“

- Изаберите свој контролер, а затим изаберите „Калибрирај.“

- Прво, омогућите „Закључај навигацију џојстиком.“

- Након тога, изаберите „Покрени потпуну аутокалибрацију.“

- Пратите упутства и померите аналогне штапове 10 пута у различитим правцима.

Након овога, морате се вратити и следити ове кораке:
- Изаберите „ калибрирај” опет.

- Овај пут, онемогућите „Закључај навигацију џојстиком.“

- Подесите мртве зоне оба штапа док се не осећате угодно са подешавањима.

- Када завршите, вратите се на „Подешавања контролера“ екран.

Да бисте прилагодили подешавања за појединачне игре, изаберите Подршка за Ксбок конфигурацију или Подршка за ПлаиСтатион конфигурацију у складу са вашим контролером. Након тога, изаберите игру за коју желите да се прилагодите и идите на подешавања ако желите.
Калибришите контролер игре помоћу треће стране
Неке веб локације вам омогућавају да калибришете свој контролер. Један од њих је Гамепад Тестер , и потпуно је бесплатан за коришћење. Веома је груб, али и даље добро функционише када га користите за калибрацију контролера.

Гамепад Тестер има неке експерименталне функције, али оне нису посебно релевантне ако не отклањате грешке у контролеру. Једноставан процес би требао радити за вас.
Тестирање калибрације
Раније сте могли да тестирате калибрацију користећи алатку за калибрацију, али нема бољег начина да је тестирате него да играте игру која захтева прецизност. На пример, можете да учитате пуцач из првог лица (ФПС) или тркачку игру. Оба жанра захтевају веома прецизне уносе да би се истакла у игри.

Покушајте да видите да ли су ваши уноси и покрети лакши. Обично калибрација може вратити осећај контролера у фабричко стање. Наравно, то не значи да су ваша осетљивост у игри и подешавања мртве зоне избрисани, јер су специфични за игру.
Неке видео игре имају чак и опцију калибрације контролера. Ово је обично исто на свим платформама, тако да можете да калибрирате свој контролер у видео игрици без обзира да ли играте на ПЦ-у, ПС5 или Ксбок Оне.
Додатна често постављана питања
Зашто бих то морао да урадим?
Постоје случајеви када контролер развија чудна очитавања и подешавања, посебно ако га користите на платформама које не би требало да користите. Коришћење ПС4 или ПС5 контролера на рачунару може довести до неких неоптималних подешавања и мртвих зона, на пример.
Са калибрацијом, чините да се осећате боље на платформи коју користите. Наравно, подешавање поставки игре може помоћи, али понекад је калибрација боља.
Обично су Ксбок контролери унапред калибрисани да добро раде на рачунару, али ако приметите да се осећа чудно, увек можете да га калибришете да бисте били сигурни да ради добро.
Старији контролери такође могу постати мање прецизни када их користите дуже време. Калибрација помаже да му дате нови живот, иако не решава све проблеме. Ако чак ни интензивна калибрација не ради за ваш контролер, онда је време да набавите нови.
Шта је З-оса на контролеру?
З-оса је оса за дугмад окидача на вашем Ксбок контролеру. Када су оба окидача у неутралном положају, вредност треба да буде на 50%. Леви окидач га смањује на 0%, док десни окидач повећава вредност до 100%.
Које контролере подржава Стеам?
Постоји низ различитих контролера које можете користити на Стеам-у. Ево најчешћих:
• Стеам Цонтроллер
• Сви Ксбок контролери, нови или стари, жичани или бежични
• ПС4 контролер, жични или бежични
• ПС5 контролер, жични или бежични
• Жичани Нинтендо Свитцх Про контролер
За веома детаљну базу података подржаних контролера, посетите ово страна да сазнате да ли је ваш на листи. Генерално, скоро сви УСБ или бежични контролери би радили са Стеам-ом. Ретко је наћи нешто што Стеам данас не подржава.
можете ли видети да ли вас је неко блокирао на фацебоок-у
Потенцијално можете користити ГамеЦубе контролер са адаптером и неким додатним софтвером. Можда ће бити потребно мало петљања, али сте више него добродошли да покушате да пронађете нека добра подешавања.
Коначно се осећа добро
Након калибрације, ваш контролер ће сигурно радити много боље него раније. Сада када знате како то да урадите на различитим софтверима, можете да прилагодите подешавања да бисте постигли оптимално искуство играња. Добар си само онолико колико се удобно осећаш.
Да ли више волите велике или мале мртве зоне на вашем контролеру? Који контролер је ваш омиљени? Реците нам у одељку за коментаре испод.