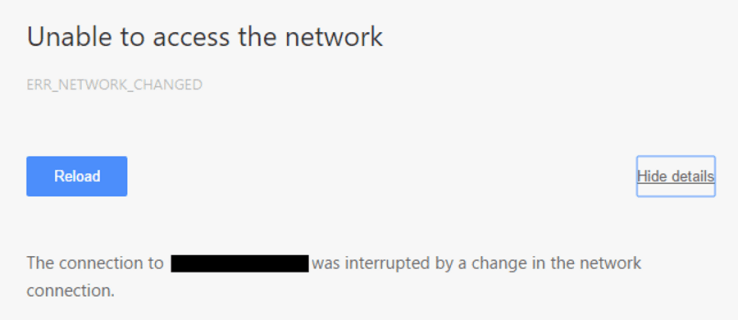Питхон има много функција које вам помажу да интегришете системе и радите ефикасније. Један од њих је ПИП. Овај менаџер пакета инсталира и организује библиотеке написане на овом програмском језику. Међутим, његово активирање на вашем Виндовс рачунару може бити тешко.

Овај чланак ће вам показати како да инсталирате ПИП у Виндовс 10 и Виндовс 11
Како инсталирати ПИП у Виндовс 10/11
ПИП је саставни део Питхон-а. Толико је важно да су га програмери укључили у основни програм од верзија 3.4 и 2.7.9 (за Питхон 3 и 2, респективно). То значи да је менаџер можда већ инсталиран на вашем рачунару. Мораћете да користите командну линију да бисте ово потврдили.
Ево како то учинити.
- Кликните на икону „Старт Мену“ и откуцајте „цмд“.
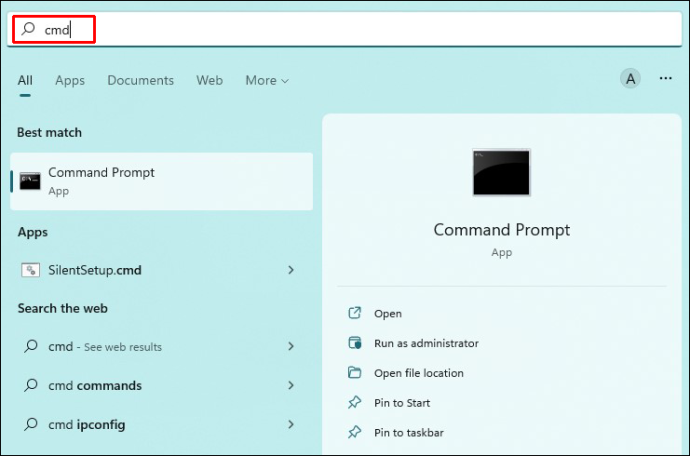
- Изаберите „Покрени као администратор“ на десној страни.
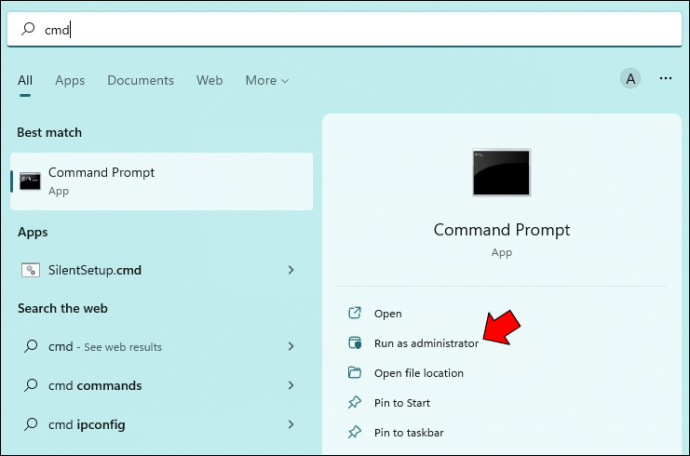
- Откуцајте „пип хелп“ и притисните „Ентер“.
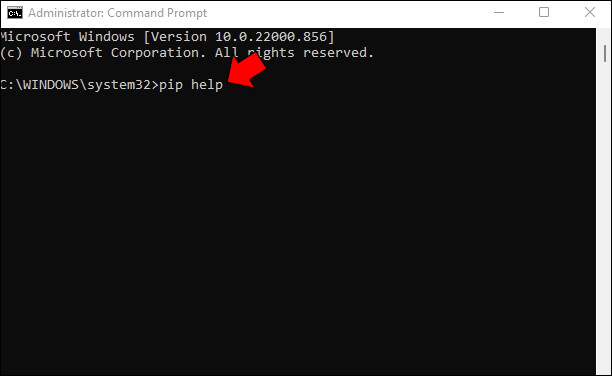
- Обратите пажњу на повратне информације. Можда неће бити инсталиран ако вам цмд каже да ваш ПИП није препознат као спољна или интерна команда, батцх датотека или оперативни програм. Кривац може бити и погрешна променљива путања, али претпоставите да још увек нисте инсталирали менаџера.
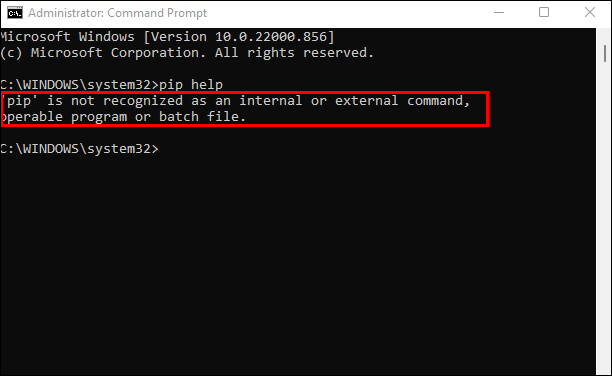
- Када потврдите да ваш Виндовс 11 рачунар нема ПИП, покрените прегледач и идите на Веб локација Питхон за Виндовс .
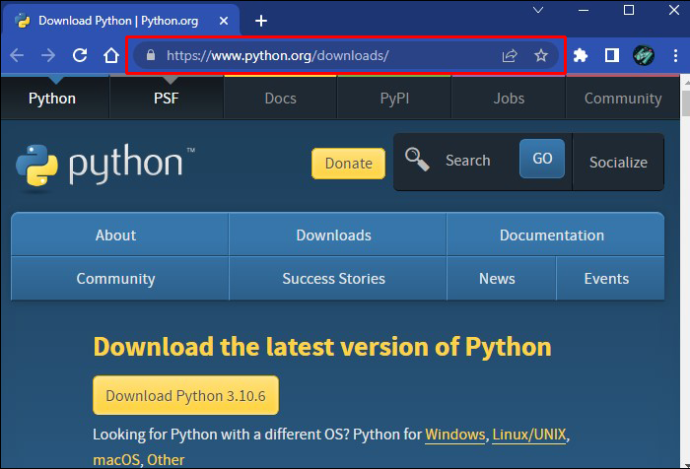
- Преузмите и покрените датотеку за подешавање.
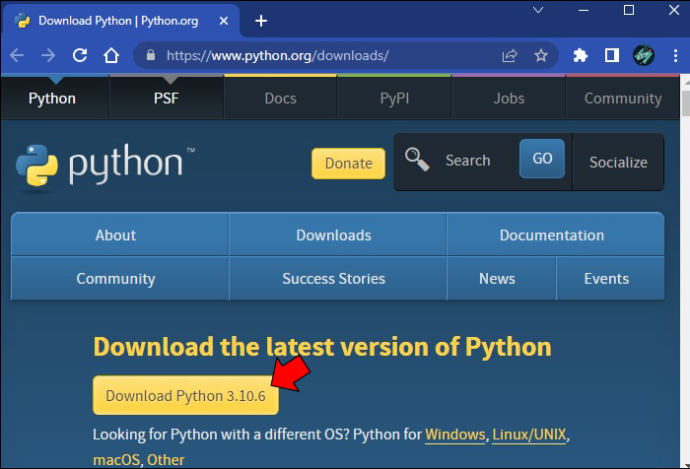
- Притисните дугме „Прилагоди инсталацију“.
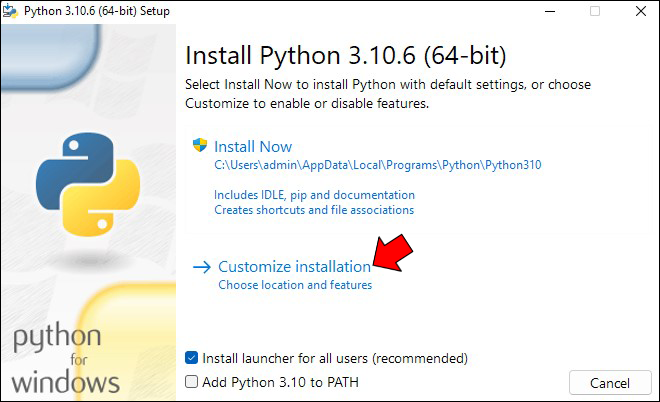
- Означите поље поред одељка „ПИП“ да бисте били сигурни да га систем инсталира. Новије верзије то можда неће захтевати — аутоматски инсталирају менаџер.
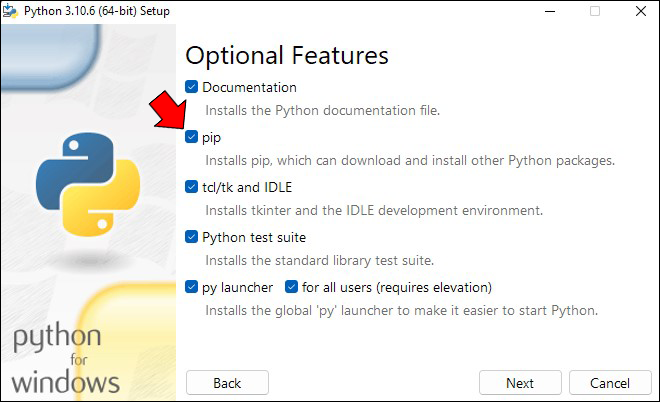
- Кликните на „Даље“ у доњем десном делу прозора „Опционалне функције“.
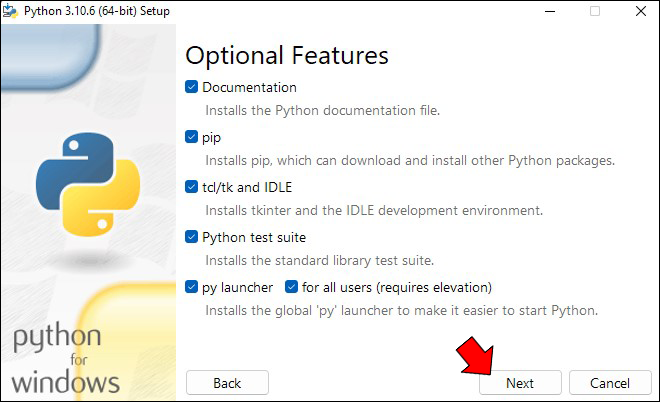
- Кликните на „Инсталирај“ у прозору „Напредне опције“ који се појави.
- Изаберите „Да“ у искачућем прозору Контрола корисничког налога (УАЦ) да бисте инсталирали Питхон за Виндовс.
- На екрану „Подешавање је успешно“ кликните на „Затвори“ да бисте изашли из инсталационог програма.
ПИП је сада инсталиран, али посао још није завршен. Можда ћете желети да га покренете са било ког места на рачунару у различите сврхе. Међутим, отварање са одређених локација може изазвати грешку. Мораћете да додате локацију ПИП менаџера вашим варијаблама окружења да бисте спречили грешку, што не би требало да буде превише тешко.
- Отворите „Подешавања“.
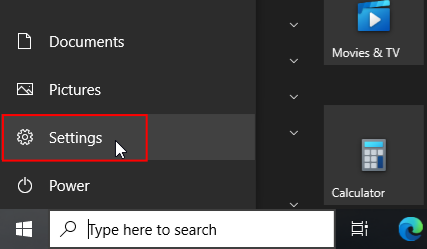
- Изаберите „Систем“.
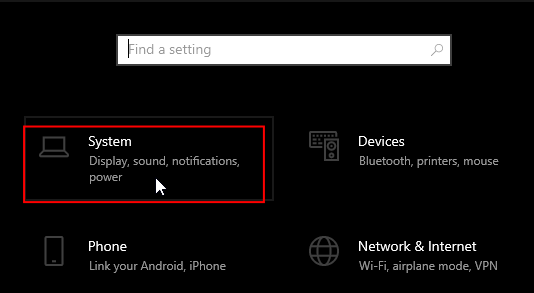
- Кликните на „О“.
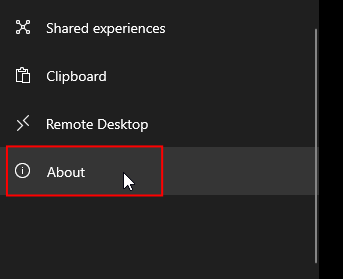
- Померите се надоле кроз прозор до одељка „Сродне поставке“ и кликните на „Напредне системске поставке“.
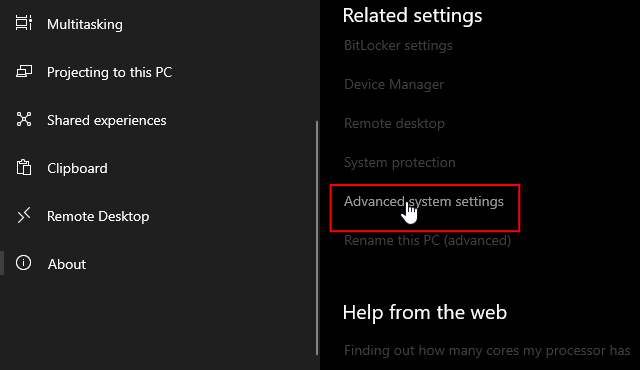
- Кликните на „Променљиве окружења“.
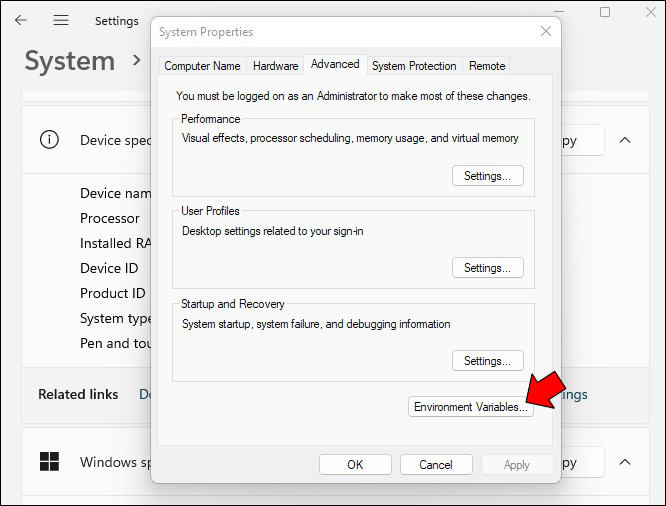
- У одељку „Системске варијабле“ двапут кликните на променљиву „Путања“.
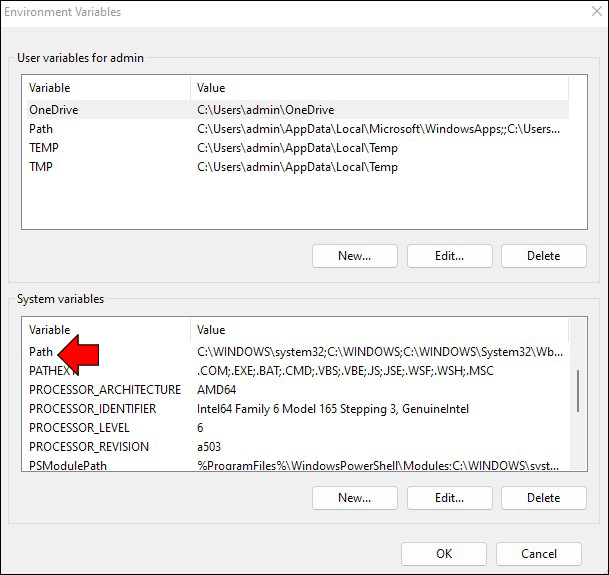
- Изаберите „Ново“.
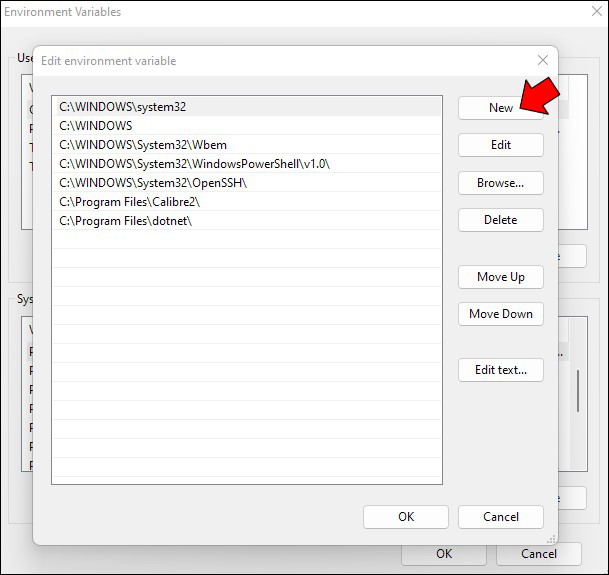
- Додајте инсталирану локацију ПИП именика као нови унос, као што је „Ц:\Питхон27\Сцриптс“. Генерално ћете пронаћи фасциклу у корену вашег диска „Ц:\“.
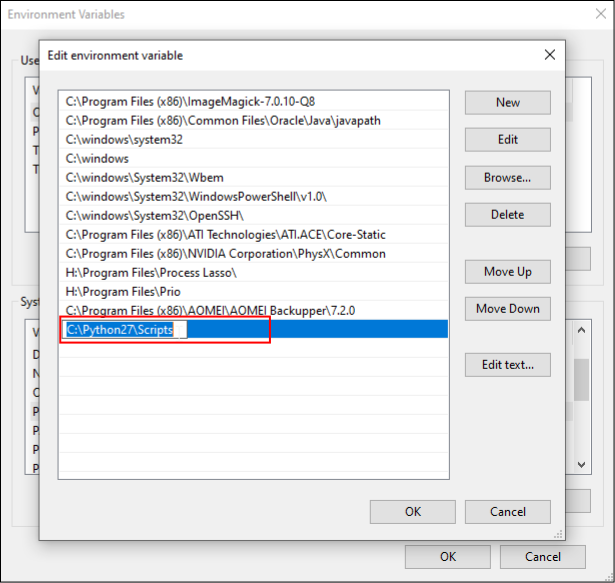
- Кликните на дугме „ОК“ да бисте сачували промене.
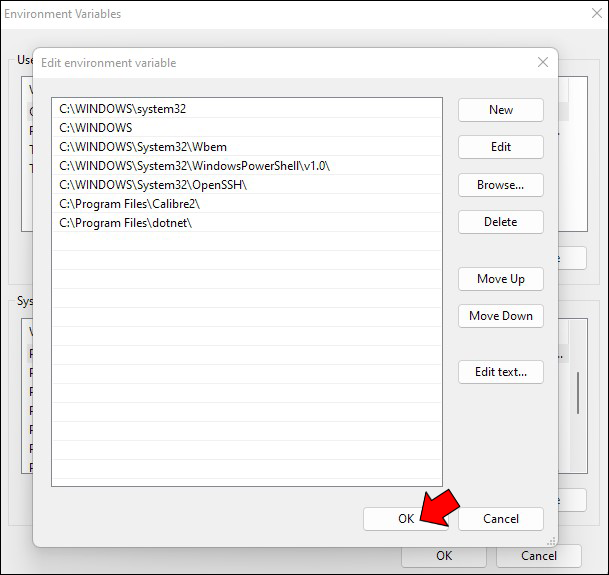
- Поново покрените рачунар.
Како инсталирати ПИП у Виндовс преко ЦМД-а
Нема потребе за напредним програмирањем да бисте инсталирали ПИП у Виндовс. Можете користити основне функције да додате овог менаџера. На пример, цмд може бити ваша најбоља опција.
Овако се ради.
- Отворите претраживач и идите на ову веб страницу .
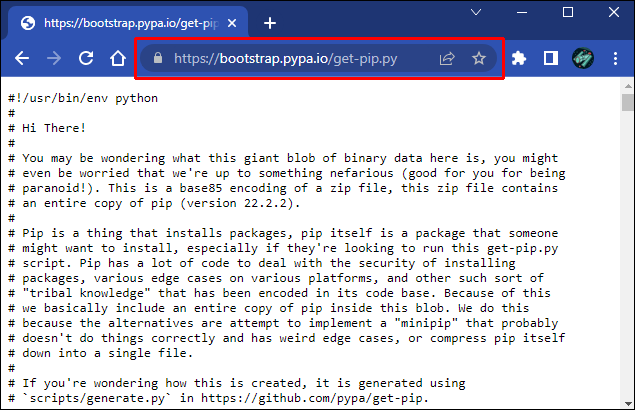
- Преузмите гет-пип.пи и сачувајте га у фасцикли.
- Отворите командну линију.

- Пронађите фасциклу која садржи преузету датотеку.
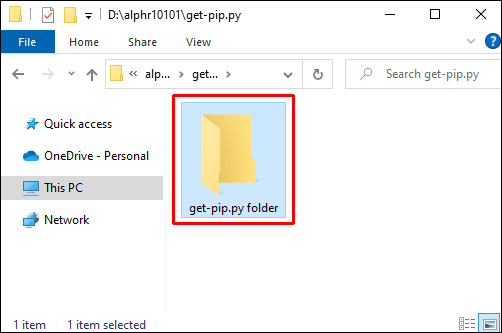
- Покрените ову команду: Д21Е5ФД52701534Ц747ФЕ9А9Ф40637Ф4А74869Д2.
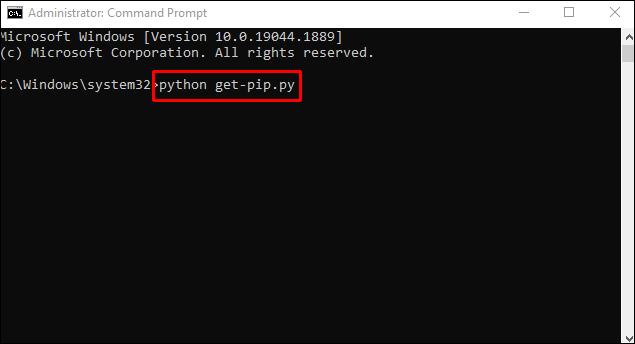
- Ваш програм би требало да буде спреман за употребу за неколико секунди.
Ако добијете поруку да систем не може да пронађе вашу датотеку, поново проверите путању до директоријума. Можете користити команду „Ф68Ц43ЕБЕД2Е52Ц4Ц8АЦ74А64424Б0Ф081ДА1686“ да бисте проверили садржај појединачних фасцикли.
Како поново инсталирати ПИП
Као што је раније поменуто, ПИП понекад може да произведе грешку када се покрене. Конкретан језик грешке зависи од оперативног система:
- Виндовс – систем не може да препозна ПИП као спољну или интерну команду, батцх датотеку или оперативни програм
- Линук – команда није пронађена
- мацОС – команда није пронађена: ПИП
Ове грешке обично указују на то да инсталација није обављена исправно. Али без обзира на узрок, они су фрустрирајући јер не можете користити менаџера за организовање критичних пакета.
Иако се поруке разликују, оне указују на заједнички проблем – рачунар не може да пронађе ПИП на локацијама из променљиве путање. Ова променљива је део ваших системских променљивих или променљивих окружења, у зависности од вашег уређаја.
како добити новац путем паипал-а
Да бисте решили проблем, прво ћете морати да прегледате променљиву путање користећи ове кораке:
- Покрените командну линију

- Унесите следећу команду ако сте корисник Виндовс-а: 6Ф9АЕ8869ДФ46Е351077Ц19Е7ФЕ9ЕЦ8Ф1Ц0Е7Ц2Б
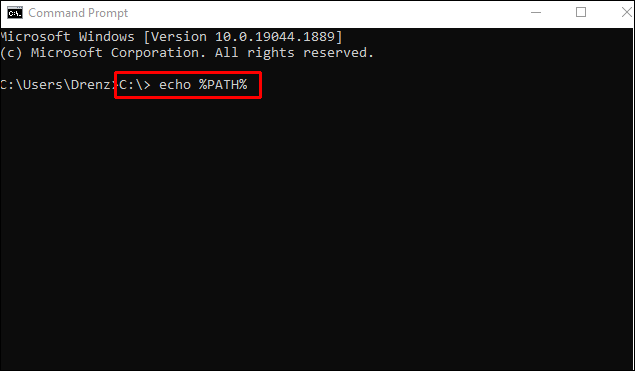
- Унесите следећу команду ако сте корисник Линук-а или Мац-а: 9ДЦ0422936Ф4Е7Ц2979Б523Ф0Ф7ЕФБ2ЦФ799ФЦФ9
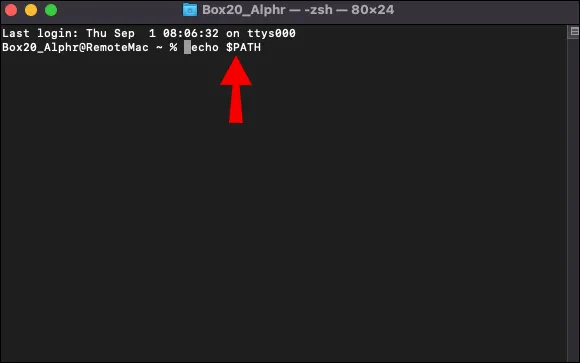
Када се команда обради, видећете локацију на диску где ваш ОС тражи ваше извршне програме. У зависности од система, локације су одвојене тачком и зарезом или двотачком.
Директоријум са ПИП датотеком треба да буде у променљивој путање након креирања виртуелног окружења или инсталирања Питхон-а. Међутим, још увек може да недостаје из много разлога. Постоји метод који вам може омогућити да поново инсталирате ПИП и додате га у прави директоријум.
- Отворите командну линију.

- Унесите следећу команду ако користите Питхон у оперативном систему Виндовс: Д68АЦ396Б0А835Ф92ДЕ9А9АЦ68Ц32Ц9Б91011ФЕБ
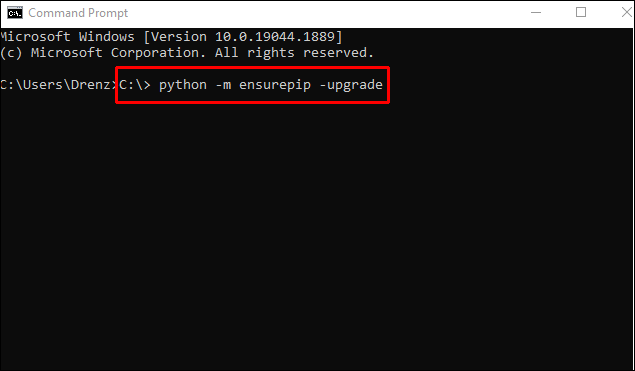
- Унесите следећу команду ако користите Питхон у Линук-у или мацОС-у: 6Д58А0ЦЦЦ2АЕ9ДЦ114303Ф3ФА9079Ф7ФД88Б9Ф32
Беспрекорно Питхон искуство
Једини начин да своје Питхон вештине подигнете на следећи ниво је да имате могућност приступа свим функцијама. Користећи горње савете, лако ћете интегрисати ПИП, једну од најважнијих функција овог програмског језика. Такође, избегавајте фрустрирајуће грешке тако што ћете одвојити време током инсталације да још једном проверите директоријум.
Зашто користите ПИП у Питхон-у? Да ли сте имали проблема са инсталирањем ПИП-а? Поделите своја искуства у одељку за коментаре испод.