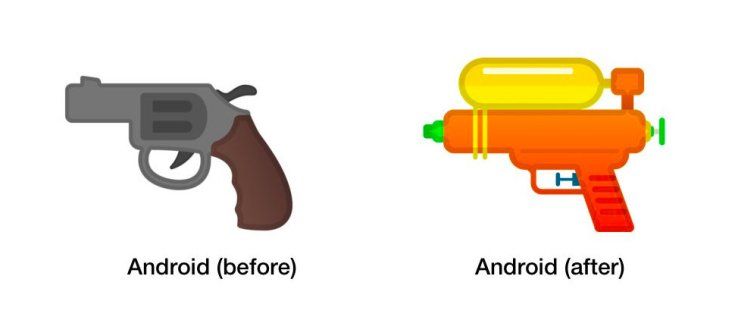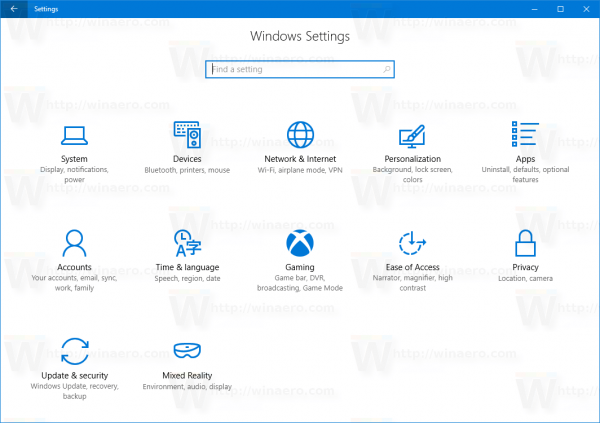Спољни чврсти дискови су кључни чувари драгоцених података, посебно ако често путујете, ако вам је потребна флексибилна меморија за посао или желите да важне ствари држите даље од црева вашег рачунара. Али постоје тренуци када је овим дигиталним шкрињама са благом потребно мало украса за оптималну употребу са Виндовс-ом.

Ево свеобухватног водича који ће вам помоћи да форматирате екстерни ХДД (хард диск) за Виндовс.
Форматирање екстерног чврстог диска за Виндовс
Форматирање помаже да диск ради беспрекорно са Виндовс-ом и обезбеђује чист лист, бришући старе податке и подешавања. Потпуно нови чврсти диск ће бити испоручен неформатиран и захтеваће га форматирање.
Форматирање диск јединице која је већ форматирана може помоћи да се исправе грешке или да буде компатибилна са вашим системом. Међутим, запамтите да овај процес брише све постојеће податке, па се уверите да сте направили резервну копију свих важних датотека пре него што започнете овај подухват.
Хајде да погледамо матице и вијке како да форматирате екстерни чврсти диск за Виндовс. Следите ова упутства:
- Повежите спољни чврсти диск и идите на „Овај рачунар“ („Мој рачунар“ на Виндовс 7 и старијим верзијама) и пронађите свој спољни чврсти диск.

- Кликните десним тастером миша на диск јединицу и изаберите „Формат“.

- Изаберите формат и означите поље „Брзи формат“. Такође можете направити пуни формат ако желите да било које старе податке учините непоправљивим, али то може потрајати веома дуго.

- Кликните на „Старт“ и пустите Виндовс да ради своју магију.

У прозору за форматирање имаћете неколико опција система датотека, као што су:
- НТФС – Ово је подразумевани систем за Виндовс НТ системе, идеалан за диск јединице које се користе само са Виндовс-ом.
- екФАТ – Као мајстор за све, овај формат је компатибилан са Виндовс (КСП СП3 и новији), Линук и Мац (10.6.5 или новији), што га чини одличним ако треба да користите диск наизменично између система .
- ФАТ32 – Стари али веома компатибилан формат који је скоро сваки уређај у последњих неколико деценија могао да препозна.
Када се форматирање заврши, појавиће се искачући прозор са натписом „Форматирање је завршено“, што значи да је ваш чврсти диск спреман за акцију. Тиме сте успешно форматирали свој екстерни чврсти диск за Виндовс.
Партиционисање диск јединице за коришћење са различитим системима
Али шта ако треба да користите диск са више оперативних система, као што су Виндовс и Мац? Нема проблема; Можете лако да поделите диск јединицу на две или више партиција, од којих свака има свој формат. То је као да имате више дискова у једном физичком уређају. Ево како да то урадите:
- У поље за претрагу откуцајте „03935А83А095Б9ЦАЕФД7621ФЕЕ20Ц485ДЕ66Ф892“ и притисните „Ентер“.

- Кликните десним тастером миша на спољни чврсти диск.

- Изаберите „Смањи јачину“.

- Унесите колико простора желите да смањите са партиције. Остатак ће постати нераспоређен.

- Кликните десним тастером миша на недодељени простор и кликните на „Нови једноставни волумен“ да бисте креирали нови волумен.

- Одредите величину нове партиције и дајте јој слово диска. Изаберите систем датотека (НТФС за Виндовс, екФАТ за Виндовс и Мац, итд.) и означите „Брзи формат“.

- Кликните на „Даље“, а затим на „Заврши“. Ако се појави искачући прозор који тражи форматирање диска.

- Кликните на „Форматирај диск“.

Одлична је идеја да партиционирате екстерни чврсти диск када са њим треба да радите различите ствари. На тај начин, све промене које направите у једном одељку неће утицати на друге. Имаћете флексибилност да га користите са свим оперативним системима без бриге да ћете нешто забрљати.
Форматирање новог диска на Виндовс-у
За потпуно нови диск, морате га иницијализовати пре него што га форматирате. Ево корака:
како додати бројеве страница у гоогле доцс
- Притисните и држите тастер „Виндовс + Р“ да бисте отворили Управљање диском.

- У оквиру за покретање откуцајте „03935А83А095Б9ЦАЕФД7621ФЕЕ20Ц485ДЕ66Ф892“, а затим кликните на „ОК“.

- Кликните десним тастером миша на диск, а затим изаберите „Иницијализуј диск“. Изаберите стил партиције, МБР за диск јединице испод 2 ТБ и ГПТ за диск јединице веће од 2 ТБ.

- Кликните десним тастером миша на оквир „Недодељено“ и изаберите „Нови једноставни волумен“.

- Следите упутства (Чаробњак за добродошлицу, Одредите величину волумена, Додели слово диска или путању).
- Изаберите систем датотека (НТФС само за Виндовс, екФАТ за више оперативних система).

- Подесите име за своју диск јединицу у пољу Волуме Лабел.

- Кликните на „Даље“, а затим на „Заврши“.

Реформатирање постојеће диск јединице у оперативном систему Виндовс
Можда имате постојећи диск који желите да форматирате за нови почетак. Процес је сличан форматирању новог, са малом разликом. Ево како:
- Укључите диск јединицу и отворите Виндовс Екплорер.

- Кликните десним тастером миша на диск јединицу, изаберите „Формат“, а затим изаберите систем датотека.

- Преименујте свој диск у пољу Волуме Лабел. Означите „Брзи формат“ и кликните на „Старт“.

Ово ће избрисати све податке на диску, али Куицк Формат ће омогућити да се неко време поврати помоћу софтвера за опоравак у случају да постоје подаци које треба да вратите.
Завирите у системе датотека
Системи датотека су у суштини начини на који оперативни систем вашег рачунара организује и управља подацима на диску. Сваки формат датотеке има различите предности и недостатке, са различитом компатибилношћу, па размислите о њима и изаберите мудро.
НТФС (Датотечни систем нове технологије)
„Матерњи језик“ оперативног система Виндовс (углавном Виндовс 2000 и новији), НТФС је систем датотека високих перформанси који подржава безбедност на нивоу датотека, трансакције, шифровање, компресију и још много тога. Савршен је за дискове ексклузивне за Виндовс (иако оперативни системи као што је Линук и даље могу да читају овај формат, али не могу да га инсталирају).
екФАТ (табела проширене алокације датотека)
Ово је лингвиста система датотека – течно говори и Мац и Виндовс. Захваљујући широкој компатибилности, идеалан је ако очекујете да ћете морати да преносите датотеке између Мац и Виндовс система. Међутим, постоји једно упозорење - екФАТ не подржава Виндовс-ову историју датотека или мацОС-ов Тиме Мацхине.
ФАТ32 (Табела доделе датотека 32)
Ово је часни старешина система датотека. Подржавају га Виндовс, Линук, Мац, па чак и БСД. Одличан је за мање дискове и датотеке и компатибилан је са скоро свим уређајима (као што су конзоле за игре, паметни телевизори, старији рачунари итд.). Али ФАТ32 има значајно ограничење - не може да обрађује појединачне датотеке веће од 4 ГБ.
ХФС+ (хијерархијски систем датотека плус) и АПФС (Аппле систем датотека)
Ова двојица су замисао Аппле-а. ХФС+ је намењен традиционалним ротирајућим хард дисковима (ХДД), док је АПФС новији, ефикаснији систем за ССД дискове. Оба су првенствено за мацОС системе.
ект4 (четврти проширени систем датотека)
Ово је тренутно подразумевани систем датотека за многе Линук дистрибуције. Робустан је, поуздан и ефикасан и подржава датотеке величине до 16 терабајта и запремине до 1 ексабајта. Ект4 систем такође укључује многа побољшања у односу на своје претходнике, као што је подршка за одложену алокацију, упорну преалокацију и контролно сумирање дневника.
Бтрфс (систем датотека Б-стабла)
Често се изговара као „Буттер ФС“, Бтрфс је модеран систем датотека за копирање на уписивање (ЦоВ) за Линук који имплементира напредне функције док се фокусира на толеранцију грешака, поправку и једноставну администрацију. Бтрфс је познат по својој подршци за снимке, прикупљање података и могућност постепеног прављења резервних копија и враћања података.
Сигурно брисање диска
Пре него што проследите диск неком другом, можда бисте желели да све безбедно избришете. Ово захтева кораке даље од једноставног форматирања да бисте спречили опоравак података. Можете користити услужни програм Мицрософт Дискпарт Ерасе. Међутим, будите опрезни са овим процесом и искључите друге дискове како их не бисте случајно избрисали.
- Пронађите број диска у Управљању дисковима (укуцајте „03935А83А095Б9ЦАЕФД7621ФЕЕ20Ц485ДЕ66Ф892“ у оквиру Покрени).

- Забележите број диска диск јединице коју желите да избришете.
- Отворите командну линију користећи „71Е8ДА9011А2А064684Е27А05Е32БЕ06771ФЕ0ДА“ у пољу за покретање.

- Откуцајте „АА2Д4АБ57Е54Ф214Е2АЕЦ464А01ДЕБФ3Ф0БЦЦ2Е7“, а затим притисните „Ентер“.

- Унесите команду „731АЕБЦЦ4227ДФФ527Ф97Ф51Ф0БА6ФА68А6ДФ271“ и притисните „Ентер“.

- Укуцајте изаберите „диск Кс“ (замените Кс бројем диска који је додељен вашој диск јединици).

- Користите команду „цлеан“ и притисните „Ентер“ и затворите командну линију након што примите поруку о успеху.
Прималац сада може да га иницијализује, подели и форматира како жели.
Прави формат
Било да се ради о форматирању нове диск јединице, поновном форматирању постојећег или партиционисању диск јединице за вишеструку употребу ОС, праћење ових корака омогућава вам да прођете кроз путовање форматирањем без муке.
Који је ваш преферирани формат за ваше екстерне чврсте дискове? Реците нам о својим искуствима са форматирањем у одељку за коментаре испод.