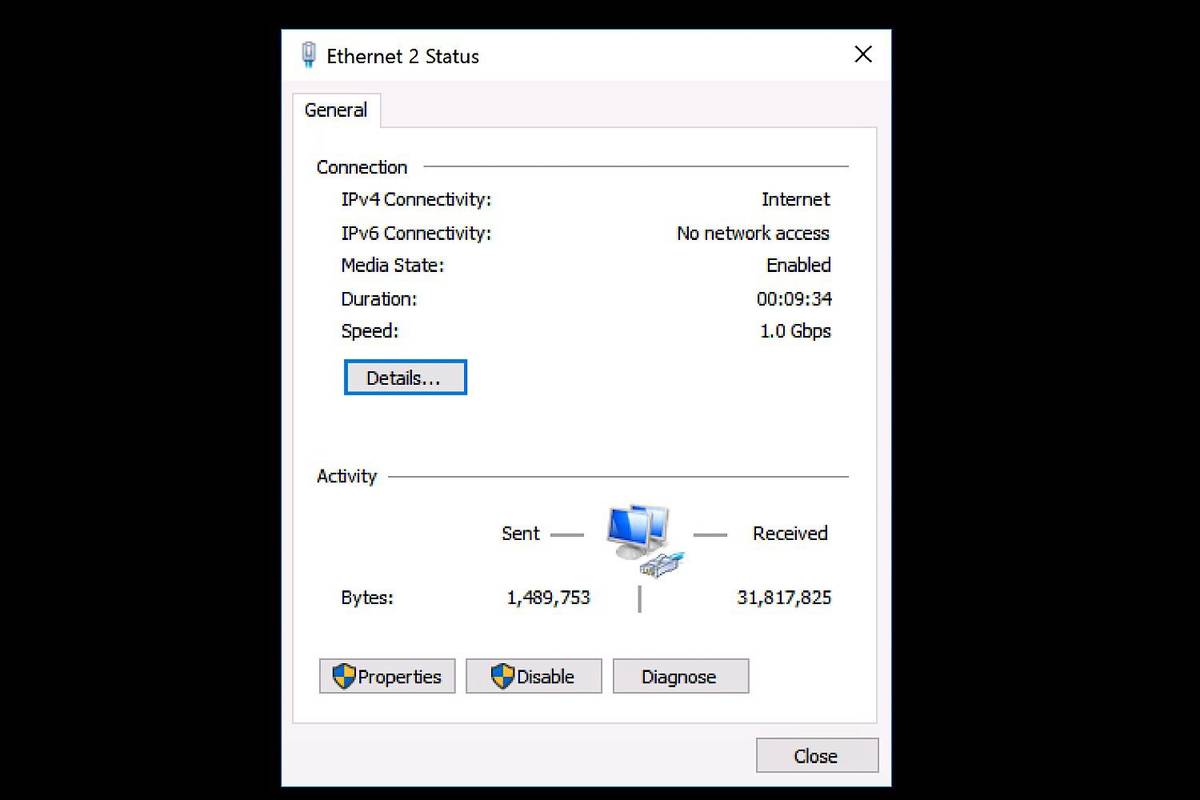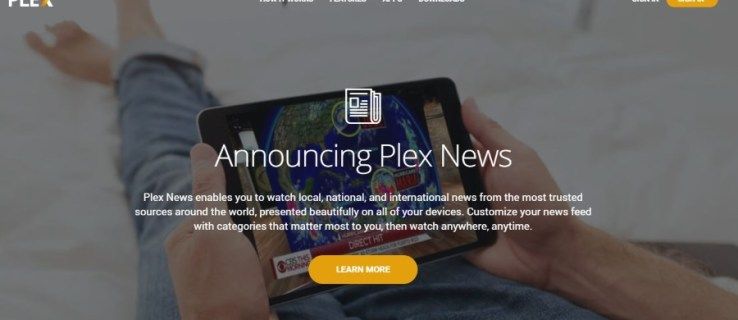ЦапЦут чини стварање видео записа тако једноставним. Можете бити сопствена суперзвезда са неколико кликова. Можете чак и да додате видео исто тако лако.
како деинсталирати коди на ватреном стилу

Овај чланак ће објаснити како да додате видео записе у ЦапЦут да бисте били на путу до уређивања видеа премијерног квалитета.
Како додати видео записе у ЦапЦут на мобилном уређају
Ако желите да додате видео записе на ЦапЦут, биће вам драго да знате да је то једноставно. Пратите ове кораке:
- Преузмите апликацију ЦапЦут из Апп Сторе-а или Плаи Сторе-а.
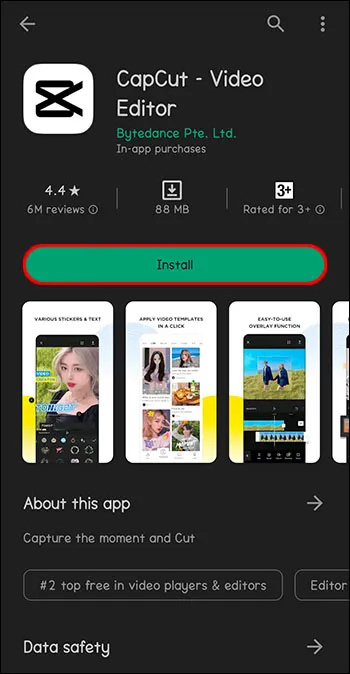
- Отворите апликацију ЦапЦут.

- Додирните „Нови пројекат“ поред плуса на врху екрана.

- Изаберите видео или више видео записа из библиотеке фотографија које желите да уредите и додирните „Додај“.

- Користите алатке апликације да бисте уредили видео.
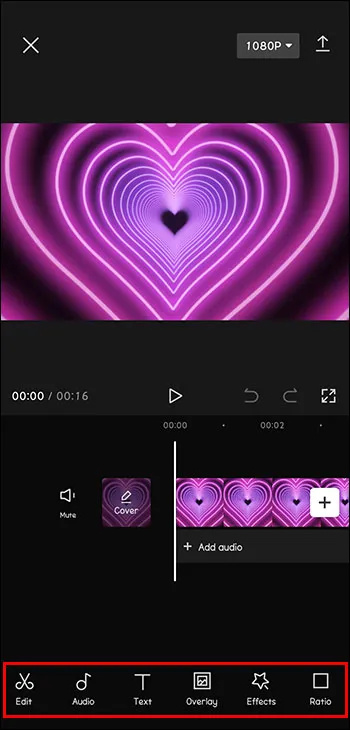
Када одаберете и додате видео, алатке за уређивање су вам на дохват руке. ЦапЦут има опције за додавање текста и налепница. Музика и звучни ефекти су такође доступни за додавање у своје видео снимке. Обавезно експериментишите са филтерима и другим функцијама. Видео достојан ТикТок-а може се направити за неколико секунди!
Како додати видео записе у ЦапЦут на рачунару
Иако ЦапЦут посебно добро ради на мобилним уређајима, може се користити и на рачунару. Ако чувате видео записе које желите да уређујете на рачунару или једноставно уживате у коришћењу рачунара више од телефона, ево како да користите ЦапЦут на свом личном рачунару, било да се ради о Виндовс или Аппле уређају.
- Преузмите апликацију ЦапЦут са ЦапЦут веб сајт.
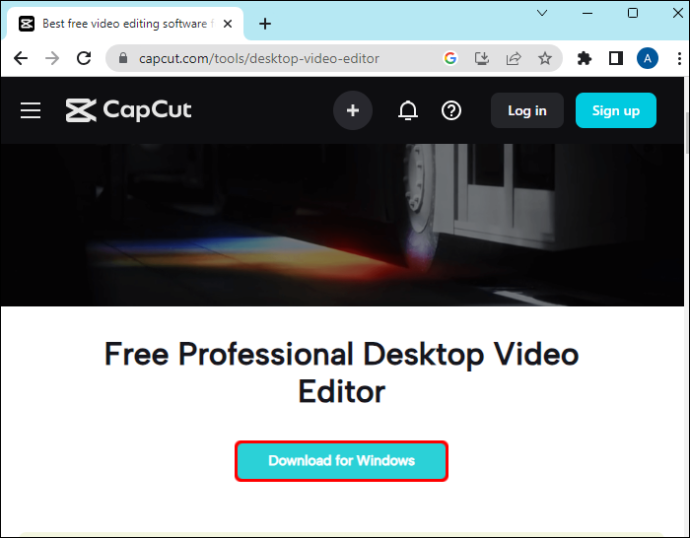
- Дођите до .еке датотеке и кликните двапут на покрени је.
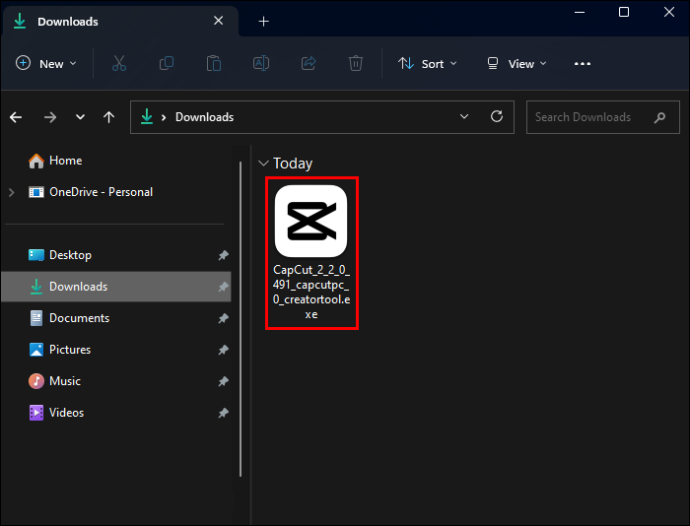
- Од вас ће се тражити да прихватите услове коришћења услуге пре него што будете могли да инсталирате.
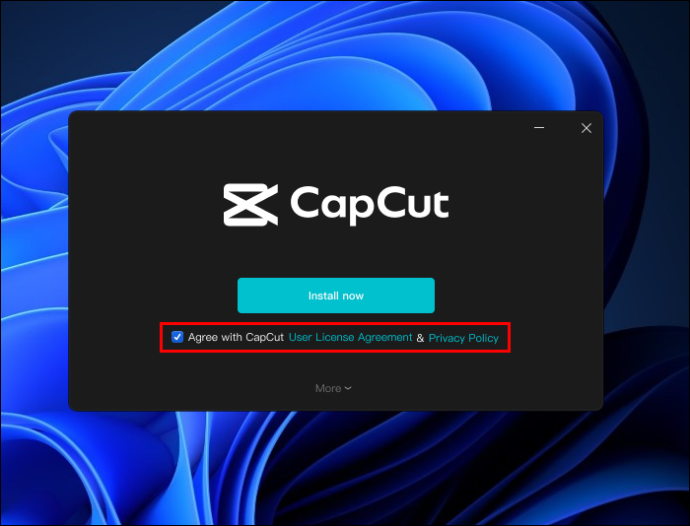
- Након што апликација заврши инсталацију, кликните на „Започни одмах“.
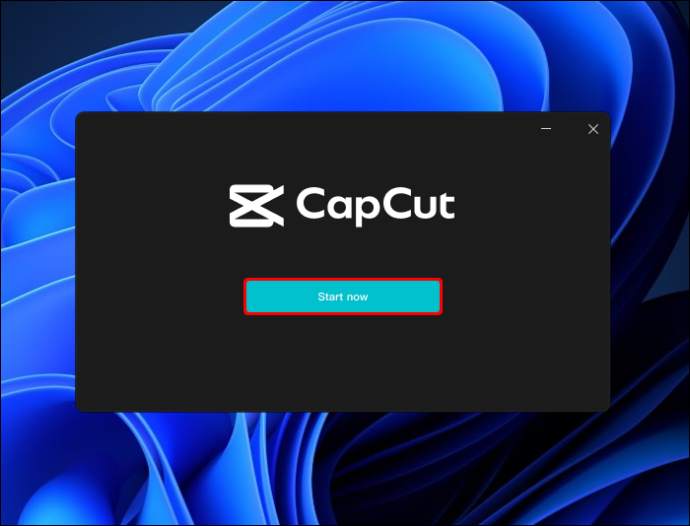
- Довршите сва ажурирања која се од вас затражи да инсталирате.
- Када је ЦапЦут отворен, кликните на „Нови пројекат“ на врху екрана.
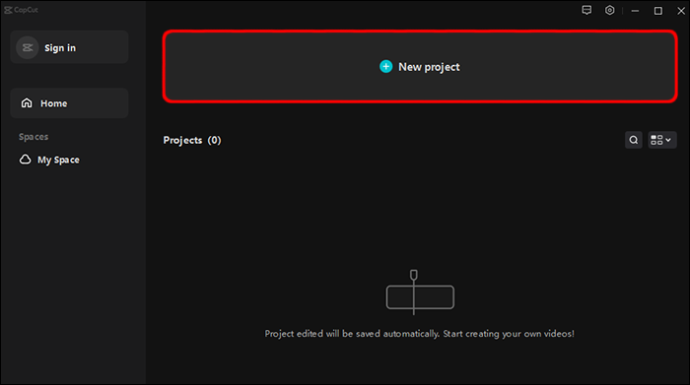
- Кликните на „Увези“.
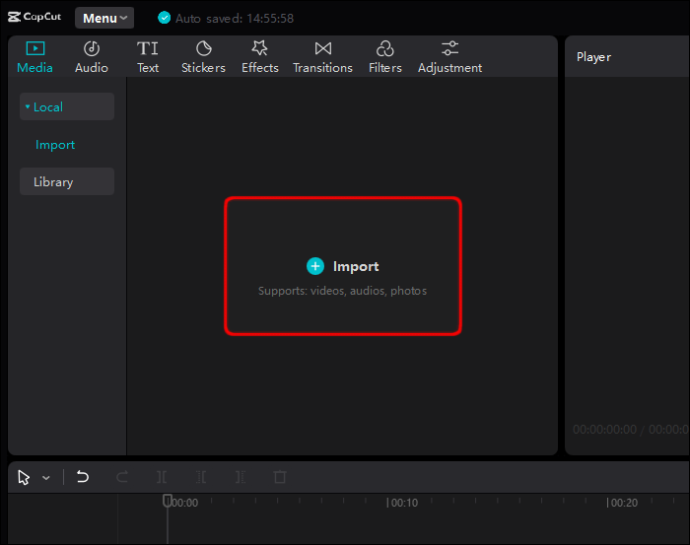
- Прегледајте да бисте пронашли видео записе које желите да додате у ЦапЦут.
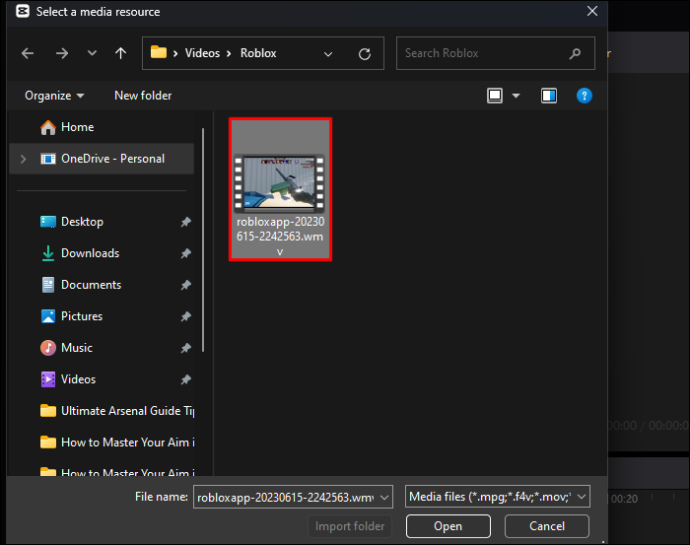
- Изаберите и превуците видео записе у радни простор.
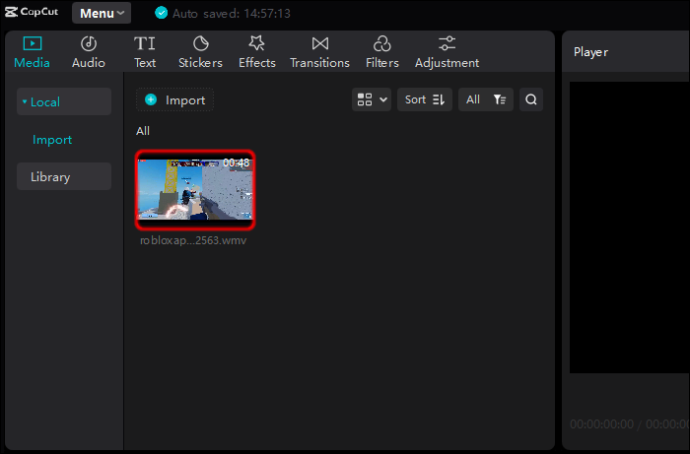
Како додати видео записе у ЦапЦут на Аппле рачунару
- Преузмите апликацију ЦапЦут са Продавница апликација .
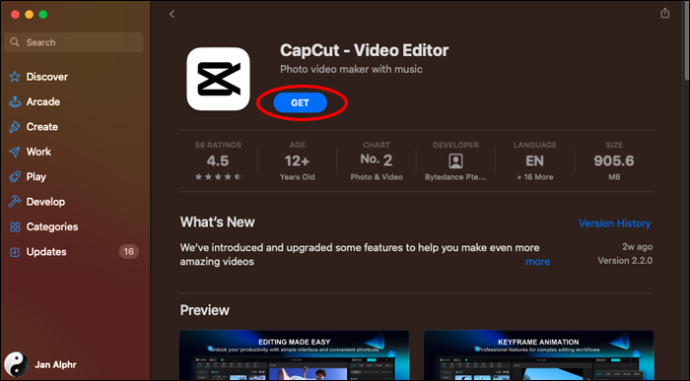
- Од вас ће бити затражено да одобрите сва неопходна ажурирања.
- Отворите ЦапЦут.
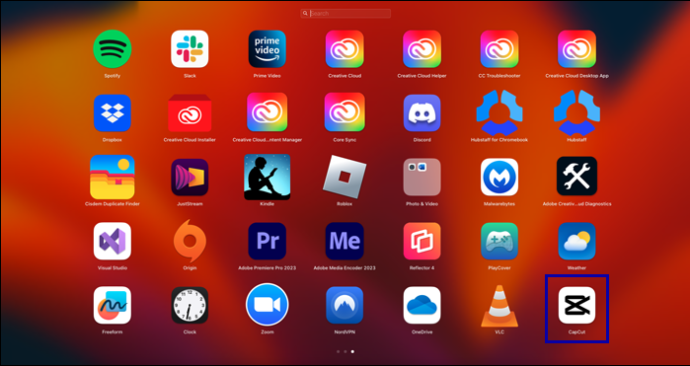
- Кликните на „Започни креирање“ на врху екрана.
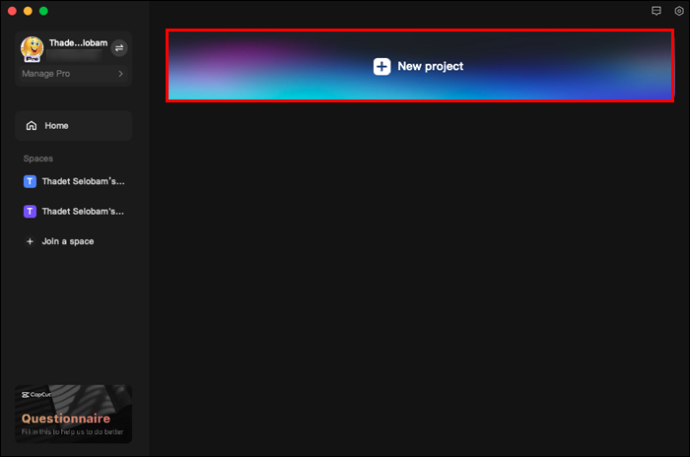
- Кликните на „Увези“.
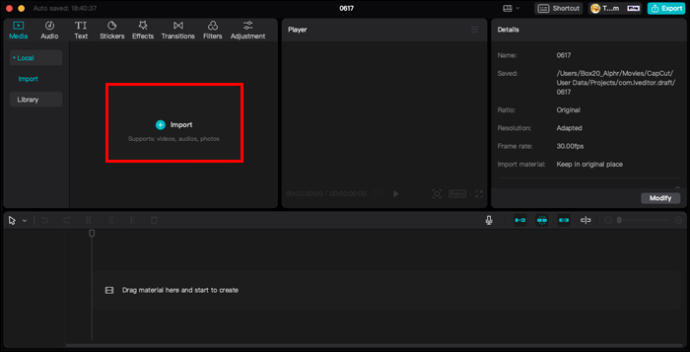
- Прегледајте да бисте пронашли видео записе које желите да додате свом пројекту.
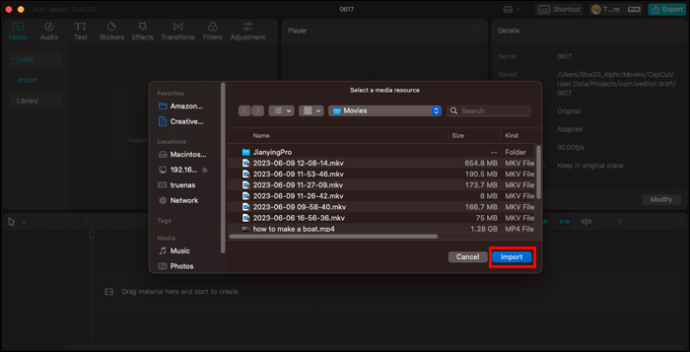
- Изаберите и превуците видео записе у радни простор.
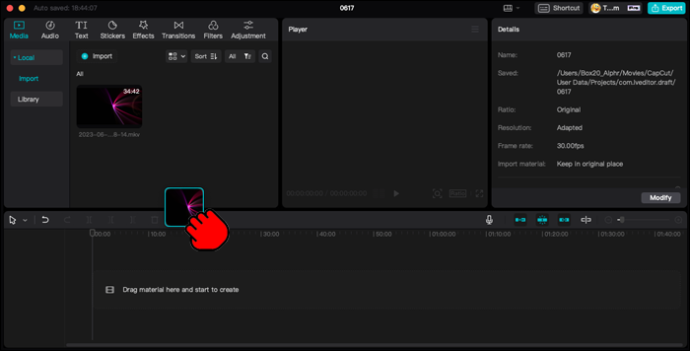
Уређивање видео записа у ЦапЦут-у
Када инсталирате ЦапЦут на свој мобилни уређај или лични рачунар и научите како да додате видео записе који су вам потребни, време је да их уредите и направите својим. ЦапЦут има све алате за уређивање који су вам потребни за креирање савршеног видео клипа. Ево неколико доступних опција за уређивање.
Да бисте скратили ЦапЦут видео записе:
- Отворите ЦапЦут.

- Додајте жељени видео у свој пројекат.

- Изабрани видео ће бити окружен дебљом белом ивицом. Можете да додирнете бели оквир и превучете предњи или задњи крај да бисте скратили видео.
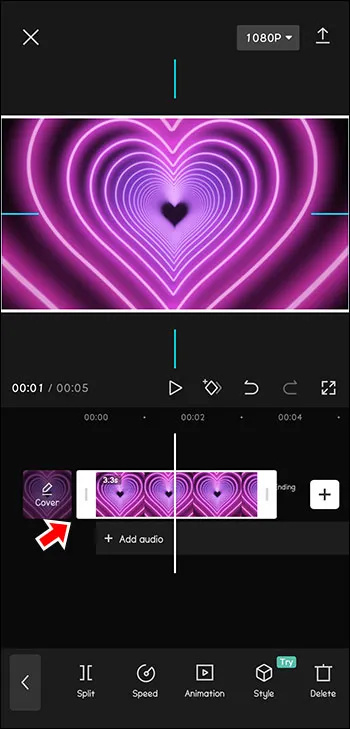
- Можете да превучете у супротном смеру да поништите и ову радњу ако исечете видео прекратко.
Да бисте променили формат ЦапЦут видео записа:
- Изаберите видео или клип који желите да форматирате.

- Изаберите икону „Ратио“ на траци са алаткама на дну екрана.
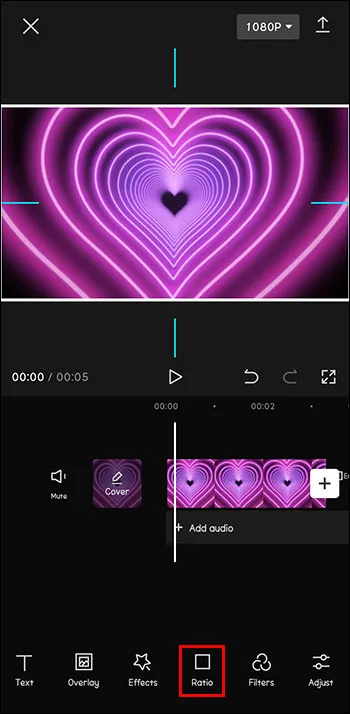
- Изаберите однос ширине и висине који одговара потребама вашег пројекта.
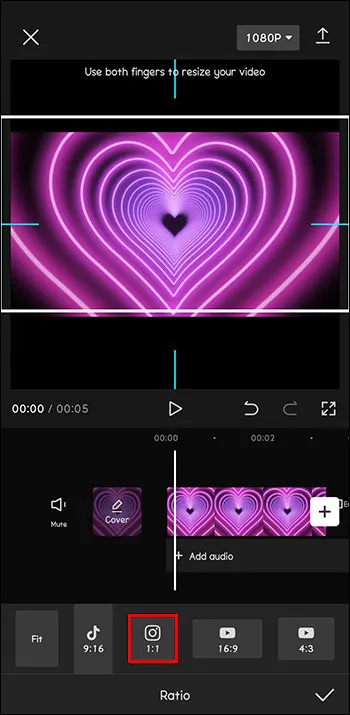
- Ако промена формата чини позадину вашег пројекта мање углађеном, додирните икону „Цанвас“ на дну екрана да бисте уредили позадину.
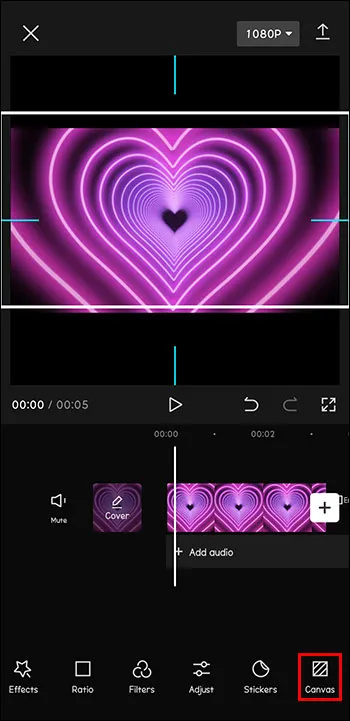
Да бисте додали преклапања у своје ЦапЦут видео снимке:
- Отворите ЦапЦут.

- Додајте видео који желите да уредите као главни клип у свом пројекту.

- Додирните икону „Преклапање“ на дну екрана.
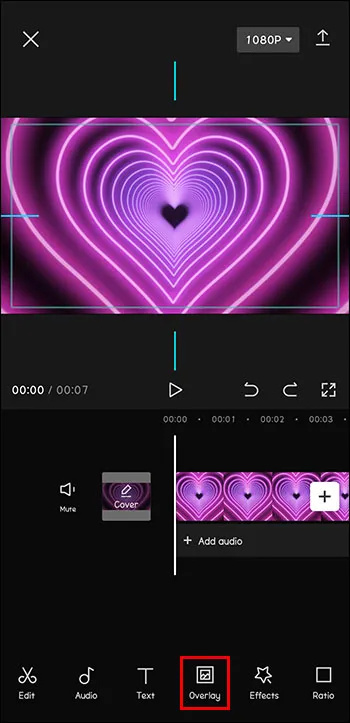
- Кликните на „Додај преклапање“.
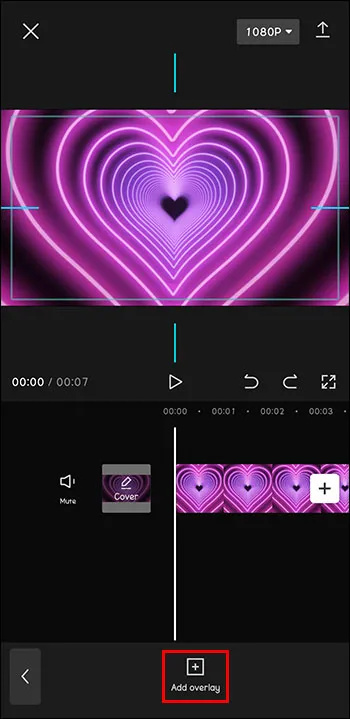
- Претражујте да бисте пронашли слику или видео који желите да поставите на врх оригиналног клипа. Додирните „Додај“.

- Уредите преклапање на исти начин на који бисте уређивали главни пројекат.
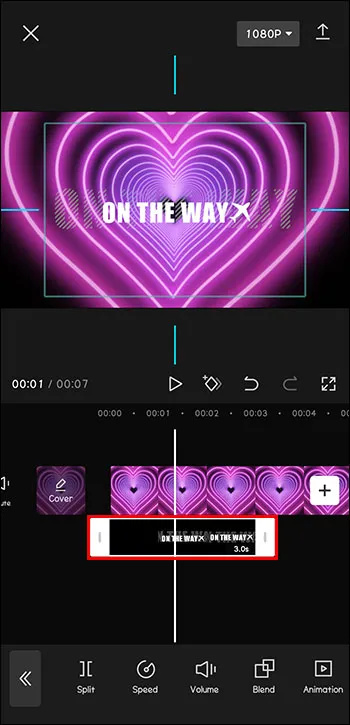
Да бисте додали или уредили текст у ЦапЦут видео записима:
не могу приступити Виндовс 10 мрежном диску
- Отворите видео пројекат у ЦапЦут-у.

- Додирните икону „Текст“ на траци са алаткама на дну екрана.
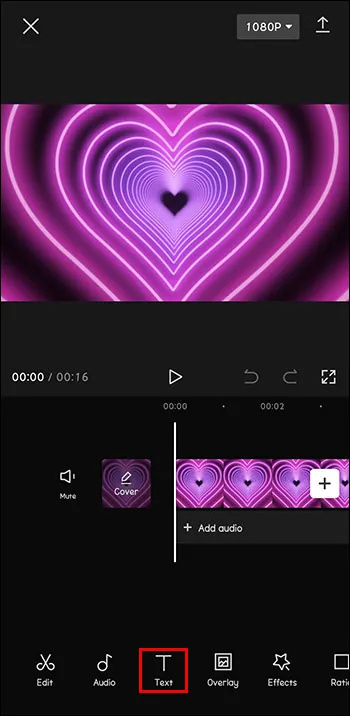
- Унесите текст који желите да додате.
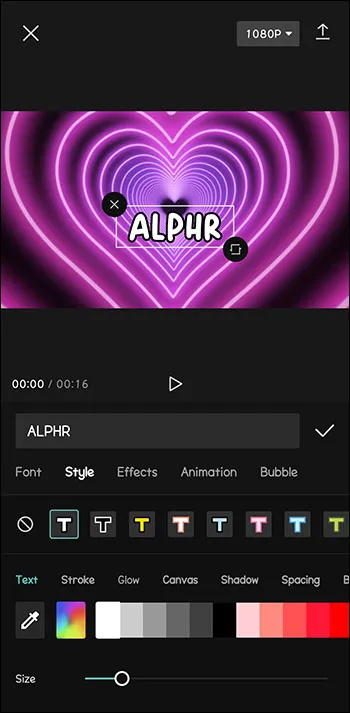
- Изаберите опције текста као што су боја, величина, фонт итд.
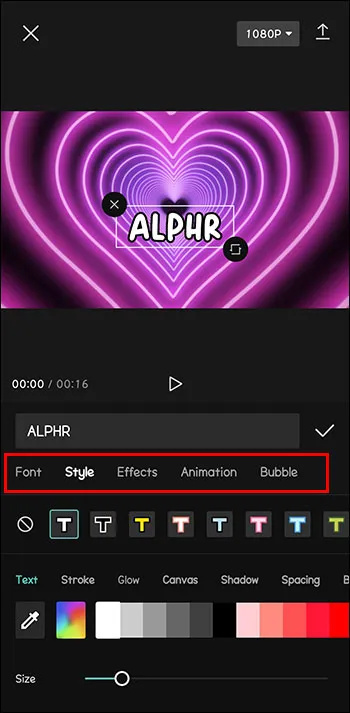
Ово су само примери доступних алата за уређивање видео записа. Започните са својим ЦапЦут видеом и истражите безброј опција у апликацији.
Како додати ЦапЦут видео записе на друге друштвене медије
Када почнете да додајете и уређујете сопствене видео снимке, желећете да их делите са другима. Пратите ове кораке да бисте додали, уредили и поставили видео записе на своје налоге друштвених медија.
- Преузмите апликацију ЦапЦут из Апп Сторе-а, Плаи Сторе-а или веб-сајта на свој уређај.
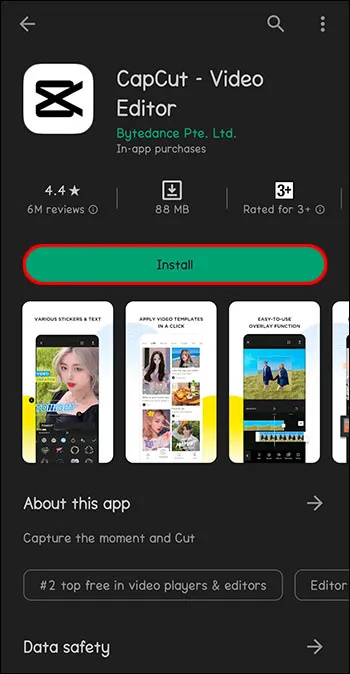
- Отворите ЦапЦут.

- Додирните „Нови пројекат“ поред плуса на врху екрана да бисте отворили пројекат.

- Прегледајте своју библиотеку фотографија да бисте додали видео за уређивање и додирните „Додај“.

- Користите алатке „Аудио“ и „Звукови“ да бисте додали музику или звучне ефекте.
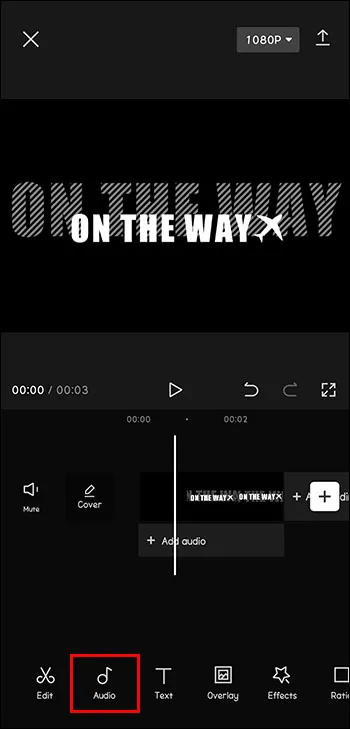
- Додајте све друге филтере или ефекте које желите.
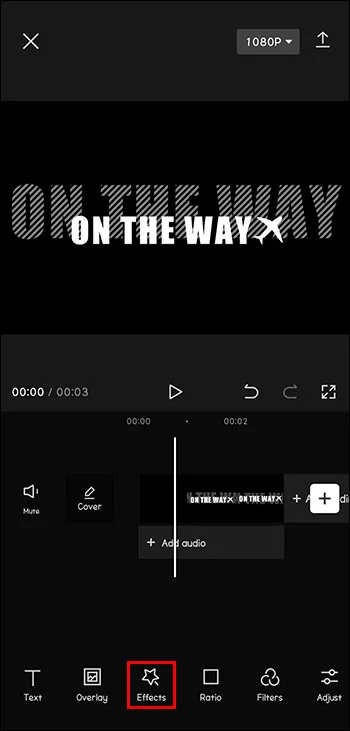
- Када завршите, додирните „Извези“ да бисте свој видео припремили за употребу.
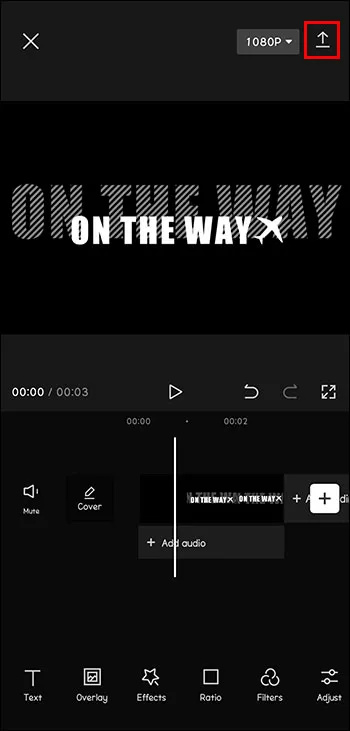
- ЦапЦут вам даје опцију да тренутно делите на Инстаграму, ВхатсАпп-у, Фацебоок-у, ТикТок-у и још много тога. Само додирните платформу друштвених медија на којој желите да поделите свој видео.
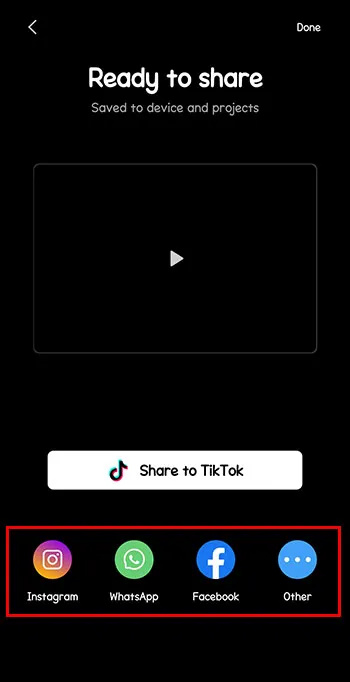
Коришћење ЦапЦут-а за додавање и уређивање видеа
ЦапЦут је изузетно користан бесплатан и интуитиван алат. Без обзира да ли уређујете видео записе за своју личну колекцију или планирате да их делите са светом, ЦапЦут је улазница за видео снимке професионалног квалитета.
Како сте користили ЦапЦут за додавање и уређивање видео записа? Какво је било ваше искуство? Поделите своје најбоље пројектне идеје и корисне ЦапЦут трикове у одељку за коментаре испод!