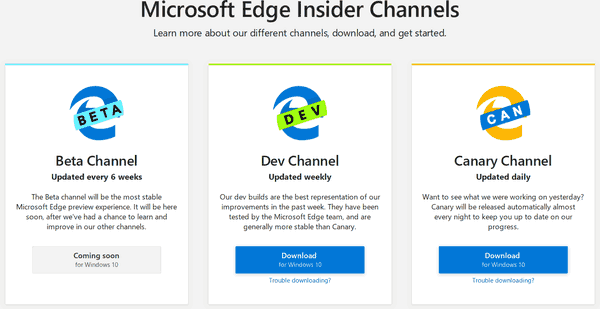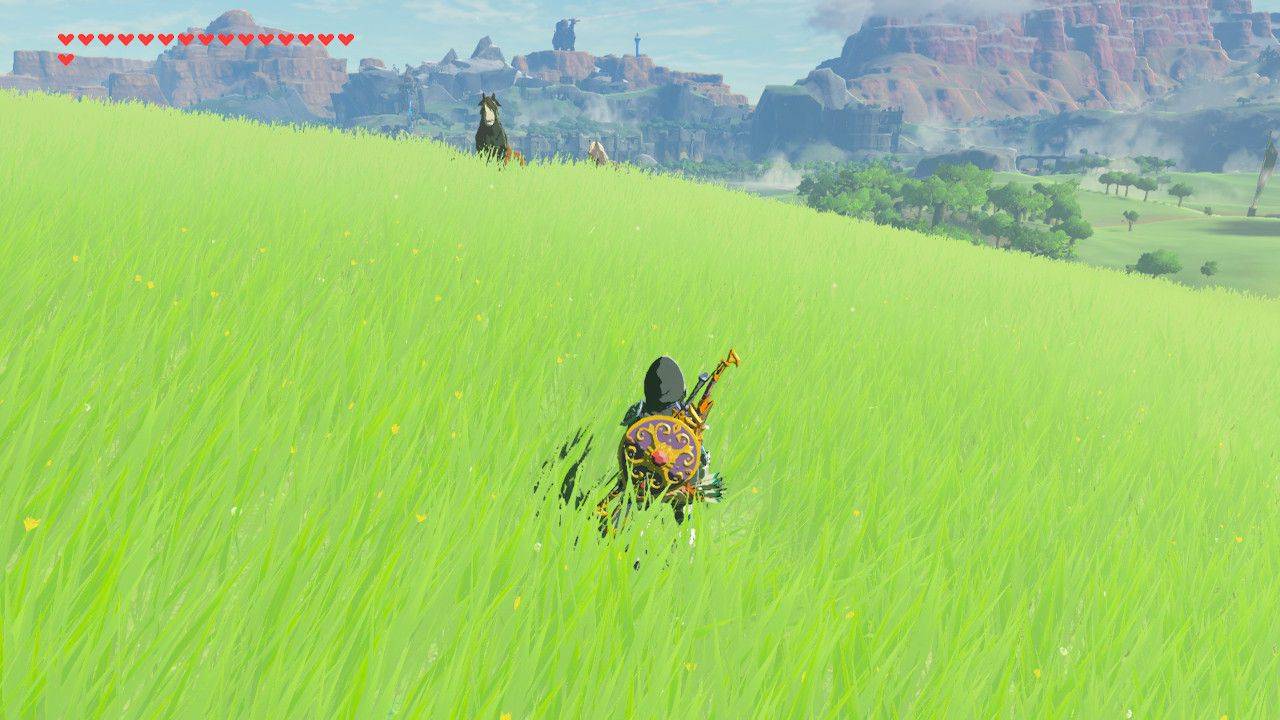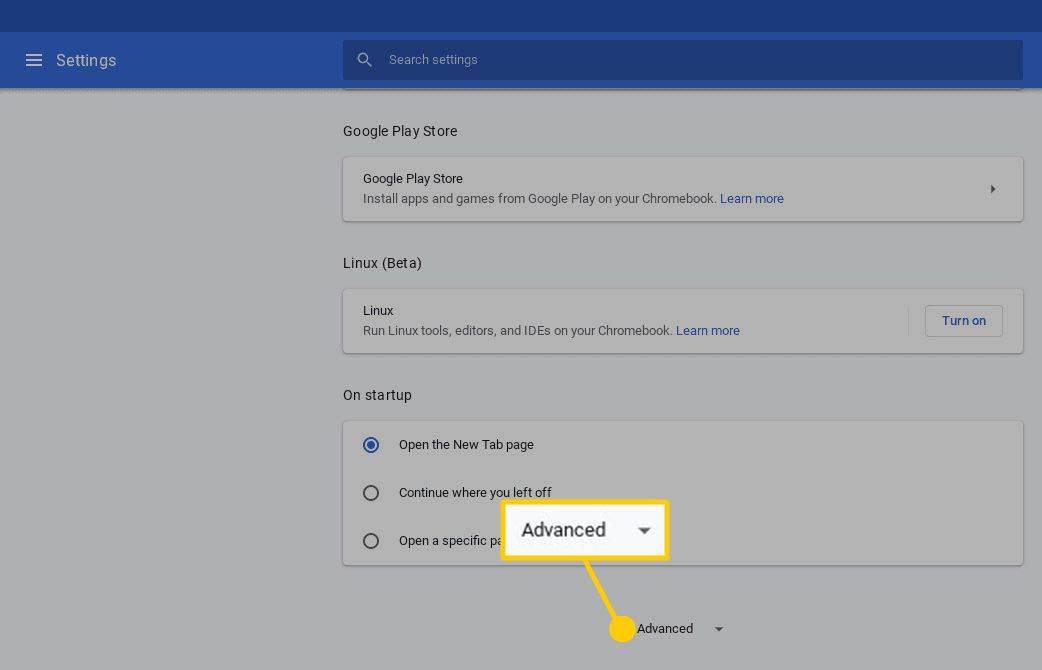Желите да направите снимак екрана на свом иПхоне Кс? Шта кажете на додавање цртежа, текста или облика на своје снимке екрана? Можете то и више да урадите користећи једноставне команде за свој телефон.

Погледајте испод да бисте сазнали како да направите снимке екрана и научите о различитим опцијама за уређивање ваших снимака екрана. Креирајте и персонализујте своје снимке екрана пратећи ове једноставне кораке.
Направите снимак екрана
Снимање екрана на вашем иПхоне Кс-у може бити мало другачије од вашег претходног иПхоне-а, али је и даље једнако лако.

Корак 1 - Уредите свој екран
Прво поставите своју фотографију. То значи да затварате додатне ствари које не желите да се појављују на снимку екрана.
Корак 2 - Направите снимак екрана
Када будете спремни, притисните и држите бочно дугме на десној страни телефона. Такође морате одмах да кликнете на дугме за појачавање звука, које се налази на левој страни вашег телефона.
Требало би да чујете звук клика камере. Тако знате да је ваш снимак екрана направљен и можете отпустити дугмад.
можете ли користити диснеи плус на више уређаја
Корак 3 – Приступите снимку екрана
Питате се где је отишао ваш снимак екрана? Можете видети његову сличицу у доњем левом углу екрана телефона.
Додиром на сличицу приступићете функцији Маркуп. Ако желите да је поделите, можете да притиснете и држите сличицу. Међутим, ако желите да га одбаците, једноставно превуците прстом налево на сличици.
Коришћење маркупа
Да ли сте знали да можете цртати и уређивати своје снимке екрана? Можете да увећате одређени део странице, заокружите локацију на мапи и још много тога користећи функцију Маркуп на вашем иПхоне-у.
Корак 1 - Отворите своју сличицу користећи маркуп
Да бисте приступили Маркупу, додирните сличицу вашег снимка екрана. Сличица треба да буде у углу екрана у доњем левом углу.
Корак 2 - Цртајте на екрану
Желите да цртате, заокружите или истакнете део снимка екрана? Прво, изаберите алат. Имате избор између оловке, оловке, маркера или гумице. Такође можете одабрати боју додиром на круг.

Одатле сте спремни за цртање. Ако направите грешку или желите да почнете испочетка, можете да поништите или поновите било коју ознаку помоћу стрелица за обрнуту акцију.
Корак 3 - Померите своје цртеже
Након што завршите са цртањем на снимку екрана, можете га померити и додиром на алатку Лассо. Затим нацртајте круг око цртежа или дела који желите да преместите и превуците га на жељену локацију.
Корак 4 – Напредне измене ознаке
Такође имате додатне функције у Маркупу као што су:
- Унесите текст
- Уметни потпис
- Увећај
- Уметните облике

Да бисте приступили неком од ових алата, додирните круг са знаком плус унутра.
Корак 5 – Завршавање уређивања
Можда ћете желети и да исечете снимак екрана пре него што га сачувате или пошаљете. Да бисте то урадили, једноставно пронађите плаве вођице на ивицама и угловима и превуците их до жељене величине.
Да бисте поделили свој снимак екрана, додирните икону са квадратом и стрелицом која пуца на врх. Поред тога, такође можете да додирнете Готово. Одатле изаберите да ли желите да сачувате у фотографијама или да избришете снимак екрана.
Финал Тхоугхт
Прављење снимака екрана са вашим иПхоне Кс је лако, али такође треба да искористите предности опција за уређивање снимака екрана. На крају крајева, зашто делити досадне снимке екрана када уместо тога можете користити Маркуп да их персонализујете?