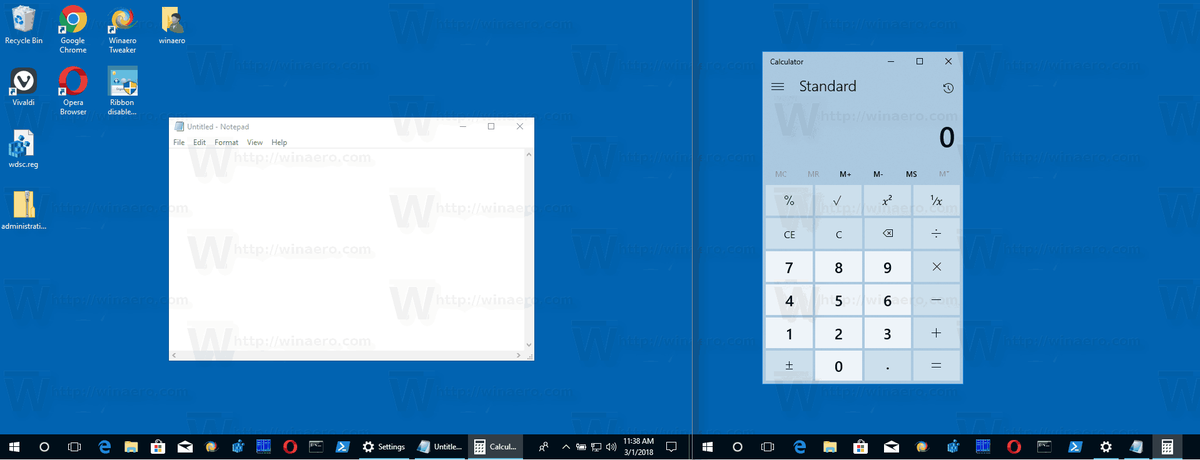Свакодневно прегледање веба значи повремено наилазити на текст или слике који су превелики или премали да би се исправно приказали. Ако се веб страница чини превеликом, логично је да желите да је умањите да бисте имали бољи преглед. Али како то можете учинити на Мац-у?

Овај чланак ће покушати да објасни управо то. Пружићемо корисне савете како бисте могли да умањите било који садржај на свом Мац-у помоћу тастатуре, миша, додирне табле или претраживача. Без даљег одлагања, хајде да се упустимо.
Како смањити приказ на Мац тастатури
Ако желите да зумирате одређени прозор или веб страницу на свом Мац-у, можете користити пречице на тастатури. Најлакши начин да то урадите је помоћу тастера Оптион, Цомманд и плус или минус. Ево како то учинити.
Прво, ако желите да умањите цео екран, а не само један прозор, омогућите функцију зумирања приступачности. Ево како.
- Идите на Аппле мени са горње леве стране и идите до Систем Преференцес.

- Изаберите Приступачност.

- На бочној траци зумирања означите поље Користи пречице на тастатури за зумирање.

Ако је поље већ означено, то значи да је функција већ омогућена.
Следеће, користите пречице на тастатури:
како деблокирати некога на фацебооку на ипхонеу?
- Притисните Цомманд плус Оптион плус - (знак минус) да бисте умањили приказ.

- Држите притиснут тастер Цомманд или наставите да притискате знак минус док не умањите садржај на жељену величину.

Како умањити приказ на Мац-у помоћу миша
Ако користите миш са својим Мац рачунаром, можете једноставно да умањите тако што ћете активирати функцију зумирања екрана.
- Идите на Системске поставке и наставите на Приступачност.

- Отворите одељак Зоом са бочне траке.

- Уверите се да је означено поље Користи покрет за померање са модификаторским тастерима за зумирање.

- Изаберите жељени модификаторски тастер из падајућег менија (Контрола, Команда или Опција)

Такође можете да користите покрет померања на трацкпад-у да бисте умањили приказ на свом Мац-у.
Како умањити приказ на Мац-у помоћу додирне табле
Увећавање и умањивање на трацкпад-у је један од најједноставнијих начина да прилагодите садржај на екрану у складу са вашим потребама. Да бисте користили опције зумирања са додирном таблом, прво би требало да омогућите подршку за покрете у подешавањима. Ево како то учинити.
- Идите до Систем Преференцес, а затим Трацкпад.

- Отворите картицу Сцролл анд Зоом.

- Означите поље за паметно зумирање.

Након што омогућите ову функцију, можете да зумирате слике тако што ћете ставити два прста на трацкпад и гурнути их заједно. Умањите тако што ћете прсте раздвојити.
цхроме: // сеттингс / цонтент
Како умањити приказ на Мац-у у Цхроме-у
Да ли користите Цхроме на свом Мац уређају и питате се како да умањите одређену веб локацију? Само пратите упутства која одговарају радњи коју желите да извршите у наставку.
Умањите тренутну страницу
Пратите ове кораке ако желите да умањите своју тренутну веб страницу у Цхроме-у.
- Отворите апликацију Цхроме на Мац-у.

- Кликните на три вертикалне тачке у горњем десном углу Цхроме прозора.

- Пронађите опцију Зоом и изаберите команду коју желите. Све на екрану можете да смањите кликом на Умањи или знак -.

Такође можете да користите пречице на тастатури да бисте умањили Цхроме садржај на Мац-у. Само притисните тастер Цомманд и знак -. Наставите да гурате знак минус док не дођете до жељеног приказа.
Повећајте специфичне нивое зумирања веб локације
Можете да промените нивое зумирања одређене веб локације у Цхроме-у. Ево како то учинити.
- Покрените апликацију Цхроме.

- Изаберите Још у горњем десном углу и идите до Подешавања.

- Идите до Приватност и безбедност, затим Подешавања сајта, па Нивои зумирања.

- Кликните на Кс да бисте уклонили промену величине са одређених веб локација.

Подесите фонт или величину странице за све веб странице
Ако желите да промените величину свега на веб страницама које посећујете, укључујући слике, фонтове и видео записе, пратите кораке у наставку.
- Отворите Цхроме и идите до менија Још.

- Идите на Подешавања, па на Изглед.

- Да бисте све променили, кликните на стрелицу надоле поред зумирања странице и изаберите опцију која вам се свиђа.

- Да бисте променили величину фонта, кликните на стрелицу надоле поред Величина фонта и изаберите величину фонта коју желите.

Како смањити приказ на Мац-у у Сафарију
Сафари ОС вам омогућава да зумирате своју страницу уз неколико једноставних трикова.
Користите тастатуру
Најлакши начин да умањите приказ у Сафарију је да користите пречице на тастатури. Да бисте умањили приказ, једноставно држите тастер Цомманд и знак - (минус). Притисните знак минус онолико пута колико је потребно.
Такође можете додати дугмад за зумирање на траку са алаткама Сафари. Ево како то учинити:
- Кликните десним тастером миша на празан простор на траци са алаткама Сафари.

- Изаберите Прилагоди траку са алаткама.

- Кликните на дугмад зумирања и превуците их на површину траке са алаткама.

- Притисните Готово да завршите.

Можете и да умањите страницу тако што ћете оставити слике исте величине. Да бисте то урадили, притисните Оптион, + Цомманд, + - да бисте умањили приказ.
Зумирајте цео екран
Пратите доле наведене кораке да бисте умањили цео екран у Сафарију.
како сс, а да они не знају на снапцхат-у
- Отворите Сафари и идите на Сафари у горњем левом углу екрана.

- Идите на Преференцес, затим Вебситес, а затим Паге Зоом.

- Означите све веб локације са конфигурисаних веб локација и изаберите Уклони.

- Идите на мени Када посећујете друге веб локације и изаберите жељени проценат.

Повећајте садржај за одређене веб странице
- Отворите Сафари на свом Мац-у.

- Идите на Сафари у горњем левом углу и идите до Подешавања за ову веб локацију.

- Идите на Виев, а затим Зоом. Апликација ће запамтити ваш ниво зумирања следећи пут када поново посетите ту веб локацију.

Повећајте текст за одређене веб локације
- Покрените веб страницу на свом Мац-у.
- Кликните на Поглед у горњем левом углу екрана и притисните тастер Оптион на тастатури.
- У падајућем менију изаберите опцију Повећај текст. Сафари ће запамтити жељену величину текста за ту веб локацију следећи пут када се вратите.
Површина за гледање према вама
Познато је да су Мац рачунари веома прилагодљиви уређаји. Захваљујући разним пречицама и уграђеним алатима, можете са лакоћом да умањите практично било који део садржаја на екрану. Било да је у питању једноставна веб страница или цео екран, можете управљати поставкама зумирања како год желите.
Надамо се да вам је овај чланак помогао у томе. Научили сте да умањујете на Мац-у помоћу миша, додирне табле, тастатуре или вашег омиљеног претраживача.
Који метод вам је најбоље функционисао? Поделите своје мисли у коментарима испод.