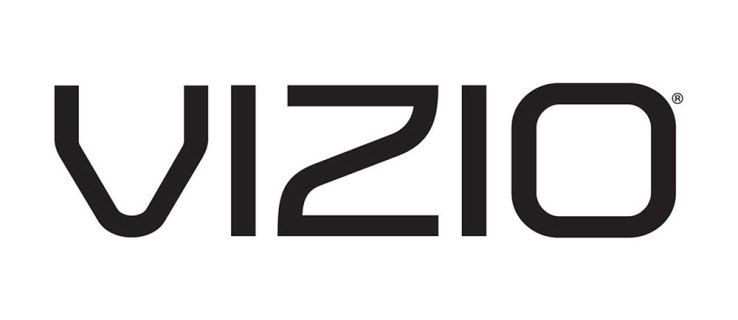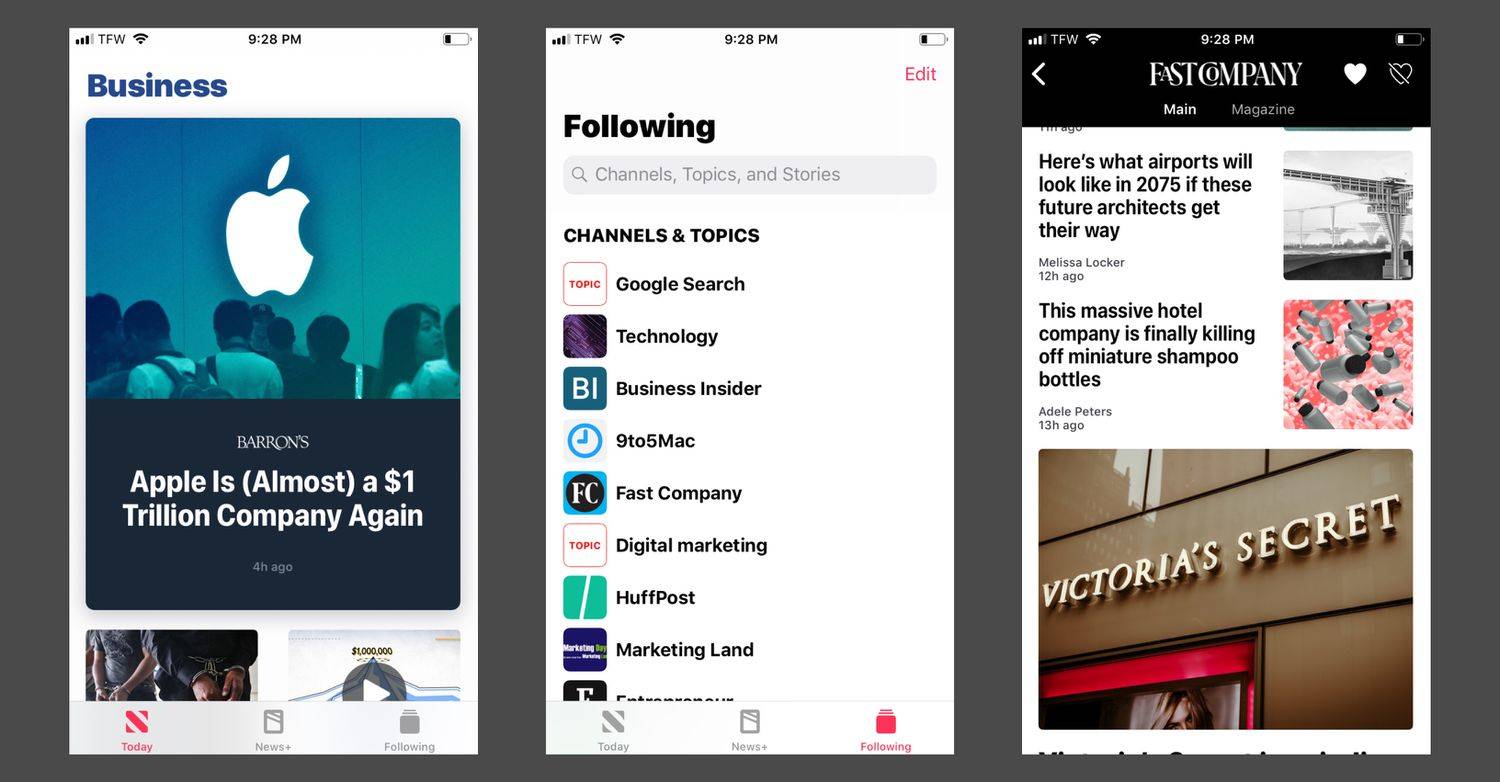Док користите Гоогле табеле или други софтвер за уређивање табела, често можете да унесете више података него што ћелије могу правилно да прикажу. Када се то догоди, умотавање текста може бити ваш најбољи пријатељ. Функција премотавања текста подесиће висину стрелице како би приказала све унутар ћелија.
где могу да пронађем своју фасциклу са Гоогле Цхроме обележивачима?
Овај чланак ће вам рећи како да омогућите умотавање текста на свим уређајима које користите за Гоогле табеле.
Како умотати текст у Гоогле табеле на иПад
Гоогле Схеетсаре су познати по својој способности да превазиђу платформе. Можете их користити на телефону, таблету или рачунару и имати све столове са собом где год да идете. Ако на иПад-у користите Гоогле табеле, кораци су једноставни:
- Изаберите ћелију за коју желите да умотате текст.
- Ако желите да одаберете више ћелија у неком подручју, повуците плави маркер за избор да бисте покрили све потребне ћелије. Можете да кликнете на ред да бисте изабрали све ћелије у том реду. Исто се односи на колоне.
- Можете притиснути целлу изнад редова и лево од маркера колона да бисте изабрали сваку ћелију у табели.
- Притисните дугме за форматирање на врху - изгледа као А са четири линије десно.
- Изаберите картицу Ћелија у менију. Померите се надоле док не видите Обмотавање текста.
- Укључите функцију Премотај текст.
- Додирните лист да бисте сачували промене.
Како умотати текст у Гоогле табеле на иПхоне-у
Ако приступите својим листовима преко иПхоне-а, следите сличан сет корака:
- Отворите апликацију Гоогле табеле и документ који треба да уредите.
- Изаберите ћелију у коју треба да умотате текст или превуците област за избор да бисте покрили све ћелије које требате да форматирате. Редове или колоне можете одабрати притиском на одговарајући број или слово или целу табелу притиском на горњу леву ћелију (изнад маркера редова).
- Притисните дугме за форматирање у горњем менију.
- Изаберите картицу Целл и померите се надоле до опције Врап тект.
- Укључите Премотавање текста.
- Додирните лист да бисте сачували подешавања.
Како умотати текст у Гоогле табеле на Андроид уређају
Коришћење Гоогле табела у Андроиду је једнако једноставно:
- Отворите документ који треба да уредите.

- Додирните ћелију коју треба форматирати. Подручје одабира можете померити повлачењем плавог круга около. Притиском на њихов број или слово можете да изаберете читав ред или колону. Можете да изаберете целу табелу притиском на ћелију лево од маркера колоне.

- Притисните дугме за форматирање (А са малим линијама) у горњем менију.

- Изаберите картицу Ћелија, а затим се померите надоле док не видите опцију Премотај текст.

- Укључите опцију Премотај текст.

- Додирните лист да бисте сачували поставке форматирања.

Како да умотате текст у Гоогле табеле на рачунарима са оперативним системом Виндовс, Мац или Цхромебоок
Ако користите рачунар, Гоогле табеле немају наменску апликацију. Међутим, савршено функционише на било ком прегледачу по вашем избору. Једном када отворите документ на којем требате радити, умотавање текста је једноставно:
не могу приступити Виндовс 10 мрежном диску
- Кликните на ћелију коју требате форматирати. Можете да изаберете цео ред или колону или више ћелија тако што ћете их одабрати заједно. Такође можете да кликнете на горњу леву ћелију да бисте одједном изабрали целу табелу коју желите форматирати.

- У менију на врху кликните Формат.

- Када задржите показивач изнад умотавања текста, видећете три опције.

- Изаберите опцију Премотај да бисте премотали текст и аутоматски подесили висину ћелије.

- Можете одабрати опцију Преливање да би се текст преусмерио у следећу ћелију. Можда ће вам отежати читање табеле.

- Опција Цлип ће визуално одрезати текст како би се уклопио у тренутну величину ћелије. Касније можете кликнути на ћелију да бисте приказали њен пуни садржај.

Додатна честа питања
Шта тачно ради премотавање текста у Гоогле табеле?
Постоје три главна начина премотавања текста:
1. Преливање је подразумевани режим у Гоогле табелама. Када је овај режим укључен, сваки додатни текст прелази у следећу ћелију. Преливање текста обично чини вашу табелу тешком за читање. Ако ћелија у коју би се текст преливао није празна, Гоогле табеле ће визуелно исецати преплављени садржај. Можете кликнути на ћелију да бисте приказали њен целокупан садржај у горњем менију.
2. Омотавање текста ће прилагодити висину ћелије (у смислу редова) тако да визуелно одговара целокупном садржају ћелије. То значи да ако је у једној ћелији у реду умотан текст, све ћелије тог реда биће за један ред више.
3. Исецање значи да је сакривен било који садржај који прелази тренутну величину ћелије. Можете кликнути на ћелију да бисте приказали цео текст.
Можда нећете желети да умотате текст ако постоји једна ћелија која је необично велика у поређењу са свим осталим ћелијама у табели, јер ће ваша табела изгледати једнострано.
Можда ћете желети да избегнете умотавање текста у ћелије које садрже везе, јер оне могу да се предуго продуже и као резултат поремете целу табелу. Исецањем веза сакриће се у позадини. Уместо тога, користите хипервезе, јер су подразумевано читљивије.
Пре него што одлучите да користите умотавање текста, поиграјте се подешавањем дужине ћелија. Имајте на уму да је мања вероватноћа да ће то требати дужим ћелијама.
Ако ваше ћелије често садрже листе, било би добро да текст умотате тако да одједном прикаже све наведене ставке, без потребе да их кликћете један по један.
како да проверим моје наочаре за ован
Уопштено говорећи, умотавање текста врши се од случаја до случаја. Табела ће изгледати привлачније ако се текст преокрене, а не одсече на крају ћелије.
Закључак
Сада знате како да брзо и ефикасно умотате текст у Гоогле табеле. Користите претходно наведена упутства како бисте следећу табелу учинили много лакшим за око и једноставнијом навигацијом. Табеле и графикони су суштински део сваког пословног састанка и штета би било да их униште непотпуне реченице.
Када користите умотавање текста у табеле? Да ли треба да знате још нешто о Гоогле табелама? Јавите нам у одељку за коментаре испод.