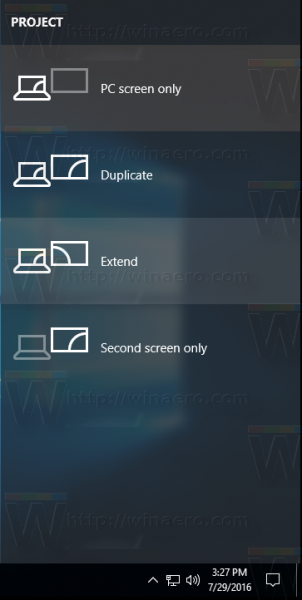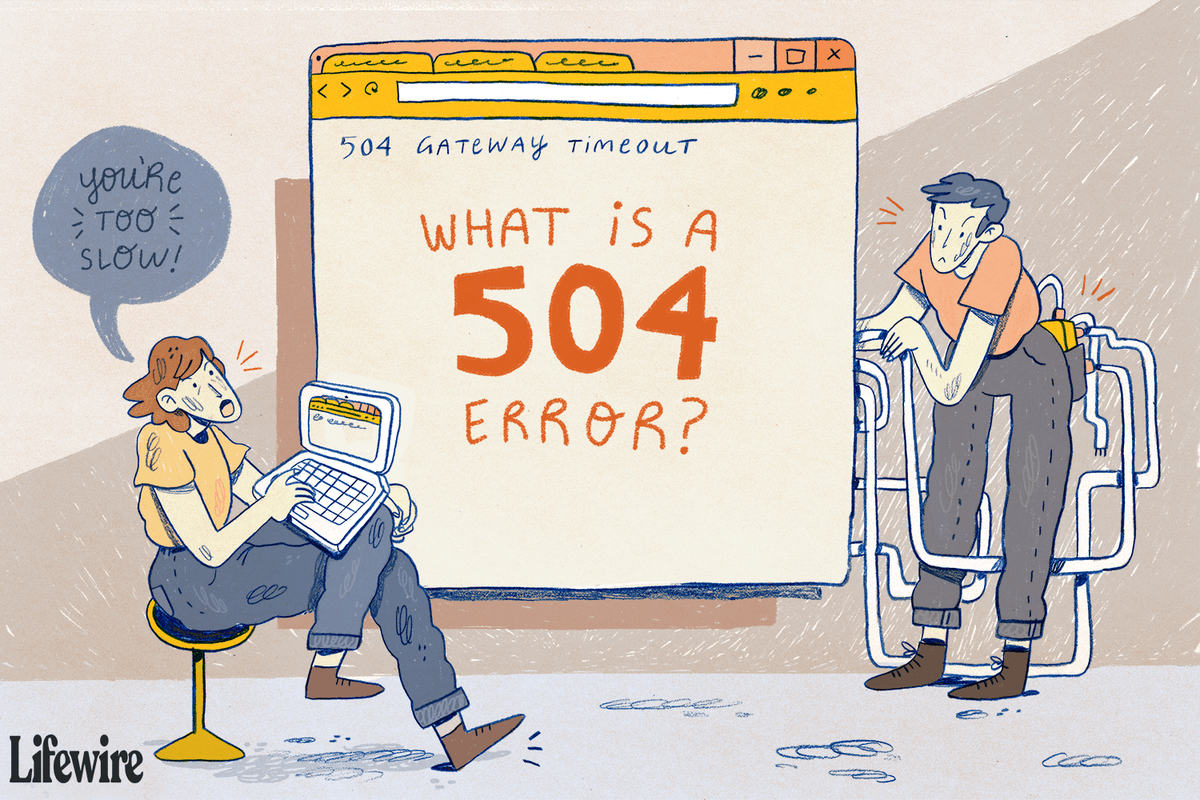Постоји много разлога због којих бисте желели да обришете чврсти диск рачунара.

На пример, можда сте набавили нови рачунар и желите да се решите старог. Али прво морате да се уверите да ваши подаци – или подаци вашег предузећа или клијената – не доспеју у погрешне руке. А најбољи начин да то урадите је да обришете чврсти диск.
Без обзира на разлог, овај чланак ће вас водити кроз кораке потребне за брисање чврстог диска за кратко време. Наставите да читате да бисте сазнали како.
Како обрисати чврсти диск у оперативном систему Виндовс 10
Корисницима оперативног система Виндовс 10 процес брисања чврстог диска ће бити изузетно једноставан. У ствари, алатка за опоравак ће вам омогућити да урадите две ствари одједном: да ресетујете рачунар ако не ради исправно и да такође обришете диск.
Ова опција је одлична за оне који планирају да задрже рачунар и желе само да повећају његову брзину и перформансе. Омогућава вам да изаберете одређене фасцикле и датотеке које желите да задржите и процес ресетовања неће утицати на њих.
Ево шта треба да урадите.
- Кликните на икону Виндовс на левој страни траке задатака.

- Померите се да бисте пронашли Подешавања или кликните на икону зупчаника на левој страни менија.

- У прозору Подешавања изаберите Ажурирање и безбедност.

- Кликните на Опоравак и идите на прву опцију: Ресетујте овај рачунар.

- Кликните на дугме Започни у наставку да бисте започели процес.

- У искачућем прозору кликните на личне датотеке које желите да задржите и избришите остале. Или изаберите опцију која уклања све са рачунара.

- Ресетовање ће почети и Виндовс ће бити поново инсталиран. Сада можете поново да подесите рачунар или једноставно искључите рачунар.
Како обрисати чврсти диск у оперативном систему Виндовс 8
Ако ваш рачунар користи Виндовс 8, уверите се да сте направили резервну копију свих података које желите да задржите. У ту сврху можете користити Гоогле диск или неку другу услугу у облаку.
Када завршите са тим, наставите да обришете чврсти диск.
која је песма у овом иоутубе видеу
За Виндовс 8.1, процес је сличан претходно описаном.
- Отворите прозор Подешавања и кликните на Промени поставке рачунара.
- Изаберите Ажурирање и опоравак, а одатле изаберите Опоравак.
- Видећете три доступне опције, па одлучите да ли желите да освежите рачунар, уклоните све податке и поново инсталирате Виндовс или прилагодите друга подешавања.
- Ако планирате да уклоните све датотеке и програме, изаберите опцију Уклони све, а на следећем екрану изаберите Потпуно очисти диск.
- Ваш оперативни систем ће бити потпуно обрисан и поново инсталиран након што потврдите ову радњу.
За стандардни Виндовс 8, можда ћете морати да преузмете посебан програм који уништава податке на чврстим дисковима. На пример, можете се одлучити за Да бисте у потпуности и трајно избрисали све своје податке са чврстог диска, мораћете да користите програм треће стране, као што је случај са Виндовс 8. На пример, можете да изаберете ЕасеУС , који долази уз бесплатну пробну верзију. Не можете да обришете чврсти диск директно из БИОС-а. Међутим, можете да користите ЦД, ДВД или УСБ да покренете рачунар, а затим да обришете чврсти диск одатле. Неки људи то можда не знају, али могуће је обрисати чврсти диск мртвог рачунара. Најједноставнији и најбржи начин да то урадите је да користите програм треће стране, као што је Дарик'с Боот анд Нуке, познат као ДБН. Популаран је међу корисницима рачунара широм света и може се обавити за неколико минута. Ако желите да обришете свој мацОС чврсти диск, ево упутстава која треба да пратите. Ево још неколико одговора на ваша најчешће постављана питања. Два програма која смо споменули у овом чланку – ЦБЛ Дата Схреддер и ЕасеУС – имају одличну репутацију. Једноставни су за преузимање и коришћење. ЦБЛ алат је бесплатан, док ЕасеУС нуди само бесплатну пробну верзију. Не. Ресетовање на фабричка подешавања чува податке тако да се могу вратити. С друге стране, када извршите брисање чврстог диска, датотеке и апликације које сте уклонили се не могу вратити. У зависности од оперативног система вашег рачунара и опције коју одаберете, брисање чврстог диска заиста може уклонити све. Међутим, ако желите да задржите своје личне датотеке и уклоните само апликације и вратите оригинална подешавања, то можете учинити у Виндовс 8 и 10, на пример. Када обришете свој ССД, прилично је лако случајно избрисати нешто што нисте намеравали или да не успете да исправно направите резервну копију података. Зато је најбезбеднији и најједноставнији начин да обришете свој ССД да користите услужне програме произвођача.у003цбру003еНа пример, ако имате Самсунг ССД, можете да користите у003ца хреф=у0022хттпс://ввв.самсунг.цом/семицондуцтор/минисите/ссд /довнлоад/тоолс/у0022 таргет=у0022_бланку0022 рел=у0022нореферрер ноопенеру0022у003еСамсунг Магициан Софтвареу003ц/ау003е. Постоје две ствари које треба запамтити када бришете чврсти диск: Уверите се да знате зашто то желите и не заборавите да унапред направите резервну копију података ако је потребно. Корисници Виндовс 8 и 10 имају лакши задатак јер постоји опција за чување одређених података. Ипак, без обзира да ли желите да избришете све или не, морате бити сигурни да је то оно што желите да урадите. Једном када направите тај последњи клик, нема повратка. Прво размотрите друге опције, као што је ресетовање рачунара на оригинална фабричка подешавања. Који оперативни систем користи ваш рачунар? Шта мислите који ћете од метода изабрати? Обавестите нас у одељку за коментаре испод.Како обрисати чврсти диск у оперативном систему Виндовс КСП

Како обрисати чврсти диск из БИОС-а



Како обрисати чврсти диск на мртвом рачунару

Како обрисати чврсти диск на Мац-у
Додатна често постављана питања
Који је најбољи софтвер за брисање чврстог диска?
Да ли враћање на фабричка подешавања брише чврсти диск?
Да ли брисање чврстог диска уклања све?
Како могу да обришем свој ССД?
Уверите се да то заиста желите да урадите
шта кошта израда ипхоне-а