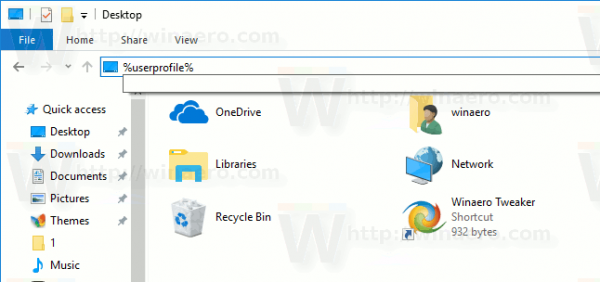Шта треба знати
- Сними видео снимке: Пројекти > Створи ново . Снимите фотографије: Додирните затварач > додирните и држати Запис да додате на временску линију, или Икс да одбаци.
- Додајте медије пројекту: Додирните Библиотека икона > Додирнитесликаиливидео> Чекај Запис онолико дуго колико желите да се фотографија или видео приказује.
- Додајте ефекте: Додирните Ефекти ( Звезда ) > сними селфи Сцене , додати Музика , Филтери , Текст , Стицкерс , Разделити екрани, Емоји , и Ливе Титлес .
Овај чланак објашњава како да користите Аппле-ову апликацију Цлипс за прављење видео пројеката помоћу камере вашег уређаја или апликације Цлипс.
Аппле-ова бесплатна апликација Цлипс је одличан алат за креирање кратких видео снимака, дијапројекција, школских пројеката и још много тога. Користи фотографије и видео записе у апликацији Пхотос на вашем иПхоне-у или иПад-у или нове видео записе и фотографије снимљене директно помоћу Цлипс-а. Ево погледа како Цлипс функционише, његове карактеристике и шта је ново у Цлипс верзији 3.0.
Цлипс ради са иПхоне, иПад и иПод тоуцх уређајима и захтева иОС 14.0 или новији. За неке функције је потребан иПхоне Кс или новији.

Гетти Имагес
Шта су клипови?
Ако имате иПхоне, иПад или иПод тоуцх, преузимање клипова из Апп Сторе-а и почните да правите филмове за дељење, који се називају пројекти. Клипови су лаки за коришћење, чак и за људе који немају искуства у уређивању видео записа. То је одличан начин да деца праве креативне или школске пројекте.
Видео клипове је лако извести. Не постоји уграђена интеграција друштвених медија, тако да родитељи могу да имају већу контролу над начином на који се видео дели.
Снимајте видео записе помоћу интерфејса апликације који је једноставан за коришћење, а затим додајте фотографије и видео записе из своје библиотеке. Додајте филтере и анимације свом филму и користите свој глас за креирање аутоматских титлова. Додајте налепнице, мемоџије, емоџије, музику и импресивне ефекте камере. Затим извезите и пошаљите свој видео пријатељима и породици или поделите на Инстаграм или друге друштвене сајтове.
Селфи сцене су једна од најпопуларнијих функција апликације, која вам омогућава да се сместите у забавне сцене и позадине.
Цлипс 3.0 је додао неке дуго тражене функције у апликацију, укључујући могућност снимања у различитим размерама (16:9, 4:3 и квадрат) и снимање вашег видеа у пејзажној или портретној оријентацији. Нови специјални ефекти искачућих прозора укључују стрелице, облике, налепнице и музику без накнаде.
Ако имате иПхоне 12, снимајте ХДР видео помоћу задње камере уређаја.
Како снимити видео у апликацији Цлипс
Ево како да снимите видео са Цлипс-ом да бисте креирали свој први пројекат.
-
Отвори Клипови апликацију на вашем иОС уређају.
-
Славина Пројекти (изгледа као наслагане фасцикле) у горњем левом углу екрана, а затим додирните Створи ново .

-
Додирните Подесите однос ширине и висине у горњем десном углу екрана, а затим изаберите било коју 16:9 , 4:3 , или Квадрат .

-
Пребаците дугме за бирање камере са селфија на споља, у зависности од тога шта снимате. Додирните и држите црвено Запис дугме за снимање видео записа. Издање Запис да се заустави.

Ако не желите да држите дугме за снимање, превуците прстом нагоре да бисте га закључали, а затим додирните да бисте зауставили снимање.
-
Да бисте гледали клипове које сте снимили за свој пројекат, додирните Игра дугме на временској линији на дну екрана. Снимци се репродукују редоследом којим сте снимили клипове.

Можете имати отворен само један пројекат у исто време. Како додајете садржај пројекту, листа клипова расте у временској линији.
Како снимити фотографије за свој пројекат Цлипс
Такође можете снимити фотографију из апликације Цлипс и додати је свом пројекту.
-
Додирните и држите Затварач икона (бели круг) док се слика не појави на екрану.
-
Додирните Икс у горњем левом углу да бисте одбацили слику или додирните и држите Запис да бисте изабрану фотографију додали на своју временску линију.
-
Додирните Икс да изађете из режима фотографије.

Како додати фотографије и видео записе из своје библиотеке
Наставите да додајете видео записе и фотографије свом пројекту помоћу функције снимања клипова или додајте фотографије или видео записе из апликације Фотографије. Нови видео снимци и фотографије се појављују на временској линији након претходног клипа.
Ево како да додате постојеће фотографије и видео записе из своје библиотеке.
-
Додирните Библиотека икона (изгледа као две наслагане слике). Били сте одведени у библиотеку фотографија и видео записа.
-
Додирните фотографију или видео.
како откуцати боју у нескладу
-
Додирните и задржите Запис све док желите да се фотографија или видео приказује у вашем пројекту. На пример, држите три секунде и фотографија ће се појавити три секунде у вашем пројекту. Задржите видео пет секунди и појавиће се првих пет секунди видеа.
-
Видећете своју слику или видео на временској линији. Додирните Икс да изађете.

Како додати селфи сцену у клипове
Селфи сцене су забавна функција која вам омогућава да се уроните у анимирану позадину или сцену из легендарног филма у искуству од 360 степени. Ево како то функционише.
Требаће вам иПхоне Кс или новији или иПад Про модел из 2018. или новији да бисте користили ову функцију јер користи предности ТруеДептх камере.
-
Славина Ефекти (вишебојна звезда) у доњем десном углу.
-
Додирните Сцене икона (изгледа као зелена планина са жутом тачком).
-
Скролујте кроз сцене док не пронађете ону која вам се свиђа. Додирните да бисте га изабрали.

-
Поставите свој иОС уређај испред лица.
-
Превуците надоле оквир са опцијама сцене да бисте приказали Запис дугме. Додирните и задржите Запис да снимите и додате Селфи сцену на временску линију пројекта.

Како додати ефекте у клипове
Клипови имају мноштво забавних ефеката за играње. Неки ефекти се могу додати било којој фотографији или видео клипу у вашем пројекту, док су други за снимање видео записа уживо. Ево како да додате ефекте својим клиповима:
Славина Музика (музичка нота) у горњем десном углу екрана да бисте додали музику свом пројекту.
-
Додирните да бисте изабрали снимак са временске линије.
-
Славина Ефекти (вишебојна звезда) из доњег менија.
-
Славина Филтери (три круга у боји) да бисте додали филтер. Померите се кроз доступне филтере, а затим додирните филтер да бисте га изабрали.

-
Славина Текст (велико А и мало а) да изаберете из низа шарених натписа за свој клип.

-
Славина Стицкерс (црвени квадрат) да додате забавну налепницу. Користите прст да га померите и поставите где желите.

Да бисте применили више од једног ефекта на један клип, поделите клип на два дела. Додирните снимак на временској линији, а затим додирните Разделити .
-
Славина Емоји (насмејано лице) да бисте додали емоџи клипу.

Ако се предомислите, додирните и држите емоји, а затим изаберите Избриши .
-
Да бисте користили функцију Мемоји када снимате видео, додирните Ефекти > Мемоји . Додирните мемоџи да бисте га изабрали, а затим уоквирите своје лице у приказивачу. Додирните и задржите Запис да снимите и додате свој Мемоји видео у пројекат.

-
Да бисте свом снимку додали наслове уживо, додирните Ливе Титлес (изгледа као облачић за говор), изаберите стил наслова уживо, а затим говорите током снимања да бисте додали текстуални наслов свом видеу.

Како играти и манипулисати клиповима
Ево како да репродукујете, премештате, дуплирате и бришете клипове у апликацији Цлипс.
-
Славина Игра да репродукујете клипове у низу.
-
Да бисте преместили снимак, додирните и држите снимак, а затим га померите лево или десно.
-
Да бисте дуплирали снимак, додирните снимак, а затим додирните Дупликат (кутија са знаком плус).

-
Да бисте избрисали снимак, додирните га, а затим изаберите Избриши (канта за смеће)
-
Да бисте искључили звук видео снимка, додирните га, а затим изаберите Муте (икона рога).
како да промените име свог аирдропа
-
Да бисте скратили видео снимак, додирните Трим (икона филма).

-
Да бисте сачували или поделили видео, додирните Објави икона, а затим изаберите неку од опција као што су АирДроп, текст, е-пошта, ИоуТубе и друго, или делите на сајту друштвених медија. Опционо, сачувајте видео у библиотеци.



















![Могу ли да играм ПС3 игре на свом ПС4 да ли је то могуће? [Сви одговори]](https://www.macspots.com/img/blogs/98/can-i-play-ps3-games-my-ps4-is-it-possible.jpg)