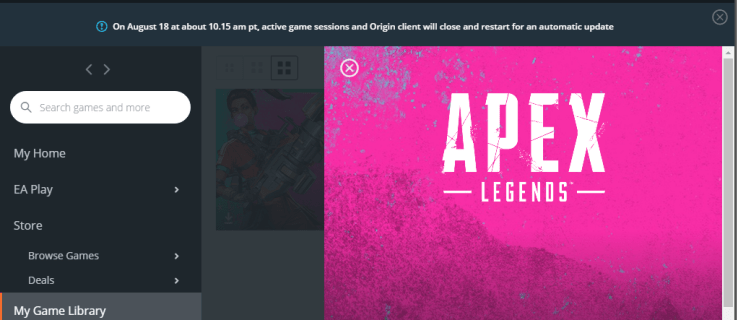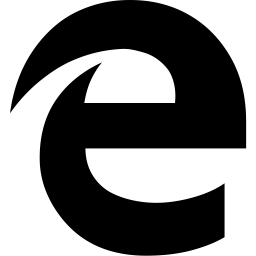Иако је Зоом веома популаран алат за конференције који својим корисницима помаже да лако комуницирају кад год су физички састанци незгодни, то није за свакога. Било да је то због тога што сматрате да је апликација незграпна или вас брину лични подаци, постоји пуно разлога због којих бисте можда желели да уклоните Зоом. Ако сте се икада запитали како да деинсталирате Зоом за било коју платформу у којој је доступан, прочитајте даље. Пружићемо детаљна упутства како то учинити.
Како да деинсталирате Зоом на Виндовс-у
Зоом за Виндовс платформу може се деинсталирати из менија Систем Сеттингс, са контролне табле или директно из саме фасцикле Зоом. Упуте за то су следеће:
Из фасцикле за зумирање инсталације
- Подразумевана локација инсталације за Зоом на Виндовс-у налази се у директоријуму Старт Мену. Ово се обично налази под
Ц: / Усерс / усернаме / АппДата / Роаминг / Мицрософт / Виндовс / Старт Мену / Програмс / Зоом. Ако не можете да пронађете фасциклу Зоом, на траци за претрагу унесите Зоом.
- У фасцикли Зоом кликните на Унинсталл Зоом.

- Када се поступак деинсталације заврши, отворите следећи директоријум Ц: / Усерс / усернаме / Апп Дата / Роаминг

- Потражите мапу за зумирање и избришите је.

- Ово би требало у потпуности да деинсталира апликацију на рачунару.
Коришћење менија Систем Сеттингс
- Кликните на Старт у доњем левом углу екрана.

- Кликните на Сеттингс. Ово би требала бити икона зупчаника.

- На екрану Виндовс подешавања кликните на икону Апликације.

- Померите се надоле на листи инсталираних програма или откуцајте Зум на траци за претрагу.

- Кликните на Зоом, а затим на Унинсталл.

- Отворите Ц: / Усерс / усернаме / Апп Дата / Роаминг

- Пронађите фасциклу Зоом, а затим је избришите. Зум би сада требало у потпуности уклонити са рачунара.

Коришћење контролне табле
- На траци за претрагу откуцајте на Цонтрол Панел (Контролна табла). Ако претрага није видљива, кликните десним тастером миша на било који бесплатни део траке задатака, задржите показивач изнад менија „Претражи“ у менију и одаберите Прикажи икону претраживања или Прикажи оквир за претрагу.

- Кликните на Цонтрол Панел да бисте отворили апликацију Цонтрол Панел.

- На екрану кликните икону Програми.

- На листи инсталираних програма померите се надоле док не пронађете Зоом.

- Десни клик на Зоом, а затим Унинсталл.

- Отворите следећи директоријум Ц: / Усерс / усернаме / Апп Дата / Роаминг

- Пронађите и избришите фасциклу Зоом. Ово би требало потпуно да га уклони из вашег система.

Како да деинсталирате Зоом на Мац-у
Постоји и неколико начина за деинсталацију апликације Зоом када користите Мац платформу. Следе различити начини како то постићи:
За верзије мацОС 4.4.53932.0709 и новије верзије, Зоом можете избрисати кроз саму апликацију тако што ћете урадити следеће:
- Отворите апликацију Зоом.

- У горњем менију кликните на зоом.ус. Ово би требало да стоји одмах поред иконе Аппле.

- У падајућем менију одаберите и кликните на Унинсталл Зоом.

- Појавиће се прозор који тражи потврду. Кликните на ОК.

- Када је процес завршен, откуцајте Зоом он Финдер.

- Избришите све преостале фасцикле или датотеке Зоом.
- Апликација Зоом је сада требало да буде уклоњена из вашег система.
За Мац рачунаре који имају мацОС 4.4.53909.0617 и старије верзије, мораћете да уклоните функцију Финдер да бисте избрисали апликацију. То се постиже следећим корацима:
- Отворите апликацију Финдер.

- У горњем менију кликните на Го.

- Померите се надоле до падајућег менија и кликните на Иди у фасциклу.

- У оквир за текст који се појави откуцајте ~ / .зоомус /, а затим кликните на дугме Иди.

- Из прозора повуците и испустите ЗоомОпенер у отпад.
- Вратите се у мени Го и поновите четврти и пети корак за следеће фасцикле и датотеке:
а. Отворите директоријум / Апплицатионс / и преместите датотеку зоом.ус.апп у отпад.
б. Отворите директоријум ~ / Апплицатионс / и избришите зоом.ус.апп.
ц. Отворите директоријум / Систем / Либрари / Ектенсионс / и превуците ЗоомАудиоДевице.кект у отпад.
д. Отворите директоријум ~ / Либрари / Апплицатионс / Суппорт / и избришите зоом.ус. - Једном избрисан, Зоом сада треба уклонити са рачунара.
Имајте на уму да ако сте Зоом инсталирали у други директоријум, уместо тога ћете морати да пронађете све назначене датотеке у тим директоријумима. Финдер можете користити за тражење појединачних датотека уместо да отварате одређене фасцикле.
Како да деинсталирате Зоом на Цхромебоок-у
Ако сте на Цхромебоок инсталирали Зоом, програм можете да деинсталирате помоћу изворног програма за деинсталацију. Да бисте то урадили, следите ова упутства:
како да преузмете све своје фацебоок фотографије
- Кликните на икону покретача на Цхромебоок-у или на тастеру за претрагу на тастатури. Икона покретача је круг који се налази у доњем левом углу почетног екрана.
- На листи апликација која се појави померите се надоле док не пронађете Зоом.
- Кликните десним тастером миша на икону Зоом.
- У искачућем менију изаберите Деинсталирај или Уклони из Цхроме-а.
- У искачућем прозору изаберите Уклони.
Апликацију сада треба избрисати из вашег система.
Како да деинсталирате додатак Зоом Оутлоок
Ако користите верзију додатка Зоом за Мицрософт Оутлоок, можда ћете бити збуњени, јер Зоом нећете наћи на листи апликација које се инсталирају. Оутлоок додаци имају засебне фасцикле и типове датотека и могу се избрисати на следећи начин:
- Отворите Оутлоок на рачунару.

- У горњем менију кликните на Филе.

- Пронађите програмске додатке у менију, а затим кликните на њих.

- У дну прозора који се појави кликните на Манаге.

- У падајућем менију кликните на ЦОМ програмске додатке.
- Кликните на Го.

- У прозору ЦОМ програмских додатака уклоните ознаке из свих поља за потврдуосимДодатак за зумирање програма Оутлоок. Уверите се да ниједан други додатак нема квачицу пре него што наставите.

- Кликните на дугме Уклони.

- У прозору за потврду кликните на ОК.

- Додатак би сада требало уклонити из Мицрософт Оутлоок-а.
Имајте на уму да ако користите Оутлоок на Мац рачунару, можда постоји грешка због које се додатак Зоом не појављује на доступним додацима за брисање. Да бисте то заобишли, урадите следеће:
- Отворите Финдер.

- Пронађите фасциклу Апплицатионс и отворите је.

- Потражите фасциклу под називом Зоом плугин за Оутлоок и отворите је.

- Кликните на икону за деинсталацију у фасцикли или кликните десним тастером миша и преместите се у отпад.

- Отворите Оутлоок да бисте проверили да ли је додатак уклоњен.

Како да деинсталирате Зоом на Линуку
Ако користите Зоом на Линук машини, постоји неколико начина за деинсталацију апликације, у зависности од верзије Линук-а коју користите. Су:
За оне који користе Девиан, Линук Минт или Убунту
- Отворите прозор терминала.
- Укуцајте наредбу: судоапт ремове зоом, а затим притисните Ентер.
- Затворите прозор Терминал.
- Апликацију сада треба уклонити са рачунара.
За оне који користе опенСУСЕ
- Отворите прозор терминала.
- Укуцајте: судо зиппер ремовезоом, а затим притисните Ентер.
- Затворите екран терминала.
- Апликација Зоом није требало да буде деинсталирана.
За оне који користе ЦентОС, Федору, ОрацлеЛинук или Ред Хат
- Отворите прозор терминала.
- Откуцајте команду: судоиум ремове зоом, а затим притисните Ентер.
- Затворите прозор Терминал.
- Зум би сада требало да буде деинсталиран са уређаја.
Како да деинсталирате Зоом за Андроид
Ако зум користите на Андроид уређају, програм можете да деинсталирате на следећи начин:
Деинсталација из Плаи продавнице
- Отворите апликацију Гоогле Плаи продавница.

- На траку за текст за претрагу откуцајте Зоом Цлоуд Меетингс.

- Додирните резултат.

- У прозору Зоом Цлоуд Меетингс додирните Унинсталл.

- У прозору за потврду који се појави додирните Ок.

- Зум би сада требало да буде деинсталиран.
Из поставки уређаја
- Отворите мени „Подешавања“ на уређају из главног директоријума.

- Изаберите Апликације.

- Пронађите апликацију Зоом са листе апликација.

- Додирните деинсталирање.

- Када се затражи потврда, додирните У реду.

Имајте на уму да се мени апликација и подешавања могу мењати у зависности од произвођача вашег Андроид уређаја.
Како да деинсталирате зум са иПхоне-а или иПад-а
Ако користите иОС верзију апликације Зоом, можете је деинсталирати пратећи ове кораке:
- На почетном екрану додирните апликацију Подешавања.

- Додирните Генерал.

- Из десног менија додирните иПад Стораге или иПхоне Стораге.

- На листи доступних апликација додирните Увећај.

- Додирните Избриши апликацију.

- Појавиће се прозор у којем ће бити затражено да потврдите свој избор. Додирните Избриши апликацију.

- Сада се можете удаљити од овог прозора. Зум би сада требало да буде деинсталиран са иОС уређаја.
Додатна честа питања
Испод је често питање које се поставља у дискусијама о брисању апликације Зоом.
Да ли ће га деинсталација спречити да се отвори при покретању?
Како деинсталирање апликације потпуно уклања програм, ово би такође требало да заустави његово отварање кад год покренете уређај. Чак и да су упутства за отварање Зоом-а остављена у регистру или менију за покретање, не би постојао програм који би могао да се изврши. Тако да, деинсталирање Зоом-а спречиће га да се отвори током покретања.
Једноставан процес
Деинсталирање зума је прилично једноставан поступак ако заправо знате како се то учинити. Иако зумирање може бити згодан алат за оне који желе да избегну непријатности састанака лицем у лице, то није савршено. Познавање корака неопходних за његово брисање за сваку платформу је прилично згодан податак који треба имати.
Да ли знате друге начине деинсталације зума на одређеном уређају? Поделите своје мисли у одељку за коментаре испод.