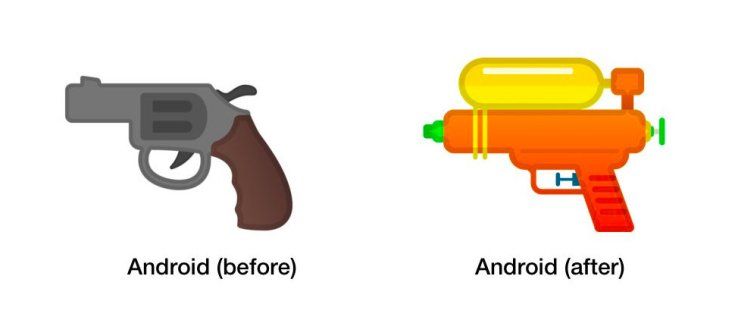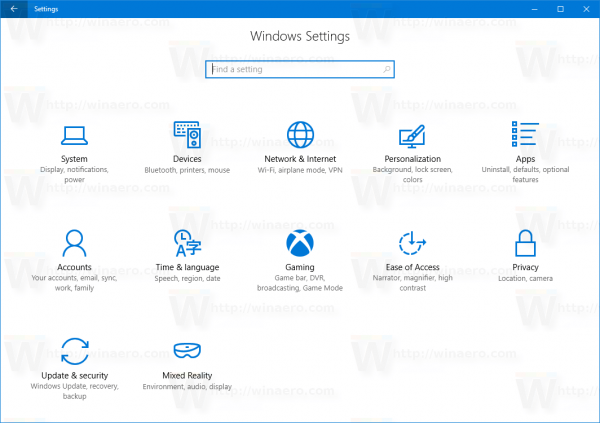Без обзира да ли је Мицрософт Едге подразумевани претраживач на вашем рачунару или га је преузео ручно, понекад ствари једноставно не функционишу и можда ћете морати да га деинсталирате. Постоји много разлога зашто би неко желео да деинсталира Мицрософт Едге. На пример, људи који користе прегледач често доживљавају заостајање и рушење када се покрене. Или можда једноставно имате предност за Фирефок или Цхроме.

У овом чланку ћемо вам показати како да деинсталирате Мицрософт Едге на различитим оперативним системима. Поред тога, научићете како да га поново инсталирате на свој уређај, само у случају да се предомислите.
Како деинсталирати Мицрософт Едге на рачунару са оперативним системом Виндовс 10
Мицрософт Едге је подразумевани веб претраживач за Виндовс. Штавише, Мицрософт Едге је интегрисан са новом исправком за Виндовс 10, која подржава многе апликације на овом оперативном систему. Према Мицрософт-у, овај веб претраживач се не може деинсталирати јер је суштинска компонента Виндовс-а. Иако увек можете да инсталирате друге прегледаче и користите их уместо њих, Мицрософт Едге ће остати на радној површини и у менију.
Иако Мицрософт тврди да то не може да се уради, могуће је деинсталирати Мицрософт Едге са вашег Виндовс 10. У зависности од тога да ли је аутоматски инсталиран или инсталиран ручно, постоје два начина да то урадите.
Ако сте ручно инсталирали Мицрософт Едге на свој Виндовс, можете га деинсталирати на следећи начин:
како сачувати слику на мац-у
- Кликните на икону Старт у доњем левом углу екрана.

- Идите на Подешавања на левој бочној траци.

- Изаберите Апликације у новом прозору.

- Идите на Апликације и функције на левој страни прозора.

- Пронађите Мицрософт Едге на листи апликација и кликните на њега.

- Изаберите дугме Деинсталирај.

- Потврдите да желите да деинсталирате Мицрософт Едге.

То је све. С друге стране, ако се Мицрософт Едге аутоматски инсталира на ваш Виндовс 10, процес деинсталације би био мало компликованији. Али није немогуће.
Да бисмо то урадили, користићемо командну линију. Пратите ова упутства у наставку да бисте видели како се то ради:
- Отворите Мицрософт Едге.

- Кликните на три тачке у горњем десном углу и изаберите Помоћ и повратне информације.

- Наставите на О Мицрософт Едге-у у падајућем менију.

- Копирајте број верзије Мицрософт Едге и сачувајте га негде.

- Унесите командну линију у траку за претрагу на рачунару и изаберите Покрени као администратор.

- Копирајте ову команду и налепите је у прозор командне линије:
|_+_| Белешка : замените ккк бројем верзије Мицрософт Едге који сте раније сачували.
- Притисните Ентер на тастатури.
- Урадите исто са следећом командом:
|_+_|
- Поново притисните Ентер.

Ова команда ће одмах деинсталирати Мицрософт Едге са вашег Виндовс 10. Нећете морати ни да поново покрећете уређај. Међутим, иако сте деинсталирали Мицрософт Едге, он може бити аутоматски поново инсталиран са следећим ажурирањем за Виндовс 10. Ако желите да будете сигурни да се то неће десити, ево шта треба да урадите:
- Идите на траку за претрагу у доњем левом углу екрана и укуцајте Регедит.

- Изаберите Покрени као администратор.

- Копирајте овај код и налепите га у уређивач регистра:
|_+_|
- Кликните на дугме ОК.

- Пронађите фасциклу Мицрософт у уређивачу регистра и кликните десним тастером миша на њу.

- Изаберите Ново у искачућем менију, а затим изаберите опцију Кључ.

- Дајте му име |_+_|.

- Кликните десним тастером миша на |_+_| фолдер и још једном изаберите Ново.

- Наставите на |_+_|.

- Именујте фасциклу |_+_|.

- Двапут кликните на вредност.

- У оквиру Подаци о вредности унесите 1

- Изаберите ОК.

Сада када сте ово урадили, Мицрософт ће бити трајно избрисан из вашег Виндовс 10. Иако овај процес може изгледати компликовано, трајаће само неколико минута ако пратите све кораке из овог водича.
Како деинсталирати Мицрософт Едге на Мац-у
За разлику од Виндовс-а 10, деинсталирање Мицрософт Едге-а са вашег Мац-а је много лакше и одузима вам само неколико минута. Да бисте сазнали како се то ради, следите доле наведене кораке:
- Изаберите картицу Иди на врху екрана.

- У падајућем менију изаберите Апликације.

- Пронађите Мицрософт Едге са листе апликација.

- Кликните десним тастером миша на икону и идите на Премести у канту.

- Потврдите да желите да деинсталирате Мицрософт Едге.
Сада када сте успешно уклонили Мицрософт Едге са свог Мац-а, не заборавите да избришете сав кеш и преостале податке. Ево како да уклоните те старе податке:
- Поново изаберите картицу Иди, али овог пута изаберите Иди у фасциклу из падајућег менија.

- Унесите |_+_| у пољу за претрагу у новом прозору.

- Изаберите Иди.

- Пронађите све фасцикле повезане са Мицрософт Едге-ом и кликните десним тастером миша на њих.

- Изаберите Премести у корпу за сваку фасциклу.

Ово су неке од фасцикли које садрже остатке Мицрософт Едге-а:
- Библиотека/ВебКит/
- Библиотека/Подршка за апликације/
- Библиотека/Сачувано стање апликације/
- Библиотека/Подешавања/
- Библиотека/Кешови/
Како деинсталирати Мицрософт Едге и поново инсталирати
Неки корисници више воле да деинсталирају и поново инсталирају претраживач. Ако то урадите, постоји шанса да ће веб претраживач радити много брже и да више неће заостајати или рушити. У ствари, на тај начин бисте могли да решите и многе друге проблеме. Прво ћемо покрити како можете да деинсталирате Мицрософт Едге са свог уређаја:
- Покрените Мицрософт Едге и идите на три тачке у горњем десном углу.

- Идите на Помоћ и повратне информације у падајућем менију.

- Изаберите опцију О Мицрософт Едге-у.

- Пронађите број верзије Мицрософт Едге на врху странице и сачувајте га негде.

- Отворите командну линију и изаберите Покрени као администратор.

- Копирајте ову команду и налепите је у прозор командне линије, али замените ккк бројем верзије Мицрософт Едге:
|_+_|
- Притисните Ентер на тастатури.
- Копирајте и налепите следећу команду:
|_+_|
- Поново притисните Ентер.
Сада када сте деинсталирали Мицрософт Едге, да видимо како бисте га поново инсталирали:
- Отворите претраживач и идите на Мицрософт ивица веб сајт.

- Померите се надоле да бисте пронашли свој оперативни систем. Мицрософт Едге је доступан за Виндовс, Мац, иОС и Андроид уређаје.

- Кликните на дугме Преузми.

- Изаберите Прихвати и преузми.

- Кликните на дугме Затвори.

То је то. Сада када сте поново инсталирали Мицрософт Едге на свој уређај, мораћете да му дозволите да поново увезе податке са вашег уређаја. Такође имате опцију да увезете све своје обележиваче и податке аутоматског попуњавања из Гоогле Цхроме-а.
Можете ли деинсталирати Мицрософт Едге на Ксбок Оне?
Један од највећих разлога због којих би неко можда желео да деинсталира Мицрософт Едге са свог Ксбок Оне је тај што га једноставно не користи. Други разлог је тај што Мицрософт Едге заостаје на овој конзоли. Када користите овај прегледач, можда ћете морати стално да рестартујете уређај или да користите ресетовање на фабричка подешавања да бисте поново покренули претраживач.
Међутим, Мицрософт Едге је уграђен у систем на конзоли Ксбок Оне. Због тога не можете да онемогућите, избришете или блокирате Мицрософт Едге на свом Ксбок Оне. Једина ствар коју можете да урадите је да блокирате одређене веб локације на својој Ксбок Оне конзоли како бисте били сигурни да им нико не може приступити. Међутим, ова опција вам омогућава да блокирате само одређене веб локације, а не веб прегледаче.
како преузети Диснеи Плус на телевизији визио
Уклоните Мицрософт Едге са свог уређаја
Не користе сви Мицрософт Едге, а они који га користе могу се уморити од његовог сталног заостајања. У зависности од тога који оперативни систем користите, деинсталирање Мицрософт Едге-а може бити релативно једноставно или донекле компликовано. Без обзира на то, ако пратите кораке из овог водича, моћи ћете да деинсталирате Мицрософт Едге са свог уређаја за трен ока.
Да ли сте икада деинсталирали Мицрософт Едге са свог уређаја? Зашто сте га деинсталирали и који сте метод користили? Јавите нам у коментарима.