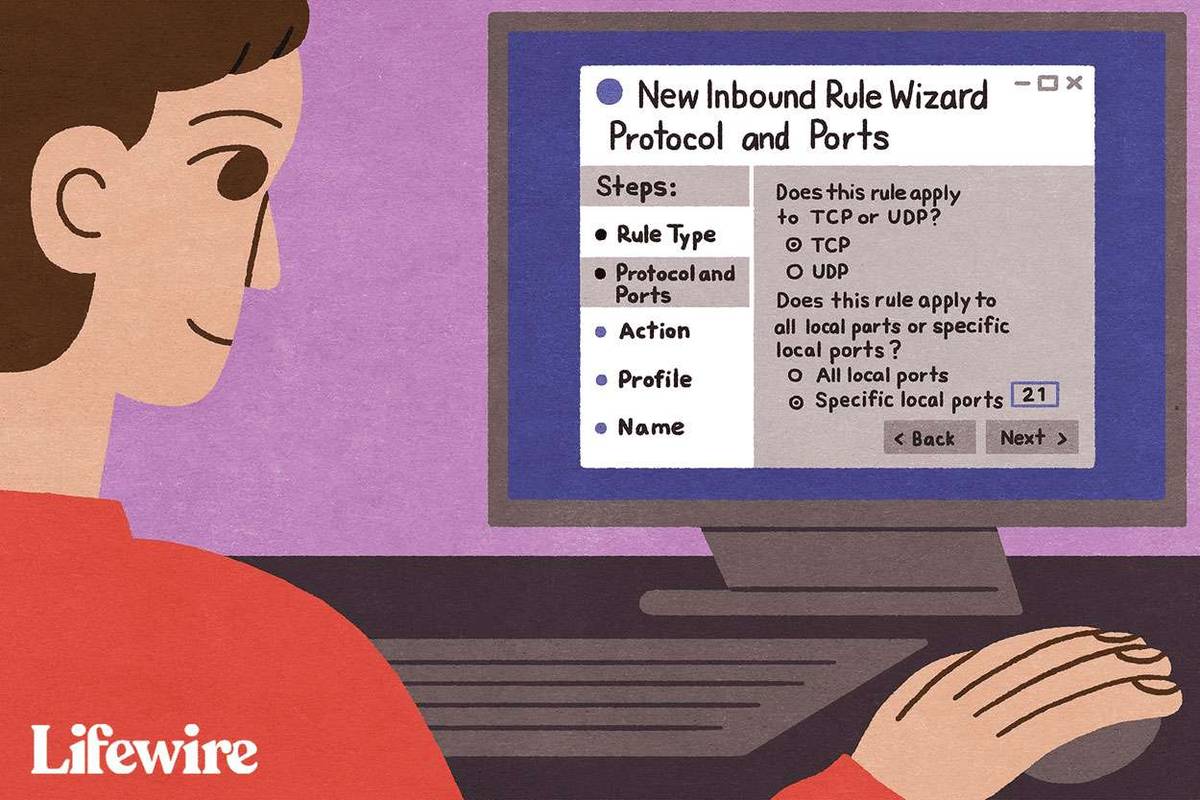Ако сте љубитељ Гоогле докумената, вероватно проведете неколико сати свакодневно куцајући. Неки људи могу да ураде 100 речи или више у минути, али истина је да куцање није свачија шоља чаја. Има дана када се осећате преуморно да бисте и додирнули тастатуру, али свеједно морате да обавите посао. Па, како се то ради?

Са олакшањем ћете сазнати да постоји решење: функција Гоогле Доцс уноса гласом.
У овом чланку ћемо вам показати како гласом куцате у Гоогле документима на читавом низу уређаја.
Шта је Гоогле Доцс унос текста гласом?
Куцање гласом се састоји у томе да помоћу гласа заповедате уређају да куца шта вам је на уму. Не морате да померите прст. Али сачекајте, да ли куцање гласом постоји од касних 90-их? Да, то је истина. Али препознавање гласа је било прилично фрустрирајуће у првим данима. Постизање било чега близу 70% у погледу тачности било би веома тешко.
Али не више. Програмери у Гоогле-у су коначно направили пробој, а резултати су импресивни.
Диктирање у Гоогле документима није само забавно, већ вам заправо може помоћи да убрзате документ брже него што бисте то учинили ако користите тастатуру. Шта је са интерпункцијом? Не брини. Гласовно куцање је толико напредовало да сада можете да уносите зарезе, тачке, упитнике, па чак и ускличнике - све путем диктата.
Ко би требало да користи гласовно куцање у Гоогле документима?
Иако гласовно куцање може бити корисно за све, може бити посебно корисно за све који:
- Доживљава бол приликом куцања
- Болује од синдрома карпалног канала (средња компресија нерва)
- Свако ко пати од понављајуће повреде соја изазване канцеларијом
Ако спадате у неку од горенаведених категорија или ако само желите да мало одморите прсте без угрожавања квалитета вашег рада, погледајмо како заправо можете да користите гласовно куцање у Гоогле документима.
Шта ти треба?
- Морате бити повезани на Интернет
- Ваш уређај мора имати уграђени или спољни микрофон
- Пожељно је да инсталирате прегледач Цхроме. Могуће је користити гласовно куцање са другим прегледачима, али Цхроме нуди најбоље резултате.
Како куцати гласом у Гоогле документима
Поступите на следећи начин да бисте куцали гласом у Гоогле документима:
- Отвори Гоогле документи и унесите своје акредитиве да бисте се пријавили.

- Дођите до документа на коме желите да радите или започните нови.

- Кликните на Тоолс у горњем менију. Ово ће покренути падајући мени.

- Кликните на Гласовно куцање у падајућем менију. Појавиће се мали оквир за дијалог.

- Кликните на микрофон, а затим дајте дозволу Гоогле документима да користе микрофон кликом на Дозволи.

- Почни причати. Гоггле Документи ће аутоматски започети преписивање. Да бисте додали интерпункцијске знакове, једноставно их изговорите наглас.

Како куцати гласом у Гоогле документима на Андроиду
Гласовно куцање може бити изврсна алтернатива вашој тастатури ако поседујете Андроид уређај. Погледајмо како то функционише:
- Преузмите и инсталирајте Апликација Гбоард .

- Преузмите апликацију Гоогле документи и унесите своје акредитиве да бисте се пријавили. Ако немате налог, следите упутства на екрану да бисте га отворили.

- Дођите до документа на коме желите да радите или започните нови.

- Додирните празан простор у који можете да унесете текст.

- Додирните и задржите икону микрофона на врху тастатуре. Ово ће покренути режим слушања на тастатури, а на врху тастатуре видећете речи Говорите сада.

- Почни причати.

- Када завршите, поново додирните микрофон да бисте изашли из гласовног уноса.

Како куцати гласом у Гоогле документима на иПхоне-у
- Преузмите и инсталирајте Апликација Гбоард за Аппле уређаје.

- Преузмите апликацију Гоогле документи и унесите своје податке за пријављивање.

- Отворите документ на коме желите да радите или започните нови.

- Додирните празан простор у који можете да унесете текст.

- Додирните и задржите икону микрофона на врху тастатуре док се на екрану не појаве речи Говори сада.

- Почни причати.
- Када завршите, напустите гласно куцање тапкајући на икону тастатуре.

Иако гласовно куцање добро функционише на Андроиду, функција се може сама искључити ако прође дуго времена без разговора. Као такви, требало би да обезбедите да се речи Говори сада приказују на вашем екрану кад год користите функцију гласовног уноса. Ако не, додирните микрофон да бисте га поново укључили.
Како куцати гласом у Гоогле документима на Мац-у
Да бисте користили гласовно куцање на Мац-у, потребно је да отворите Гоогле документе помоћу прегледача Цхроме:
- Отворите Цхроме.
- Покрените Гоогле документе тако што ћете откуцати доцс.нев у траку за претрагу. Ако већ нисте пријављени, мораћете поново да унесете акредитиве или направите нови налог.
- Покрените документ на којем желите да радите или започните нови.
- Кликните на Тоолс у горњем менију. Ово ће покренути падајући мени.
- У падајућем менију који се добије кликните на Унос гласом.
- Кликните на микрофон, а затим на Дозволи.
- Почни причати. Гоггле Доцс би требало аутоматски да започне транскрибовање.
Како куцати гласом у Гоогле документима у оперативном систему Виндовс 10
Као и за Мац, прегледач Цхроме вам је потребан да бисте користили унос гласа у документима Гоггле у оперативном систему Виндовс 10. Пре него што стварно унос текста започне, важно је да проверите да ли је микрофон у добром радном стању. Урадити тако:
- Повежите микрофон са рачунаром.
- Кликните на Старт, а затим се померите доле до Подешавања на левој бочној траци.

- Кликните на Систем, а затим на Звук.

- Идите на поставке звука и кликните на улаз. Затим наставите да тестирате свој микрофон. Ако ради исправно, требало би да постоји плава трака која се подиже и спушта док говорите.

Једном када се то склони:
- Отворите Цхроме и покрените Гоогле документе.

- Отворите документ на коме желите да радите или започните нови.

- Кликните на Тоолс у горњем менију.

- У падајућем менију који се добије кликните на Унос гласом.

- Кликните на микрофон, а затим на Дозволи.

- Почни причати.
Како уредити текст гласом у Гоогле документима
Током диктирања, погрешно постављена реч никада није предалеко. То би чак могао бити и случајан ум. Можда чак одлучите да препишете цео пасус. Па, како можете уредити документ гласом? Решење се састоји у следећим командама за уређивање:
- Избриши последњи пасус
- Избриши последњу реч
- Копирај
- Залепи
- Исеци
Наредбе за уређивање често су упарене са наредбама за одабир, а неке од њих наводимо у наставку:
иоутубе како пронаћи своје коментаре
- Изаберите последњи пасус
- Изаберите последњу реч
- Изаберите линију
- Изаберите последње [број] речи
- Поништи избор
Додатна честа питања
Како активирате гласовно куцање на Гоогле документима?
• Кликните на Тоолс у горњем менију. Ово ће покренути падајући мени.

• Кликните на Гласовно куцање у падајућем менију.

• Кликните на микрофон, а затим на Дозволи.

Како користите интерпункцију са Гоогле Воице Типинг-ом?
Једноставно изговорите интерпункцију наглас док говорите.
Пример: Речи чине да свет обилази период
Резултат: Речи чине свет светлим.
Зашто не могу да користим гласовно куцање на Гоогле документима?
То се обично дешава када микрофон не ради. Пре него што решите било шта друго, прво треба да проверите да ли микрофон правилно функционише.
Како додајете звук у Гоогле документе?
Прво створите звук и сачувајте га на Диску. Затим га уметните на Гоогле слајд.
Убрзајте Гоогле документе брже помоћу гласовног уноса
У први мах, гласовно куцање у Гоогле документима може бити мало тешко схватљиво, јер морате да научите велики број команди за избор и уређивање. Али уз мало вежбе, могли бисте да брже убрзате документе и постигнете већу тачност.
Колико често користите гласовно куцање у Гоогле документима?
Укључимо се у коментаре.