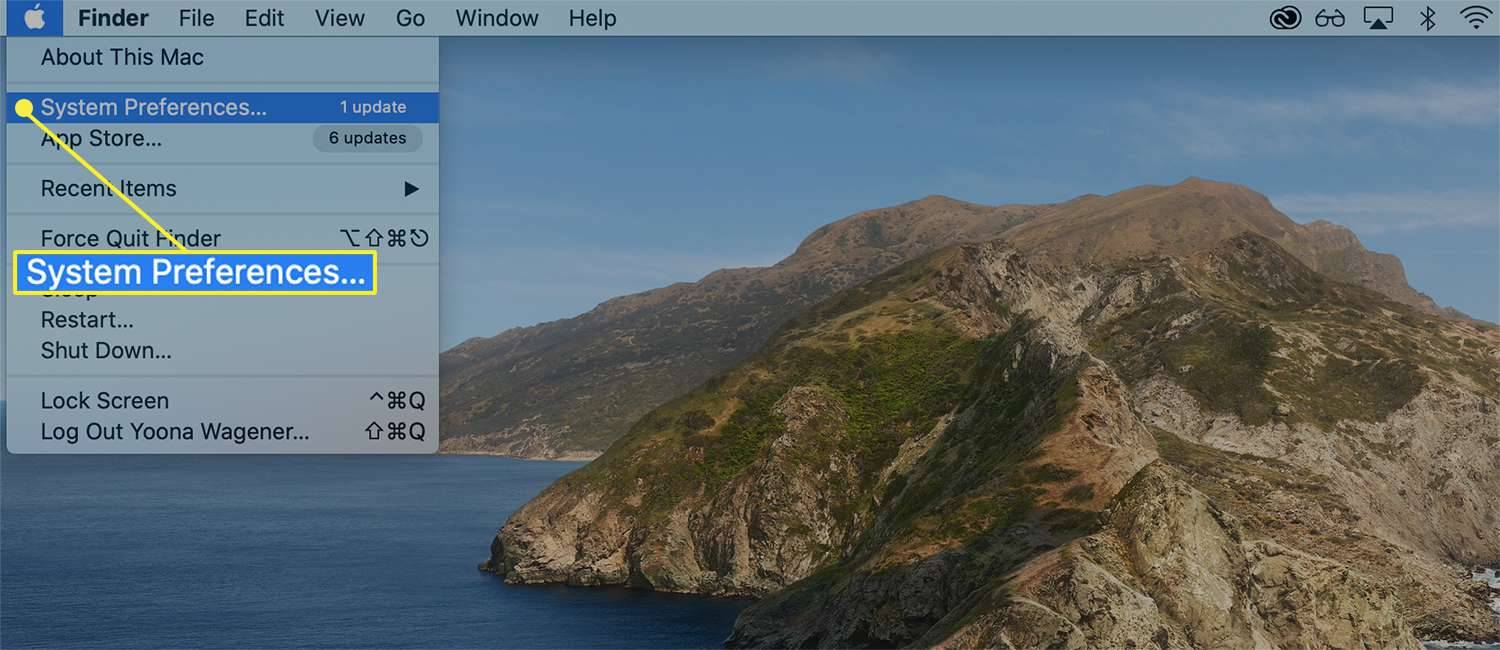Тиме Мацхине је уграђена функција која редовно прави резервне копије ваших података. То укључује фотографије, видео записе, апликације, документе, па чак и е-пошту. Ако икада буде требало да поново инсталирате мацОС, не морате да бринете о губитку важних датотека. Можете прилично вратити читав рачунар помоћу апликације Тиме Мацхине.

Међутим, с обзиром да је програм тако темељит, датотеке сигурносних копија могу брзо преоптеретити ваш спољни погон. Можда бисте желели да ослободите део тог простора и пређете на ручно прављење резервних копија. У овом чланку ћемо вам показати како да искључите Тиме Мацхине помоћу апликације или изврсне команде терминала.
1. опција: Искључите све резервне копије помоћу апликације Тиме Мацхине
За почетак, можете покушати да искључите Тиме Мацхине помоћу апликације. На тај начин ће аутоматски престати да прави резервне копије датотека, али ћете и даље то моћи ручно. Прилично је једноставно и захтева само неколико једноставних корака:
- Отворите Систем Преференцес на вашем Мац. Померите курсор у горњи леви угао екрана и кликните на икону Аппле. Затим са падајуће листе одаберите Систем Преференцес (Поставке система). Такође можете да користите Доцк и кликнете на икону Систем Преференцес.

- Пронађите икону Тиме Мацхине на дну прозора. Двапут кликните да бисте покренули апликацију.

- Појавиће се нови прозор. Искључите Тиме Мацхине кликом на велики клизач на левој страни.
Након искључивања, Тиме Мацхине више неће аутоматски правити резервне копије датотека. Међутим, на овај начин нећете ослободити простор на спољном диску. Морате то да урадите ручно брисањем датотека у апликацији. Ево како:
- Дођите до траке менија и кликните икону Тиме Мацхине. Ако је нема, кликните на икону Аппле и идите на Систем Преференцес.

- Прегледајте категорије на табли са леве стране. Тиме Мацхине раздваја датотеке сигурносних копија према формату (нпр. Слике, Апликације). Кликните на фасциклу која садржи датотеке које желите да избришете.
- Изаберите повлачењем курсора преко датотека које желите да уклоните. Кликните на малу икону зупчаника на горњој траци менија.
- На падајућој листи одаберите Делете Алл Бацкупс оф _ Итемс.
Такође можете да користите Финдер за брисање старих датотека сигурносних копија:
- Отворите Финдер кликом на икону у доњем левом углу Доцк-а.

- Изаберите фасциклу са резервним копијама Тиме Мацхине са леве бочне траке. То може бити спољни чврсти диск или меморијска картица, у зависности од тога шта сте користили као резервни диск.
- Двапут кликните на фасциклу Бацкуп.бацкупдб да бисте приступили датотекама. Сортирани су према датуму настанка, од најстаријег до најновијег.
- Изаберите датотеке и кликните их док држите ЦМНД да бисте отворили прозор са опцијама. То можете да урадите и тапкајући додирну таблу са два прста.
- На листи опција изаберите Премести у отпад.
- Вратите се на Доцк и отворите директоријум Трасх Цан. Користите команду ‘’ ЦТРЛ + клик ’’ да бисте видели опције. Ако желите трајно избрисати датотеке, одаберите Емпти Трасх Цан. Ако желите да их још једном прегледате, кликните на Отвори.
Опција 2: Помоћу терминала искључите резервне копије временских машина
Као што видите, интерфејс Тиме Мацхине је прилично једноставан. Апликацију можете лако искључити, па чак и избрисати непотребне резервне датотеке да бисте ослободили простор за складиштење. Али шта се дешава ако радите на удаљеном Мацу или желите да покренете неке скрипте?
Апликација Терминал је уграђени алат за командну линију за Аппле уређаје. Можете га пронаћи у фасцикли „Апликације“ у програму Финдер или помоћу функције Спотлигхт Сеарцх. Поред стандардних наредби, можете користити и Терминал да бисте онемогућили сигурносне копије Тиме Мацхине-а. Нешто је лукавији од претходног метода, па пажљиво следите кораке:
- Притисните „ЦМД + размак“ да бисте отворили мени Спотлигхт.

- Упишите Терминал у дијалошки оквир и притисните Ентер. Након уноса првих неколико слова, Спотлигхт ће пружити листу резултата претраживања. Апликацију можете да одаберете и одатле.

- Очистите простор и откуцајте судо тмутил дисабле. Пре него што унесете наредбу, уверите се да је спољни погон прикључен.
Пошто команда тмутил захтева административне привилегије, мораћете да користите и судо команду. Вероватно ће се од вас тражити да унесете лозинку након покретања команде, зато немојте бити изненађени.
Ако само желите да зауставите одређену резервну копију Тиме Мацхине-а, можете да користите и Терминал:
- Притисните „ЦМД + размак“.

- Укуцајте Терминал и притисните Ентер.

- Избришите текст и унесите
tmutil stopbackup .
Постоји и командна линија која вам омогућава да изузмете одређене фасцикле из резервних копија Тиме Мацхине-а:
- Притисните „ЦМНД + размак.“

- Отворите Терминал и унесите
sudo tmutil addexclusion . - Додајте име фасцикле након команде. Обавезно користите ~ / као префикс. На пример, ако не желите да Тиме Мацхине прави резервне копије преузетих датотека, унесите:
sudo tmutil addexclusion ~/Downloads.
Сигурно је да можете да користите Терминал да бисте извршили готово све задатке повезане са резервном копијом. Ево још неколико наредби Тиме Мацхине-а које могу добро доћи:
- Да бисте приступили листи свих резервних копија, користите:
tmutil listbackups. - Да бисте видели где се резервне копије чувају на удаљеном рачунару, користите:
tmutil destinationinfo. - Да бисте покренули резервну копију, користите:
tmutil startbackup - Да бисте избрисали старе датотеке, користите:
sudo rm –rf ~/.Trash/.
Ако последња команда не успе, можда је то због тога што Терминал нема пуни приступ спољном диску. Морат ћете привремено дозволити да заврши поступак:
не може читати из изворне датотеке или диска
- Кликните на икону Аппле у горњем левом углу екрана.

- На падајућој листи одаберите Систем Преференцес.

- Идите на Сигурност и приватност и отворите картицу Приватност.

- На табли са леве стране одаберите Фулл Диск Аццесс.

- Додирните икону браве у доњем левом углу. У искачући прозор унесите свој Тоуцх ИД.

- Кликните на мало дугме + да бисте додали апликацију Терминал.

Честа питања о резервним копијама временске машине
Постоји ли разлика између онемогућавања и искључивања временског строја?
Осим семантике, нема велике разлике измеђуискључивањеионеспособљавањеВремеплов. Разлика лежи у методи, што значи да ли користите апликацију или наредбу терминала да бисте спречили аутоматске резервне копије.
Већина корисника гравитира првој опцији јер је једноставнија. Иако у себи нема ничег несигурног у коришћењу командних линија, мало је захтевније.
У сваком случају, остаје вам опција да ручно направите резервне копије датотека. Све што вам треба је спољни или УСБ погон са довољно простора за складиштење и спремни сте за полазак. Само следите ове једноставне кораке:
1. Отворите Финдер и изаберите Преференцес.
2. Померите се до одељка Чврсти дискови и означите мали оквир да бисте ставку приказали на радној површини.
3. На диску за резервне копије креирајте нову фасциклу за датотеке сигурносне копије.
4. Отворите локални рачунарски диск и изаберите фасциклу Корисници.
5. Превуците курсор преко датотека за које желите да направите резервну копију и преместите их у фасциклу спољног погона.
6. Сачекајте неколико секунди док се процес не заврши. Време може варирати у зависности од величине и количине датотека.
зашто мој рачунар не иде на спавање
Како бришете снимке временске машине да бисте уштедели простор?
Снимке су ту јер Тиме Мацхине није увек повезан са главним резервним диском. Будући да апликација користи спољне дискове или флеш меморијске картице за складиштење датотека, оне обично нису прикључене на мрежу 24/7. Када се искључи, Тиме Мацхине ће направити листу сигурносних копија на чекању правећи снимке одређених датотека.
Иако је овај систем високо ефикасан, он је такође главни кривац за прекорачење простора за складиштење. Срећом, можете да избришете снимке са рачунара помоћу команде Терминал. Ево како:
1. Покрените Терминал пречицом на тастатури ‘’ ЦМНД + размак ’’.
2. Унесите следећу наредбу: tmutil listlocalsnapshots / . Обавезно ударите размак пре косе црте.
3. Видећете листу снимака. Копирајте информације и очистите поље.
4. Унесите команду ‘’ sudo tmutil deletelocalsnapshots ’’ и додајте одређени датум на крају.
Морате поновити ове кораке за сваки снимак, тако да може постати мало заморно. Међутим, можете потпуно избећи снимке помоћу једноставне команде Терминал:
1. Притисните ‘’ цомманд + спаце ’’ да бисте покренули Спотлигхт мени.
2. Унесите: sudo tmutil онемогућите локално у кутији.
3. У искочни оквир откуцајте акредитиве системског администратора.
Ако су вам све ове наредбе презахтевне, не брините. Постоји пуно независних апликација за брисање снимака. Препоручујемо преузимање ЦлеанМиМАц Кс из продавнице Мац Апп Сторе. То је један од најпопуларнијих алата за чишћење за мацОС и доступан је бесплатно.
Повратак на резервне копије са временском машином
Иако је Тиме Мацхине поуздан алат, то можда и јестетакођепоуздан. Нико се заиста не може носити са том количином сигурносних копија датотека и локалних снимака. Срећом, можете једноставно онемогућити апликацију и прећи на ручно прављење резервних копија.
Постоје два начина на која можете то учинити. Најбоља метода за већину је коришћење апликације Тиме Мацхине за искључивање аутоматских резервних копија и брисање нагомиланих датотека. Међутим, постоји широк спектар команди терминала који могу да изврше већину, ако не и све, задатке управљања. Све се своди на личне преференције, па слободно испробајте обе опције.
Како се праве резервне копије? Какво је ваше искуство са командама терминала? Коментирајте у наставку и реците нам да ли постоји још један начин да онемогућимо Тиме Мацхине.