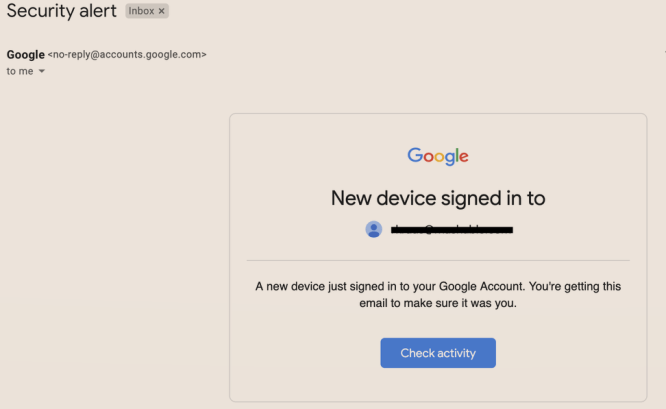Приказ излагача је одличан алат за коришћење приликом прављења презентација. Омогућава вам да професионално презентујете слајдове публици, а да своје тачке говора задржите за себе. Међутим, могу постојати случајеви када не бисте радије користили функцију Пресентер Виев. Можда представљате на Зоом-у и морате да делите екран са својом публиком. Можда вам је једноставније да подучавате свој разред без тога.

Каква год да је ваша ситуација, овај водич корак по корак ће вас провести кроз како да искључите Пресентер Виев.
Овај чланак ће размотрити како да искључите Пресентер Виев у ПоверПоинт-у са различитих уређаја и платформи, укључујући Теамс и Зоом.
Искључите приказ излагача у ПоверПоинт-у за Виндовс
Када радите у ПоверПоинт-у на два различита монитора (вашем и оном за публику), у већини случајева ћете желети да онемогућите приказ излагача са екрана публике. Ово ће их спречити да виде ваше тачке разговора.
Да бисте то урадили, следите доле наведене кораке:
- У ПоверПоинт-у кликните на картицу Слиде Схов.

- Пронађите групу Монитор.

- Опозовите избор опције Користи приказ излагача.

- У групи Монитори кликните на Монитор да бисте приказали падајући мени.

- Изаберите монитор на коме ће се приказати слајд шоу.

Приказ излагача ће сада бити видљив само на вашем екрану.
Такође можете да искључите Пресентер Виев за оба екрана тако што ћете пратити кораке у наставку:
- У ПоверПоинт-у идите на картицу Слиде Схов.

- Опозовите избор у пољу за потврду Користи приказ излагача.

Пресентер Виев је сада онемогућен на оба монитора.
Искључите приказ излагача у ПоверПоинт-у за Мац
Ствари ће функционисати мало другачије ако користите Мац, али не брините. Водићемо вас како да искључите Пресентер Виев ПоверПоинт на свом Мац уређају.
- У ПоверПоинт-у покрените режим пројекције слајдова кликом на Користи пројекцију слајдова.

- Ово ће онемогућити приказ излагача и вратити вас на пресликани слајд приказ.
Искључите ПоверПоинт зумирање приказа излагача
Пресентер Виев обично најбоље функционише када користите два различита монитора; један за водитеља а други за публику. На тај начин, тачке разговора могу да виде само једна страна. Са све више и више састанака који се одржавају на Зоом-у, приступ са два монитора може постати тежак јер презентер дели свој екран са групом. Хајде да сазнамо како да искључимо Пресентер Виев у Зоом-у.
- На ПоверПоинт траци кликните на ПоверПоинт.

- Изаберите Преференцес

- Отвориће се оквир за дијалог. Под Излаз и дељење.

- Кликните на Слиде схов.

- Опозовите избор Увек покрени приказ Пресентер са 2 екрана.

Приказ излагача је сада искључен и можете престати да делите своју презентацију и изађете из пројекције слајдова. Дељење екрана ће се зауставити, а Зоом ће се поново појавити.
Важно је запамтити да престанете да делите своју презентацију пре него што изађете из ПоверПоинт-а. Ако то не учините, све што је приказано на екрану презентера биће приказано учесницима у Зоом-у.
Искључите приказ излагача у ПоверПоинт тимовима
Мицрософт је ажурирао Теамс и поставио Пресентер Виев као подразумевани режим приликом дељења презентација. Ова функција је прилично корисна јер омогућава учесницима да се крећу напред-назад унутар слајдова без ометања излагача. Они, међутим, нису пружили начин да се искључи Пресентер Виев на овој платформи. Ако желите да онемогућите ову функцију, постоји решење за тастатуру које можете да користите у ту сврху.
како погледати све ваше коментаре на иоутубе-у
Да бисте искључили Пресентер Виев ПоверПоинт у тимовима:
- Кликните било где у области слајдова.

- Притисните пречицу Цтрл+Схифт+Кс.

- Белешке и траке сличица у приказу Пресентер сада би требало да буду затворене.

- Да бисте вратили приказ Пресентер, поново притисните Цтрл+Схифт+Кс.

Искључите приказ излагача у Гоогле Меет-у
Ако држите своју презентацију на Гоогле Меет-у, имате опцију да делите цео екран, прозор или картицу. За Пресентер Виев, можете одлучити да делите један прозор са публиком док други прозор са својим белешкама остане приватан.
Да бисте искључили Пресентер Виев, све што треба да урадите је да затворите прозор или картицу која садржи белешку говорника. Урадите то тако што ћете се кретати до доњег десног угла странице и кликнути на Ви представљате, а затим тапните на Заустави презентацију. Сада ћете искључити Пресентер Виев у Гоогле Меет-у.
Искључите приказ излагача преко целог екрана у ПоверПоинт-у
Можда бисте уместо да искључите Пресентер Виев, радије изашли из режима целог екрана. Ово би вам омогућило да своје белешке говорника имате при руци, а да и даље имате приступ траци са алаткама и другим апликацијама.
Да бисте то урадили, требало би да прикажете Пресентер Виев у прозору уместо на целом екрану. Ево како да то урадите:
- У ПоверПоинт-у кликните на картицу Слидесхов.

- Изаберите дугме Подеси пројекцију слајдова.

- Означите Прегледано по појединачном прозору у приказаном дијалогу.

- Сада додирните ОК на дну странице.

Сада ће се ПоверПоинт отварати у прозору уместо преко целог екрана и моћи ћете боље да управљате својим режимом приказа излагача.
Додатна често постављана питања
Шта да радите ако се Пресентер Виев приказује на погрешном монитору?
Понекад се ствари могу помешати и белешке о презентацији се појављују на екрану публике. Ово можете брзо да поправите на следећи начин:
1. Кликните на Дисплаи Сеттингс на вашем ПоверПоинт екрану.
2. На врху странице Алатке за презентације изаберите Замени приказ излагача и пројекцију слајдова.
Искључите приказ излагача ПоверПоинт
ПоверПоинтов Пресентер Виев је невероватна функција која вам омогућава да презентујете без губитка опције да се позивате на своје белешке. Међутим, можда постоје случајеви у којима бисте радије искључили ову функцију. Као што смо видели, онемогућавање приказа Пресентер Виев-а може бити лак процес за навигацију када знате где да тражите.
Колико често користите Пресентер Виев када испоручујете виртуелне презентације? Обавестите нас у одељку за коментаре испод.