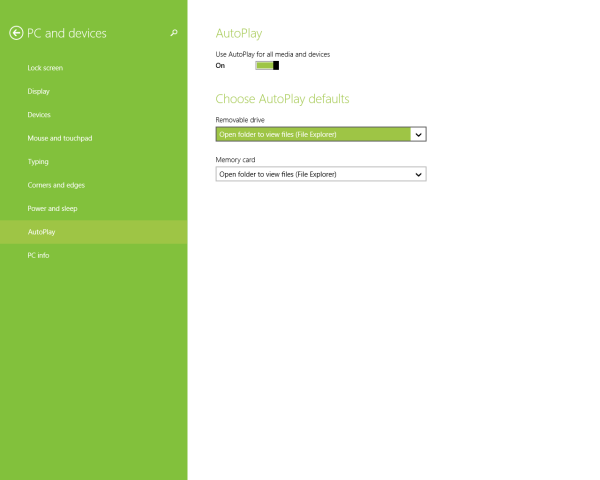Шта треба знати
- Ин Подешавања батерије , опозовите избор у пољу за потврду поред Аутоматски укључи уштеду батерије ако ми батерија падне испод .
- Иди на Опције напајања > Направите план напајања . Комплет На батерије и Прикључен до Никада .
- Кликните Промените напредна подешавања напајања > Хард диск . Промена Након тога искључите чврсти диск постављање на Никада за На батерије и Прикључен .
У овом чланку ћете научити како да укључите и искључите уштеду енергије, као и како да оптимизујете подешавања како бисте у потпуности могли да користите рачунар уз уштеду енергије.
Како искључити уштеду енергије у оперативном систему Виндовс 10
Да бисте брзо потпуно искључили режим уштеде енергије:
-
Кликните на икону батерије на десној страни траке задатака.

-
Изаберите Подешавања батерије .

-
Померите се надоле до одељка Уштеда батерије и онемогућите поље за потврду поред Аутоматски укључи уштеду батерије ако ми батерија падне испод .

Када потпуно онемогућите уштеду батерије у оперативном систему Виндовс 10, имајте на уму да када батерија падне испод претходно омогућене поставке, енергија ће наставити да се троши истом брзином. Ово би потенцијално могло да искључи ваш лаптоп пре него што будете имали времена да сачувате свој рад.
-
Иако ово искључује сву уштеду енергије док рачунар ради на батерију, не искључује уштеду енергије док је рачунар прикључен. Да бисте то урадили, кликните десним тастером миша на икону батерије у десној руци траке задатака и изаберите Опције напајања .

-
На левом бочном панелу изаберите Направите план напајања .

-
Испод направите план напајања , изаберите Високих перформанси . У Поље за назив плана , именујте план Уштеда енергије искључена и изаберите Следеће.

-
У следећем прозору промените сва подешавања за уштеду енергије на Никада за обе На батерије и Прикључен . Изаберите Креирај по завршетку.
како очистите снапцхат историју

-
Изаберите Промените подешавања плана десно од вашег новоствореног плана напајања.

-
У прозору поставки плана изаберите Промените напредна подешавања напајања .

-
Померите се надоле до Хард диск и прошири га. Промијенити Након тога искључите чврсти диск постављање на Никада за обе На батерије и Прикључен .

Да бисте ажурирали ова подешавања на Никада, мораћете да укуцате реч „Никад“ у падајуће поље неколико минута.
-
Изаберите Применити и онда У реду . Сада сте потпуно искључили уштеду енергије за свој Виндовс 10 рачунар.
Како да укључите уштеду енергије у оперативном систему Виндовс 10
Ако више волите да уштедите енергију што је више могуће док користите рачунар, можете брзо поново да укључите уштеду енергије, а затим прилагодите подешавања по потреби.
Можете да прилагодите подешавања тако да понашање уштеде енергије не омета рад који треба да обавите на рачунару.
-
Кликните десним тастером миша на икону батерије на траци задатака и изаберите Опције напајања .

-
Ако желите да уштедите време, можете да изаберете Избалансиран план , што је Виндовс 10 унапред конфигурисани план за уштеду енергије. Или, ако више волите да прилагодите сопствене опције, пратите кораке из претходног одељка да бисте креирали нови план. Када креирате нови план, изаберите Промените подешавања плана десно.

-
Можете подесити временско кашњење које желите да користите за искључивање екрана или стављање рачунара у стање мировања у прозору Цханге Сеттингс. Изаберите Сачувај измене . Затим изаберите Промените напредна подешавања напајања .

-
Можете подесити следећа подешавања на картици Напредна подешавања. Можете подесити свако подешавање за оба На батерије , и Прикључен . Користите број минута који желите да рачунар сачека пре него што омогућите ту радњу.
Након тога искључите чврсти диск : Зауставља окретање чврстог диска. Ово ће узроковати мало одлагање када желите поново да користите рачунар (или чак и да сачувате датотеку).Подешавања позадине радне површине : Паузира било коју пројекцију слајдова коју сте конфигурисали као позадину.Спавај : Ставите рачунар у стање спавања или га ставите у хибернацију.Дугмад за напајање и поклопац : Нека лаптоп спава када затворите поклопац.Приказ : Искључите екран (штеди више енергије од било које друге поставке).Преостала подешавања напајања која нису на овој листи укључују ставке као што су бежични адаптер, УСБ, ПЦИ Екпресс, процесор и опције видео картице које имају минималан утицај на уштеду енергије. Међутим, ако више волите да максимизирате уштеду батерије, можете их поставити на било које Оптимизујте батерију или Максимизирајте уштеду енергије такође. Само имајте на уму да што више уређаја одаберете да омогућите уштеду енергије, то може бити дуже кашњење када поново желите да активно користите рачунар.
како додати све на опуштени канал
Зашто променити режим уштеде енергије?
Режим уштеде енергије може изазвати неколико чудних понашања на вашем Виндовс 10 рачунару. Екран може да се затамни пре него што то желите, на пример, или да уопште пређе у режим спавања.
Занимљиви Чланци
Избор Уредника
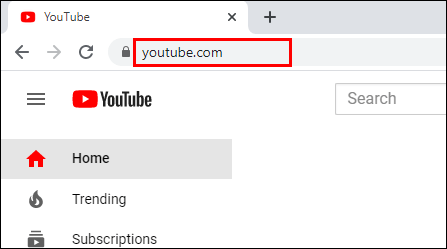
Како гледати ИоуТубе без икаквих препорука
Једна од најпознатијих карактеристика ИоуТубе-а је могућност гледања препоручених видео записа. Веб локација доноси ове предлоге у складу са историјом гледања и претплатама. Али у неким случајевима предлози не приказују ваше

Да ли треба да надоградите свој мобилни ОС?
Овомесечна колумна инспирисана је твитом читатеља ПЦ Про-а, Јамеса Франклина, који пита: Збуњују ме разне верзије Андроид-а. Сматрао сам да је већина веб ресурса збуњујућа - можете ли да објасните разлике? То'

Како бесплатно погледати Цхеггове одговоре
Цхегг услуга онлајн учења нуди академску подршку ван наставе. Његови попусти на уџбенике и приступ ресурсима могу помоћи у неким од трошкова студирања. Међутим, ова услуга долази са месечном претплатом

ПОПРАВАК: Виндовс 8.1 Метро апликације не раде или се не руше
Виндовс 8.1 долази са низом уграђених модерних апликација које су погодне за додирне екране. Иако су углавном стабилне, понекад због различитих узрока ове апликације могу престати да раде или се срушити када се покрену. Постоји неколико општих препорука за враћање нормалног понашања савремених апликација у оперативном систему Виндовс 8.1 и њихово поновно покретање.
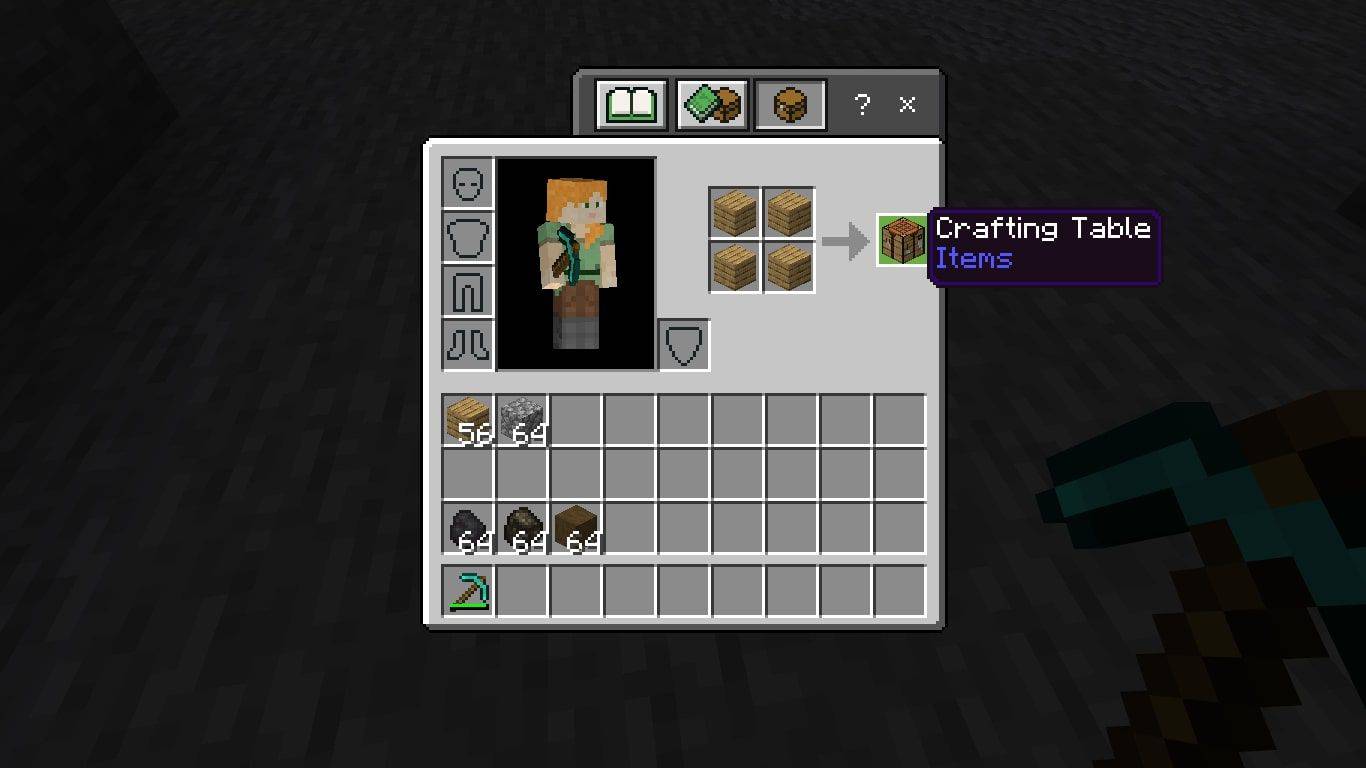
Како направити пећ у Минецрафт-у
Рецепт за Минецрафт пећ захтева 8 камена калдрме или црног камена. Научите да правите и користите пећ и високу пећ, за које су такође потребни инготи.

Онемогућите заштиту од малвера у раном покретању у оперативном систему Виндовс 10
Виндовс 10 долази са посебним покретачким програмом за рано покретање (ЕЛАМ) за бољу сигурност и заштиту. Погледајмо како да га онемогућимо.

Како спречити Цхроме да се одјави при изласку
Корисници Цхроме-а могу приметити грешку која их одјављује са свог Гоогле налога и других претходно пријављених веб локација. Обично се проблем дешава када напусте свој претраживач и након неког времена поново покрећу другу сесију у прегледачу. Ако