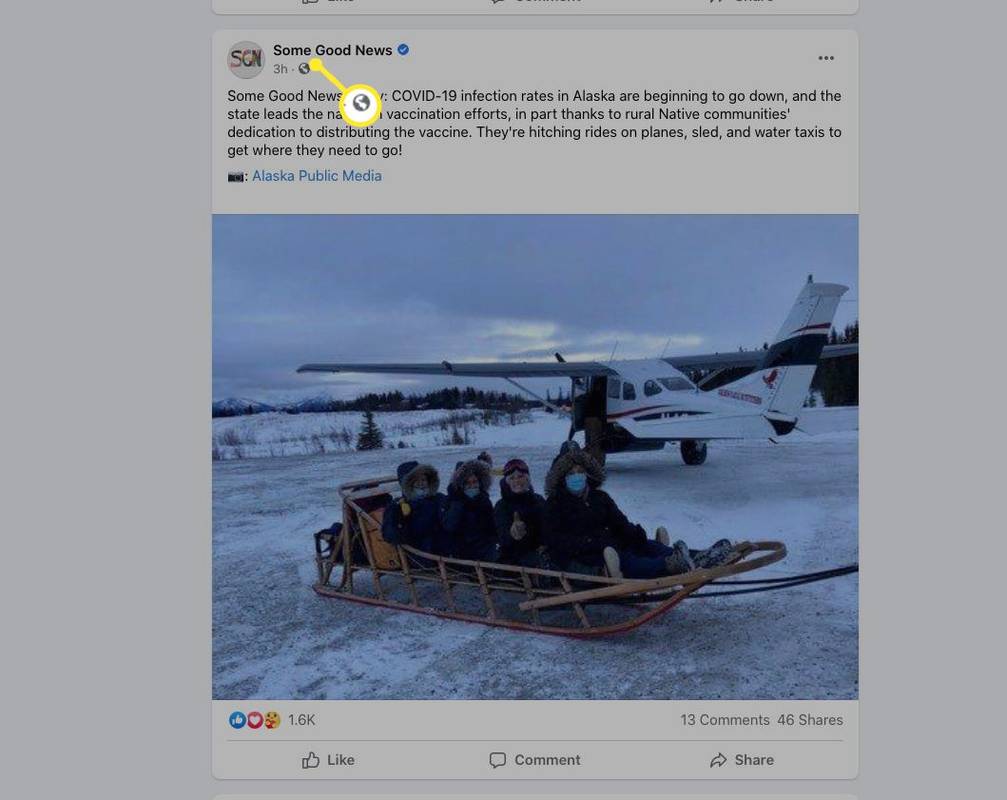Шта треба знати
- Виндовс 11: Идите на Подешавања > Систем > Приказ > Осветљеност , а затим искључите оптимизацију батерије.
- Виндовс 10: Опције напајања > Промените подешавања плана > Промените напредна подешавања напајања > Приказ > искључи Омогућите прилагодљиву осветљеност .
- Ако не можете да онемогућите аутоматску осветљеност, направите нови план напајања и прилагодите га како желите.
Овај чланак објашњава како да искључите аутоматску осветљеност (познату и као адаптивна осветљеност) у оперативном систему Виндовс. Упутства се односе на Виндовс 11 и Виндовс 10.
Како искључити аутоматску осветљеност у оперативном систему Виндовс 11
Опције аутоматског осветљења се разликују у зависности од верзије оперативног система Виндовс. У оперативном систему Виндовс 11 можете да користите апликацију Подешавања да бисте онемогућили функције за уштеду батерије које утичу на осветљеност екрана.
Не подржавају сви Виндовс 11 уређаји опције поменуте у овим корацима.
-
Отвори Почетак мени и изаберите Подешавања .

-
Изаберите Систем , а затим изаберите Приказ .

-
Изаберите Осветљеност .

-
Опозовите избор у пољу за потврду поред Помозите да побољшате батерију тако што ћете оптимизовати приказани садржај и осветљеност .

-
Врати се на Систем подешавања и изаберите Напајање и батерија .

-
Изаберите Уштеда батерије .

-
ред Ван прекидач поред Смањите осветљеност екрана када користите уштеду батерије .
колико дуго трзаји чувају видео снимке

Како искључити аутоматску осветљеност на Виндовс 10
У неким верзијама оперативног система Виндовс 10 можете да онемогућите напредна подешавања напајања преко контролне табле.
-
Отворите контролну таблу. Један од начина је да га потражите из менија Старт.

-
Изаберите наслов који се зове Хардвер и звук .

-
Изабери Опције напајања .
камера са датумом и временском ознаком

-
Изаберите Промените подешавања плана десно од изабраног плана напајања.

-
Изаберите Промените напредна подешавања напајања и појавиће се мали прозор.

-
Померите се надоле да бисте пронашли Приказ и изаберите знак плус поред њега за више опција.
-
Поред Омогућите прилагодљиву осветљеност је падајући мени. Подесите га на Ван , а затим притисните У реду , да бисте онемогућили функцију аутоматског осветљења.

Како направити план напајања у Виндовс-у
Немају сви Виндовс рачунари опцију да онемогуће аутоматско осветљење. У том сценарију можете креирати нову Планирајте напајање и осигурајте да поставке светлине вашег рачунара остану доследне. Ово ради у Виндовс 11 и Виндовс 10.
-
Врати се на Опције напајања на контролној табли и изаберите Направите план напајања на левој страни прозора.

-
Изаберите план. Ваше опције укључују Уравнотежено (препоручено) , Уштеда енергије , и Високих перформанси .

-
Именујте свој прилагођени план напајања, а затим изаберите Следећи .
-
Конфигуришите план тако да одговара вашим потребама. У овом примеру, екран лаптопа је подешен да се искључи након 5 минута и да иде у стање мировања након 10 минута неактивности.

-
Изаберите Креирај , и биће направљен ваш нови прилагођени план
- Како могу да искључим аутоматско осветљење на свом Леново-у са Виндовс 10?
Ако не видите опцију за искључивање ове функције у опцијама напајања или се чини да не ради, отворите Интел графичку контролну таблу коју имате на свом уређају. Изаберите Снага и померите прекидач у положај искључено поред Адаптиве Бригхтнесс или опозовите избор у пољу за потврду поред Технологија за уштеду енергије екрана или Максималне перформансе план напајања.
- Како да искључим аутоматско осветљење на свом Сони ВАИО са Виндовс 10?
Ако ваш Сони ВАИО има подешавање за аутоматско подешавање осветљења, искључите ову функцију у опцијама напајања као што је горе описано. Затим отворите ВАИО Цонтрол Центер > изаберите Приказ > и опозовите избор у пољу за потврду поред Аутоматски прилагодите поставке осветљења .