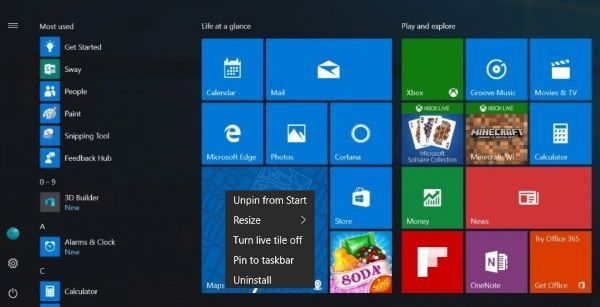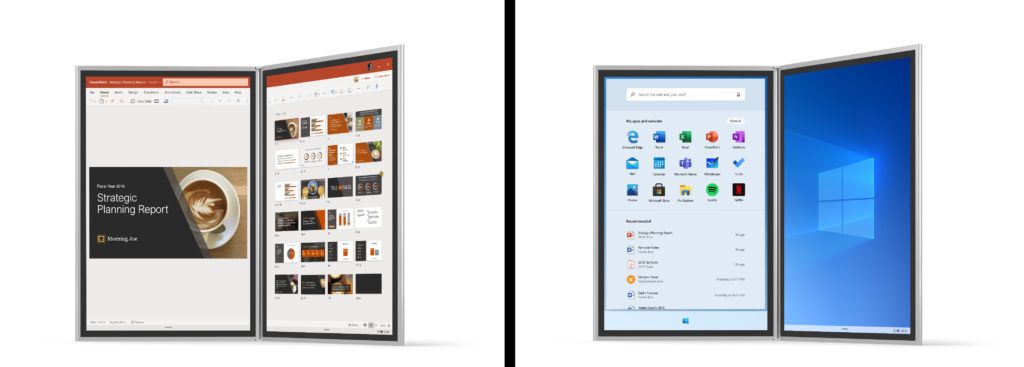Шта треба знати
- Андроид на рачунар: Откључајте, повежите се и пребаците телефон на пренос датотека. Вин 10 ће га поставити. Иди на Екплорер > Овај рачунар > Ваш телефон.
- Андроид на Мац: Преузмите Андроид Филе Трансфер. Повежите телефон и идите на Финдер > Апликације > Андроид Филе Трансфер .
- иПхоне на рачунар: Са иТунес за ПЦ, повежите се и додирните Поверење на телефон. Отвори Фотографије > Увоз > Са УСБ-а... > изаберите фотографије > Увоз .
Овај чланак објашњава како да пренесете фотографије са иОС или Андроид паметног телефона на ПЦ или Мац. Покрива сваку комбинацију рачунара и мобилног уређаја, као и трансфере е-поште и АирДроп.
Како пренети фотографије са Андроид телефона на рачунар
Не треба вам посебан софтвер. Можете да пренесете фотографије са свог Андроид телефона на рачунар помоћу кабла који сте добили уз телефон.
-
Откључајте телефон лозинком или отиском прста.
-
Повежите Андроид телефон са рачунаром користећи микро-УСБ или УСБ-Ц на УСБ кабл. У идеалном случају, ово је исти кабл који сте добили уз телефон.
-
Превуците надоле од врха екрана на Андроид уређају. На дну листе обавештења изаберите Андроид систем УСБ пуни овај уређај .
-
Отвара се нови модални прозор у којем су наведене опције за то како уређај може да управља УСБ везом. Изабери Пренесите датотеке .

-
На Виндовс-у се појављује обавештење које вас обавештава да систем подешава уређај.

-
Када видите обавештење од Виндовс-а које вас обавештава да је уређај спреман, отворите Виндовс Екплорер да бисте приступили датотекама.
-
Када се отвори Виндовс Екплорер, изаберите Овај рачунар из левог окна менија.

-
Одаберите свој уређај испод Уређаји и дискови .

-
Изаберите интерну меморију Андроид уређаја.

-
Корен корисничког складишта СД картице Андроид уређаја појављује се у Виндовс Екплорер-у. Можете приступити фотографијама на уређају у ДЦИМ и све преузете слике и снимке екрана испод Слике . Копирајте и налепите било коју од ових датотека на свој Виндовс рачунар.

Како пренети фотографије са Андроид телефона на Мац
У зависности од старости вашег Аппле рачунара, прво што ће вам требати је кабл који се претвара из микро-УСБ-а у било који улаз који ваш рачунар прихвата.
Овај кабл може да се креће од обичног УСБ порта до Тхундерболт до најновијих УСБ-Ц модела. За УСБ-Ц уређаја, користите постојећи кабл и купите јефтин адаптер који је компатибилан са УСБ-ом.
Јефтиније везе могу негативно утицати на везе. Амазон генерално има оно што вам треба. Ако имате проблема да пронађете прави хардвер, размислите о куповини власничког адаптера од Аппле-а.
Када имате прави кабл, за пренос фотографија са вашег Андроид телефона на Мац или други Аппле рачунар потребно је само неколико корака:
-
Преузмите Андроид Филе Трансфер и пратите упутства за инсталацију. Такође можете да користите Самсунг Смарт Свитцх.
како извући .рар датотеке
-
Повежите свој Андроид уређај са рачунаром.
-
Ако се програм не покрене аутоматски, идите на Финдер > Апликације и кликните на инсталирани софтвер.

-
Видећете датотеке свог телефона и можете да превучете датотеке у Финдер или радну површину на Мац рачунару.
Фотографије вашег телефона се обично налазе у ДЦИМ > Камера у фолдерима вашег телефона.
Такође можете да преносите фотографије са свог Андроид-а на рачунар користећи Блуетоотх или ОнеДриве.
Како пренети фотографије са иПхоне-а на Мац
иОС уређаји имају тенденцију да добро функционишу једни са другима. Ево како да пренесете фотографије са иПхоне-а на Мац рачунар.
-
Повежите иПхоне са рачунаром помоћу кабла са којим је дошао. Ако имате новији Аппле рачунар, можда ће вам требати адаптер.
како проверити дота оцена понашања
-
Откључајте телефон. Ако се појави упит, додирните Поверење да бисте потврдили да је уређај са којим сте повезани безбедан.
-
Апликација Фотографије треба да се отвори аутоматски. Ако није, отворите га кликом на Фотографије икону у Доцк-у, прозору Финдер-а или Лаунцхпад-у.
-
Под Увези у изаберите да ли желите да преместите фотографије у општу библиотеку фотографија или у нову фасциклу у њој.

-
Опционо, изаберите Избришите ставке након увоза поље за потврду да бисте уклонили фотографије са телефона након преноса у Фотографије.

-
Да бисте увезли сваку фотографију на телефону која се већ не налази у вашој библиотеци фотографија, кликните Увези све нове ставке .

-
Да бисте увезли само одређене слике, кликните на њих (кликните и превуците да бисте изабрали вишеструке), а затим кликните Увези изабрано .

-
Фотографије ће донети слике. Можете их пронаћи касније на Увоз картицу испод датума када сте их увезли.

Када се повежете, отворите прозор Финдер у било ком тренутку и кликните иПхоне (или како год да сте назвали свој уређај) да бисте приступили његовим фотографијама и другим датотекама.
Како пренети фотографије са свог иПхоне-а на рачунар
Премјештање слика са иПхоне-а на рачунар није превише тешко, али постоји неколико додатних корака.
-
Један рачунар мора имати најновију верзију верзија иТунес-а инсталиран.
-
Повежите иПхоне помоћу УСБ кабла, користећи адаптер ако је потребно.
-
Откључајте иПхоне.
-
Може се појавити упит са питањем да ли верујете повезаном рачунару. Ако јесте, додирните Поверење .
-
У Виндовс 10 , отворите апликацију Фотографије. Изаберите Почетак дугме (оно које изгледа као логотип Виндовс ОС) и изаберите Фотографије .

-
Изаберите Увоз > Са УСБ уређаја .

-
Виндовс ће проверити да ли на телефону има нових ставки.
-
Тхе Увезите ставке прозор ће се отворити. Користити Изаберите мени да бисте брзо истакли све ставке или оне од последњег увоза.

-
Да бисте увезли само одређене слике, задржите Изаберите мени подешен на Ниједан и кликните на оквире за избор поред фотографија које желите да пренесете.
Кликните на поље поред датума да бисте изабрали сваку слику испод њега.

-
Кликните Увоз дугме за почетак преноса.

Како користити Аирдроп за пренос фотографија са вашег иПхоне-а на Мац рачунар
Постоји још једна бежична опција за Аппле кориснике. Можете да користите Аирдроп за пренос слика између уређаја.
Ако Аирдроп није омогућен на вашем иПхоне-у, идите на Подешавања > Генерал > АирДроп . Одавде можете да укључите и искључите Аирдроп и да контролишете ко може да види ваш уређај.
-
На иПхоне-у отворите Фотографије апликацију и изаберите Све фотографије албум.
-
Славина Изаберите.
-
Изаберите фотографије које желите да поделите. Додирните и превуците да бисте брзо изабрали више фотографија.
-
Изаберите Објави икона.

-
Додирните име свог Мац-а у горњем реду менија Дели. Ваш иПхоне ће послати фотографије након неколико секунди.

-
Фотографије које пренесете на свој Мац ће се појавити на вашем Мац-у Преузимања фолдер.
Како пренети фотографије са телефона на рачунар користећи е-пошту
Можете да користите апликацију за е-пошту по свом избору на телефону да бисте послали слике на рачунар. Ово елиминише потребу за жицама и адаптерима. Међутим, овај метод функционише само када преносите једну или две фотографије. Ваша е-пошта има ограничење величине за прилоге, које фотографије могу брзо да премаше.
На Гмаил-у можете да приложите онолико слика колико желите. Гмаил аутоматски прави директоријум Гоогле диска са свим вашим фотографијама ако величина постане превелика.
-
Отворите апликацију за е-пошту по вашем избору.
-
Додајте своју адресу е-поште као примаоца.
-
За тему користите нешто у вези са оним што шаљете да бисте знали на коју е-пошту треба да обратите пажњу.
-
Изаберите спајалица икона за прилагање фотографије. Пронађите фотографију у својој галерији и потврдите да је то она коју желите да пошаљете.

-
Пошаљите емаил. Не морате да додајете текст у тело е-поруке.
-
На рачунару идите на своју е-пошту и пронађите е-пошту коју сте сами послали.
дугме за покретање система Виндовс 10 се неће отворити

-
Пређите курсором миша преко фотографије и изаберите Преузимање или икону за преузимање (обично изгледа као стрелица која показује надоле), а затим изаберите где желите да сачувате фотографију на рачунару. Ово је исто било да користите Мац или ПЦ.

Како пренети фотографије са телефона на рачунар помоћу бежичних апликација
Доступне су и друге опције ако више волите да избегавате каблове и не желите да шаљете фотографије е-поштом.
Ако преносите фотографије са Андроид-а на Мац, размислите преузимање апликације АирДроид . Потребан вам је АирДроид налог, а оба уређаја морају бити на истој Ви-Фи мрежи и имати инсталиран АирДроид.
За трансфере са иПхоне-а на Мац, метод је једноставан за укључивање иЦлоуд . Ово чува ваше фотографије у облаку, а уређаји повезани са вашим Аппле налогом могу да приступе тим фотографијама.
Ако преносите фотографије са иОС или Андроид телефона на рачунар, потребан вам је Виндовс 10 да бисте постали бежични. Преузмите и подесите апликацију Мицрософт Пхоне Цомпанион и пратите упутства.
ФАК- Како да пренесем музику са телефона на рачунар?
Ако користите музичку апликацију као што је Спотифи или иТунес, можете да преузмете песме које сте платили на рачунар са веб локације. За кориснике иОС-а, увезите преузету музику у иТунес да бисте синхронизовали своје иПхоне и Мац библиотеке.
- Како да пренесем своју текстуалну поруку са телефона на рачунар?
Користите Андроид апликацију за прављење резервних копија као што је Самсунг Мессагес Бацкуп или СМС Бацкуп & Ресторе да бисте пренели текстуалне поруке на рачунар.