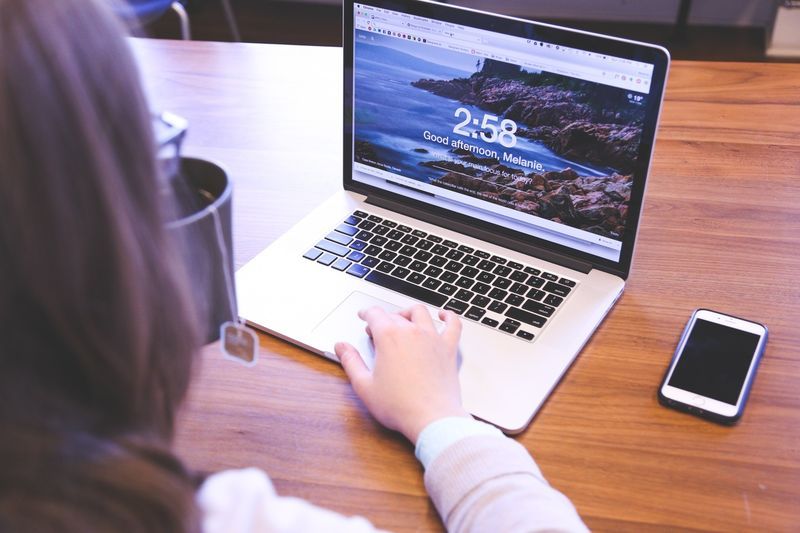Знање како пребацити фотографије са Андроида на рачунар је дефинитивно корисно. На тај начин стварате спољне копије које ће се чувати на сигурном месту. Ако се нешто догоди са вашим телефоном, будите уверени да ваше фотографије и драгоцене успомене неће бити изгубљене.

У овом чланку ћемо вам показати различите начине на које можете да пренесете фотографије са Андроид телефона на рачунар. Такође ћемо одговорити на нека уобичајена питања у вези са овим процесом.
Како пренети фотографије са Андроид уређаја на рачунар?
За разлику од преношења фотографија са иПхонеа, Андроид уређаји омогућавају много једноставније пресељење. Фотографије можете да пребаците на рачунар помоћу УСБ кабла, или ако га немате около, имате опцију да то учините бежично.
У овом водичу ћемо вам показати како се то ради на различитим уређајима.
Како пребацити фотографије са Андроид уређаја на рачунар помоћу апликације Гоогле?
Ако сте корисник Андроид-а, тада би на вашем телефону требали да буду инсталирани Гоогле диск и Гоогле фотографије по подразумеваној вредности. У случају да их већ немате на телефону, идите на Гоогле Плаи и преузмите их.
Мораћете да се пријавите на свој Гоогле налог (иако то обично радите оног тренутка када први пут лансирате нови телефон).
Како пребацити фотографије са Андроид уређаја на рачунар помоћу Гоогле диска?
Након инсталирања Гоогле диска на телефон, следите ове кораке:
- Отворите Гоогле диск.

- Додирните + у доњем десном углу екрана.

- Додирните опцију „’ Отпреми “.

- Изаберите „’ Фотографије и видео снимци “.

- Појавиће се ваша Галерија, па одаберите фотографије које желите да отпремите.

Ако желите, можете да направите засебну фасциклу за слике које желите да отпремите или да их касније организујете. Гоогле диск ће вас замолити да не искључујете екран или апликацију док се поступак преноса не заврши. На Гоогле диску имате само 15Г простора, па отпремите само оно што вам заправо треба.
Када су све слике отпремљене, укључите рачунар. Сада је време да преузмете фотографије на рачунар. Ево како се то ради:
како пресликати ипхоне на лаптоп
- Отворите прегледач и идите на свој Гоогле диск .

- Пронађите фасциклу са отпремљеним фотографијама.
Од овог тренутка можете: - Преузмите цео албум тако што ћете десним тастером миша кликнути на албум, а затим кликнути на „’ Преузми. “

- Преузмите одвојене фотографије кликом десне типке миша на сваку слику.

Будући да би преузимање по једне слике одузимало предуго, можете кликнути и повући курсор преко више слика и преузети више њих одједном. Друга опција за одабир више фотографија је држањем тастера Цтрл и кликом на сваку фотографију коју желите да преузмете. На овај начин ће се сви истовремено преузети на ваш рачунар.
Како пребацити фотографије са Андроид уређаја на рачунар помоћу Гоогле Пхотос?
Коришћење Гоогле Пхотос-а је још лакше јер се за ваше фотографије аутоматски праве резервне копије. Не треба ништа да радите; они ће бити отпремљени на Гоогле Пхотос чим их узмете.
Ова функција се зове ‘’ Израда резервних копија и синхронизација ’’, а у случају да није укључена, ево како то можете да урадите:
- Отворите Гоогле фотографије на телефону.

- Додирните слику профила у горњем десном углу.

- Идите у „’ Подешавања фотографија. “

- Додирните „Бацкуп & Синц.“
- Укључите прекидач „Бацкуп & Синц“.

Белешка : Ако избришете фотографију из галерије телефона, она ће и даље бити на Гоогле сликама. Али, ако избришете фотографију из Гоогле слика, она ће се аутоматски избрисати и из меморије телефона.
Када су све слике отпремљене, време је да их преузмете на рачунар.
- Отворите прегледач и идите на своју е-пошту.
- Кликните на икону за бирање поред ваше слике у горњем десном углу.

- Пронађите „Гоогле Пхотос“ и кликните на њу.

Фотографије можете преузети на неколико начина.
- Отворите фотографију коју желите да преузмете и истовремено притисните Схифт + Д.
- Отворите фотографију и кликните на три тачке у горњем десном углу. Кликните на „Преузми“.

- Идите у Гоогле галерију фотографија и изаберите све фотографије које желите да преузмете. Затим кликните на три тачке, а затим ‘’ Преузми ’’.
Како пребацити фотографије са Андроид уређаја на рачунар помоћу УСБ кабла?
За овај метод ће вам требати рачунар, телефон и УСБ кабл. Да бисте пренели датотеке на Виндовс рачунар, следите ове кораке:
- Повежите Андроид са рачунаром помоћу УСБ кабла.

- На телефон ћете добити обавештење да су уређаји повезани.
- Додирните обавештење и појавиће се нови прозор.

- У оквиру Користи УСБ изаберите Пренос фотографија или Пренос датотека (ово зависи од телефона).

- Појавиће се меморија телефона и меморија СД картице.
- Пронађите фотографије које желите да пребаците на рачунар.

- Кликните на фотографију и превуците је на радну површину рачунара. Датотеке можете да сместите где год желите, али предлажемо да фасциклу спремите да вам олакша поступак.
- Када завршите, ископчајте УСБ кабл.

Фотографије такође можете да пребаците на рачунар методом Цопи / Пасте. Једноставно изаберите фотографије које желите да пренесете, кликните десним тастером миша и изаберите „’ Копирај. “’ Затим наставите да их лепите на рачунар.
Белешка : Једноставнији начин да то урадите је да притиснете Цтрл + Ц да бисте копирали датотеке и Цтрл + В да бисте их налепили.
Ако имате Мац, следите ове кораке за пренос фотографија са Андроида.
- Инсталирај Андроид пренос датотека на Мац-у и отворите га.
- Повежите телефон са Мац-ом путем УСБ кабла.
- На Андроид-у додирните Пуњење овог уређаја путем картице са обавештењима УСБ-а.
- Изаберите „’ Пренос датотеке. “
- Пронађите и изаберите све фотографије које желите да пренесете.
- Превуците их у Андроид Филе Трансфер.
- Када завршите, ископчајте УСБ кабл.
Како бежично пренети фотографије са Андроид телефона на рачунар?
Можете да користите различите независне апликације за пренос слика са Андроид-а на рачунар, попут Мицрософт-овог ОнеДриве-а. Можете га пронаћи на Гоогле Плаи-у и инсталирати на телефон. За апликацију за рачунаре идите у Мицрософт Сторе.
Као и код Гоогле Пхотос, ОнеДриве аутоматски отпрема ваше фотографије. Ево како можете да укључите ту функцију:
- Отворите апликацију ОнеДриве.

- Додирните икону ‘’ Ја ’’ у дну екрана.

- Идите у Подешавања и пронађите „’ Отпремање са камере. “

- Укључите прекидач ‘’ Отпремање фотоапарата ’’.

Сада ће се све ваше фотографије на телефону аутоматски отпремити. Ако их желите преузети на рачунар, следите ове кораке:
- Пријавите се на свој ОнеДриве налог у веб прегледачу.

- Пронађите фотографије које желите да преузмете.

- Кликните на фотографију.

- Изаберите „’ Преузми. “

Можете преузети више фотографија одједном кликом и превлачењем курсора преко њих.
симс 4 како променити особине личности
Додатна честа питања
Како могу да преузмем фотографије са Андроида?
Ако вас занима како да преузмете фотографије са Андроид-а и пренесете их на рачунар, у претходним одељцима можете пронаћи различите методе. Међутим, понекад се може догодити да ваш трансфер не функционише.
У том случају покушајте да урадите нешто од следећег:
• Поново покрените рачунар и / или мобилни уређај.
• Решите проблеме са рачунаром и / или мобилним уређајем.
• Ажурирајте свој телефон.
• Користите други УСБ кабл.
• Уверите се да рачунару није блокирано откривање везе.
• Уверите се да не игноришете УСБ обавештење када повежете два уређаја.
• Проверите да ли нисте изабрали опцију Пуни овај уређај.
Како скидате слике са Андроид телефона?
Ако желите да пренесете слике са телефона на рачунар, можете следити претходно наведене кораке. Међутим, ако желите да уклоните слике које сте управо пребацили на рачунар, мораћете да их избришете ручно.
То можете учинити на било ком уређају. Само одаберите слике које више не желите и избришите их. На овај начин ћете уштедети више простора на Андроиду.
како закључати прозор на врху
Направите копије и уштедите простор преношењем фотографија на рачунар
Коришћењем једне од метода које смо навели у овом водичу, моћи ћете да пренесете фотографије са Андроид уређаја на рачунар. Који год метод да одаберете; читав поступак не траје дуже од неколико минута. Остаће вам додатни простор и на рачунару ћете имати копије свих фотографија.
Да ли сте икада пребацили фотографије са телефона на рачунар? Коју методу сте користили за то? Јавите нам у одељку за коментаре испод.
































![Шта је видљивост телефона? [Објашњено]](https://www.macspots.com/img/mobile/21/what-is-phone-visibility.jpg)