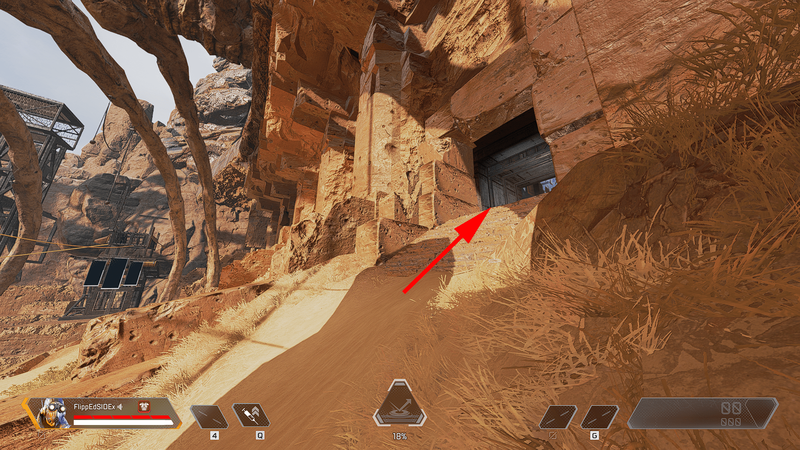Снимање екрана на рачунару је једнако једноставно као и на телефону. Међутим, то се не односи на дугачке снимке екрана, а посебно на оне који се крећу, јер ни Виндовс ни мацОС немају унапред инсталиран алат за то. Ако желите да снимите клизајући екран, али сте збуњени како то учинити, поделићемо неке корисне алатке са вама.

У овом водичу ћемо вам објаснити како да направите снимак екрана са помицањем у Цхроме-у, како на Виндовс 10, тако и на МацОС-у. Поред тога, даћемо упутства за прављење редовних и дугих статичних снимака екрана. Читајте даље да бисте пронашли најбоље апликације за снимање екрана и Цхроме додатке.
Како да направите клизајући дугачки снимак екрана веб локације у Цхроме-у?
Гоогле Цхроме нуди широк спектар проширења која одговарају потребама било ког корисника - укључујући алате за снимање екрана. Да бисте направили клизајући снимак екрана веб локације у Цхроме-у, следите кораке у наставку:
- Посетите веб продавницу Гоогле Цхроме и унесите снимак екрана у траку за претрагу која се налази у горњем левом углу екрана.

- Изаберите било који додатак за хватање екрана који желите између понуђених - на пример, ФиреСхот , које је једно од најбоље оцењених додатака за Цхроме.

- Кликните Додај у Цхроме, а затим Додај додатак.

- Нова икона проширења требало би да се појави у горњем десном углу прегледача. Икона ФиреСхот је слово С.

- Отворите страницу на којој желите да направите снимак екрана и кликните икону додатка.

- Изаберите тип снимка екрана који желите да снимите - целу страницу, видљиви део странице, изабрани део итд.

- Изаберите тип датотеке екрана и помоћу тастера Схифт на тастатури снимите екран.
Како да направите клизајући дугачки снимак екрана веб локације у Цхроме-у на Виндовс 10?
Снимање екрана заслона на оперативном систему Виндовс 10 је једноставно - можете да користите пречице на тастатури. Међутим, ако желите да направите дугачки снимак екрана, морате да користите додатни софтвер. У наставку пронађите наш лични екран за снимање омиљених апликација и водич за њихово коришћење.
ПицПицк:
- Крените на званични ПицПицк веб сајт и кликните на Преузми, а затим следите упутства на екрану.

- Покрените апликацију и отворите картицу Старт са леве бочне траке.

- У одељку Снимање екрана одаберите врсту снимка екрана који желите да направите - цео екран, активни прозор, контрола прозора, помични прозор или изабрани регион. Кликните на Сцроллинг Виндов да бисте направили дугачки снимак екрана.

- Отворите веб страницу коју желите да снимите, а затим притисните и држите Цтрл + Алт. Затим притисните тастер Пртсц.

- Кликните левим тастером миша на угао црвено означеног оквира и превуците да бисте изабрали област екрана.
- Једном када отпустите миш, страница ће почети полако да се сама помера. Сачекајте неколико секунди док се не направи снимак екрана.
СхареКс:
- Посетите званични СхареКс веб сајт и преузмите апликацију.

- Једном инсталирана, покрените апликацију и одаберите Сними на левој бочној траци.

- Изаберите Сцроллинг Цаптуре.

- Кликните на Селецт вебпаге. да бисте изабрали веб страницу са које желите да направите снимак екрана.
- Изаберите подручје екрана кликом левог тастера миша на углу оквира за истицање и повлачењем.
- Отпустите миш и сачекајте док се снимак екрана не креира.
Како да направите клизајући дугачки снимак екрана веб локације у Цхроме-у на МацОС-у?
Баш као и на Виндовс-у, и на Мац-у можете брзо да направите снимке екрана помоћу тастерских пречица - али то не функционише за померање снимака. Ево најбољих алата за кретање снимака екрана на мацОС:
погледај псд сличице у Виндовс 10
зграбити;
- Посетите званични Цапто веб сајт и кликните на Преузми, а затим следите упутства на екрану.

- Идите на веб страницу коју желите да снимите и покрените апликацију Цапто.
- Пронађите икону Цапто на траци менија на врху екрана и кликните на њу.

- Из падајућег менија изаберите Сними активни УРЛ прегледача.

- Сачекајте да се направи снимак екрана.
ЦлеанСхот Кс:
- Инсталирајте апликацију ЦлеанСхот Кс од званичног веб сајт .

- Отворите веб страницу коју желите да снимите.
- Покрените апликацију из менија на врху екрана и кликните на Сцроллинг Цаптуре.
- Кликните левим тастером миша и повуците да бисте истакли област екрана.
- Кликните на Готово и сачекајте да се направи снимак екрана.
СхареКс:
како проверити статус откључавања телефона
- Посетите званични СхареКс веб сајт и преузмите апликацију.
- Једном инсталирана, покрените апликацију и одаберите Сними на левој бочној траци.
- Изаберите Сцроллинг Цаптуре.
- Кликните на Селецт вебпаге. да бисте изабрали веб страницу са које желите да направите снимак екрана.
- Изаберите подручје екрана кликом левог тастера миша на углу оквира за истицање и повлачењем.
- Отпустите миш и сачекајте док се снимак екрана не креира.
Често постављана питања
Прочитајте овај одељак да бисте сазнали више о прављењу снимака екрана у Цхроме-у и другим апликацијама на рачунару.
Како да направите снимак екрана целе веб странице у оперативном систему Виндовс?
Не морате нужно да направите снимак екрана за кретање да бисте снимили целу веб страницу. Уместо тога, можете да направите дугачки статични снимак екрана или да веб страницу сачувате као ПДФ.
Да бисте направили дугачки снимак екрана, биће вам потребан додатни софтвер. Једноставно потражите алате за хватање екрана у Цхроме веб продавници или користите Виндовс апликације као што су СхареКс или ПицПицк. Тачна упутства могу се разликовати у зависности од изабраног алата.
Међутим, најчешће су општи кораци отварање веб странице, покретање додатка, одабир типа снимка екрана и његовог подручја и потврда.
Да бисте веб страницу сачували у ПДФ-у, отворите је, а затим кликните на Филе и у падајућем менију изаберите Принт. Затим кликните Цханге у одељку Дестинатион и изаберите Саве ас ПДФ.
како преузети ГИФ-ове са твиттер-а
Како добити глатко клизање попут ивица у Цхроме-у на Виндовс 10?
Прегледник Мицрософт Едге има једну малу, али запажену предност у односу на Цхроме - глатко помицање. Наравно, ово није ваљан разлог за прелазак на други прегледач.
Срећом, исто глатко помицање у Цхромеу можете добити помоћу додатака. Унесите Смоотх сцролл у оквир за претрагу у Цхроме веб продавници и инсталирајте онај који желите. Препоручујемо СмоотхСцролл алат - осим своје главне сврхе, омогућава вам и управљање другим поставкама померања, попут брзине.
Како се снимак екрана креће у оперативном систему Виндовс 10?
На жалост, не постоји унапред инсталирани алат за снимање клизајућег екрана заслона у оперативном систему Виндовс 10. Међутим, за то можете да користите разне независне апликације.
Неки од најбољих алата за хватање екрана за Виндовс су СхареКс и ПицПицк, а они се могу преузети са званичних веб локација њихових програмера и захтевају само неколико кликова да бисте добили клизајући снимак екрана.
Како да направим снимак екрана у прегледачу Цхроме?
Ако се питате како да направите уобичајени снимак екрана у Цхроме-у, не брините - за то вам није потребан никакав додатни софтвер. Отворите веб страницу коју желите да снимите. У оперативном систему Виндовс притисните Пртсц или Цтрл + Схифт + И ако на тастатури немате дугме Пртсц.
На Мацу користите тастерску пречицу Цомманд + Оптион + И. Затим притисните Цтрл + Схифт или Цомманд + Схифт да бисте видели алате за програмере. Укуцајте снимак екрана у оквир за претрагу и одаберите 1 тип снимка екрана који желите да направите из предложеног - снимак заслона подручја, пуне величине или чвора.
Корисни алати
Опростите се од снимања неколико статичних снимака екрана који снимају само видљиво подручје веб странице. Сада када знате како да направите клизајући снимак екрана у Цхроме-у, дељење информација о веб страницама требало би да постане погодније и да одузима мање времена. Поред тога, неке апликације за снимање екрана за Виндовс и МацОС омогућавају вам уређивање снимака екрана - на пример, на страници можете да истакнете најважније информације.
Који су најкориснији додаци за Цхроме које сте испробали? Поделите своја искуства у одељку за коментаре испод.