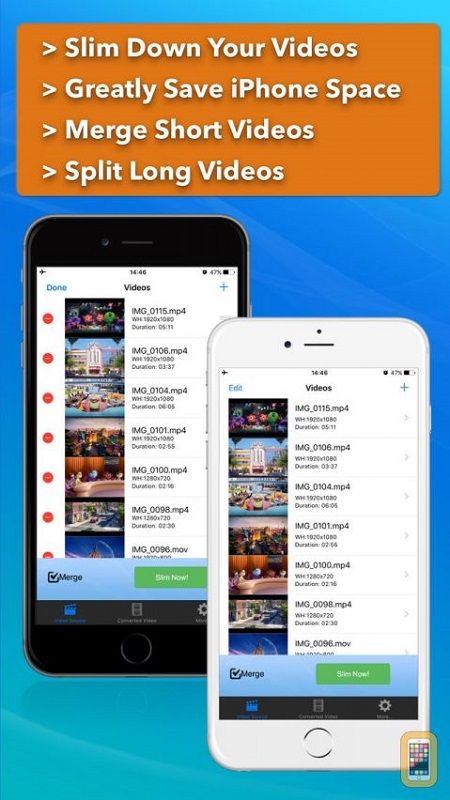Шта треба знати
- Притисните Снага + Појачавање звука да направите пун снимак екрана на Сурфаце Про. За старије моделе користите Победити + Утишавање звука .
- Други начин да добијете снимак екрана је да двапут кликнете на Сурфаце Пен горње дугме .
- Ако имате прикључену тастатуру, притисните ПртСцн , или Победити + Смена + С за напредне опције снимања екрана.
Овај чланак покрива различите процесе за прављење снимка екрана на Сурфаце Про уређајима два у једном. Објашњава како да направите снимак екрана на Сурфаце Про-у, са или без прикаченог поклопца тастатуре или типке, као и неколико алтернативних метода и пречица на тастатури за снимање садржаја на екрану.
Како направити снимак екрана на Сурфаце Про без тастатуре
Ако користите свој Сурфаце Про као таблет без прикљученог поклопца типа или Блуетоотх тастатуре, постоје три примарне методе за прављење снимака екрана. Први укључује коришћење физичких дугмади на врху Сурфаце Про-а, други користи апликацију Снип & Скетцх, док се трећи у потпуности активира додатком Сурфаце Пен.
Коришћење дугмади
Најбржи начин да направите снимак екрана на Сурфаце Про моделима или било ком другом типу Сурфаце уређаја два у једном је коришћење физичких дугмади.
На Сурфаце Про 4 или новијем, притисните и држите Снага и Појачавање звука дугмад за снимање екрана. Ако је урађено исправно, екран би требало да трепери да би означио да је снимак екрана направљен.

Мицрософт
Ако имате Сурфаце Про 3 или старији уређај са уграђеним Виндовс дугметом, притисните и држите Виндовс дугме и Утишавање звука дугме истовремено.

Мицрософтзашто мој миш и даље двоструко кликће
Сурфаце Про снимци екрана направљени на овај начин се аутоматски чувају на вашем Слике > Сцреенсхотс фолдер.
Коришћење алата за исецање или Снип & Скетцх
У зависности од верзије оперативног система Виндовс, имате или алатку за изрезивање или Снип & Скетцх унапред инсталиран на вашем Сурфаце Про. Ови Мицрософт програми су корисни ако желите да направите снимак екрана одређеног дела екрана или када користите уређај без тастатуре у режиму таблета.
Ови алати су уграђени у Виндовс, тако да не морате ништа да преузимате. На пример, да бисте користили алатку за исецање у оперативном систему Виндовс 11, само потражите Сниппинг Тоол да видите све опције снимања екрана. То укључује снимање целог екрана одједном, једне апликације или било које области по вашем избору.

Коришћење Сурфаце Пен
Ако имате Сурфаце Пен повезану са вашим Сурфаце Про, можете га користити да брзо направите снимак екрана без тастатуре тако што ћете двапут кликнути на горње дугме . Ово ће аутоматски направити снимак екрана и отворити га у уграђеном програму за снимање екрана, као што је Снип & Скетцх, за уређивање и чување.

Мицрософт
Како направити снимке екрана на Сурфаце Про помоћу тастатуре
Све горе наведене методе за прављење снимка екрана на Сурфаце Про такође ће функционисати ако имате прикључену Блуетоотх тастатуру или поклопац типа, али ћете такође имати на располагању неке додатне опције.
Ево неколико других начина да направите снимак екрана када користите Сурфаце Про ако користите тастатуру.
Коришћење алата за исецање или Снип & Скетцх
Сниппинг Тоол и Снип & Скетцх су Мицрософт-ови програми за снимање екрана који заиста добро функционишу за прављење снимака екрана јер пружају више опција него само хватање целог екрана. Најбржи начин да покренете било који алат са тастатуре је притиском Победити + Смена + С .
како купити опције на робинхооду
Снимци екрана направљени на овај начин се подразумевано чувају у клипборду, а такође се чувају као датотеке слика у овој фасцикли:
Дугме ПртСцн (Принт Сцреен).
Ако користите апликацију за уређивање слика као што је Пхотосхоп, добар начин да направите снимак екрана на Сурфаце Про, са прикљученом тастатуром, је да притиснете ПртСцн кључ. Овај тастер ће направити снимак екрана целог радног простора и копирати га у међуспремник вашег Про. Затим можете да налепите снимак екрана у било који документ или програм за уређивање слика тако што ћете изабрати Залепите опцију у апликацији или притиском на Цтрл + ИН .
Да бисте ограничили снимак екрана само на отворени прозор или апликацију, притисните Све + ПртСцн .
Додајте Виндовс тастер за било коју од ових пречица на тастатури Принт Сцреен (нпр. Победити + ПртСцн ) не само да копирате снимак екрана у међуспремник, већ и да направите ПНГ датотеку Сцреенсхотс подфолдер вашег Слике фолдер.
Ксбок Гаме Бар
Ксбок Гаме Бар је бесплатна алатка дизајнирана за ПЦ играче који треба да сниме снимке или сниме екране своје игре, али можете је користити и за снимање екрана на Сурфаце Прос.
Да бисте отворили алатку Ксбок Гаме Бар, притисните Победити + Г . Када се отвори, изаберите икону камере да бисте направили снимак екрана. Подразумевано, сви снимци екрана снимљени на Гаме Бар се чувају овде:
|_+_|Не морате да направите Ксбок налог нити да поседујете Ксбок конзолу да бисте користили траку за игре.
Користите програм за снимање екрана треће стране
Поред свих горе наведених метода, постоје и разне апликације за снимање екрана за Виндовс. Иако већина уграђених решења за снимање екрана функционише савршено, понекад је потребна апликација или проширење треће стране за напредније задатке.
Како повезати Сурфаце Про са монитором