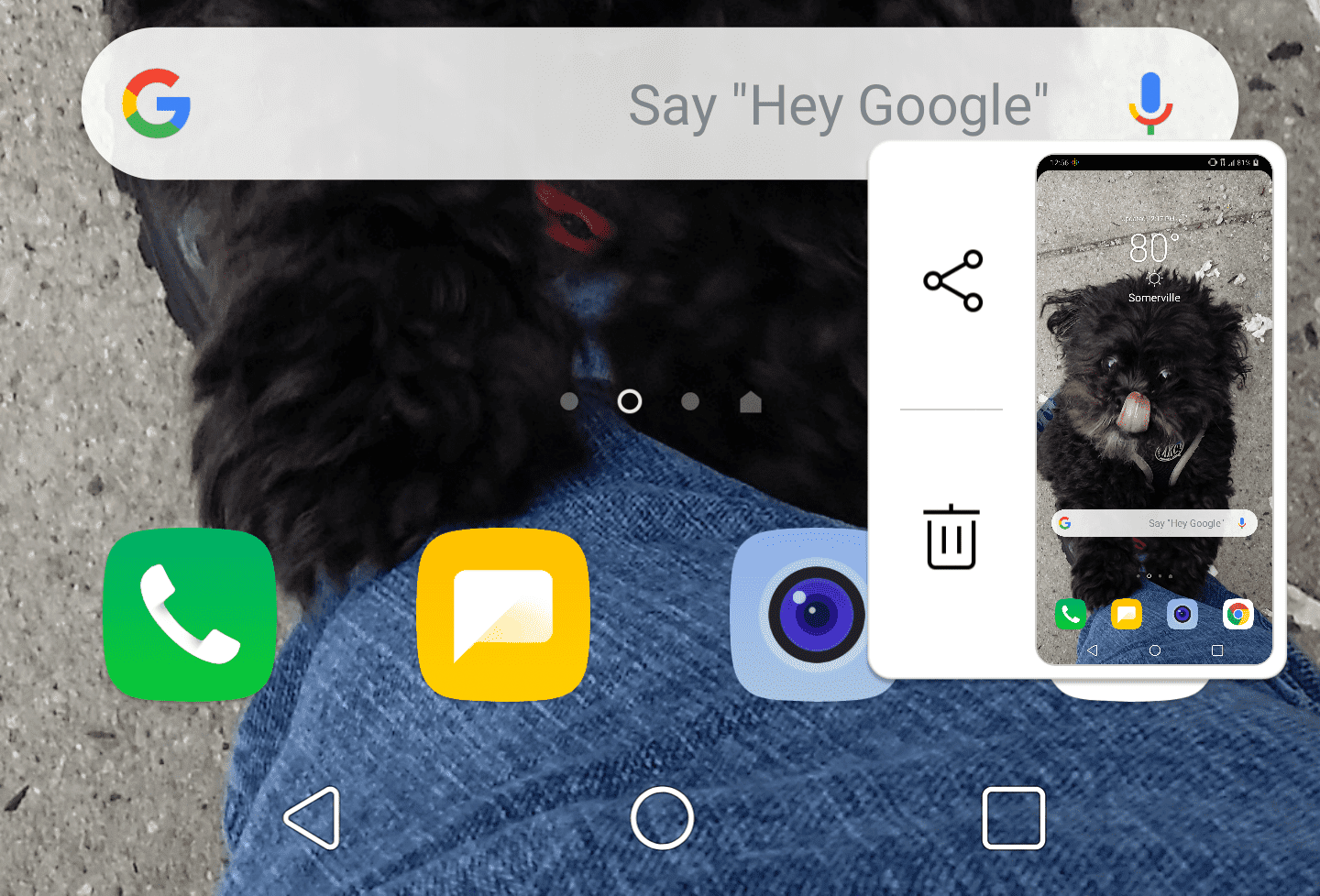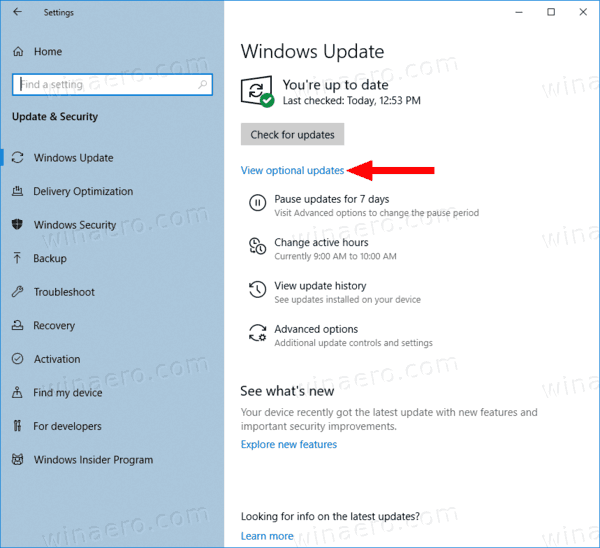Шта треба знати
- Идите на екран који желите да снимите > притисните и држите Снага и Смањивање јачине звука истовремено.
- Славина Објави да бисте поделили снимак екрана путем е-поште, текста или друштвених медија. Славина Смеће да избришете снимак екрана.
- Пронађите своје снимке екрана у ЛГ-овој апликацији Галерија или другој апликацији намењеној за управљање фотографијама.
Овај чланак објашњава како да направите снимке екрана на ЛГ Андроид паметним телефонима. Такође ћемо вам показати шта можете да урадите са снимком екрана касније.
Како направити снимак екрана на ЛГ телефону
Снимање екрана је једноставно на било ком ЛГ паметном телефону. Ево корака:
-
Док је приказан екран који желите да снимите, држите притиснут Снага и Смањивање јачине звука дугмад у исто време.
-
Екран ће трептати након тренутка и видећете анимацију како се екран смањује са иконама за дељење и смеће са стране.
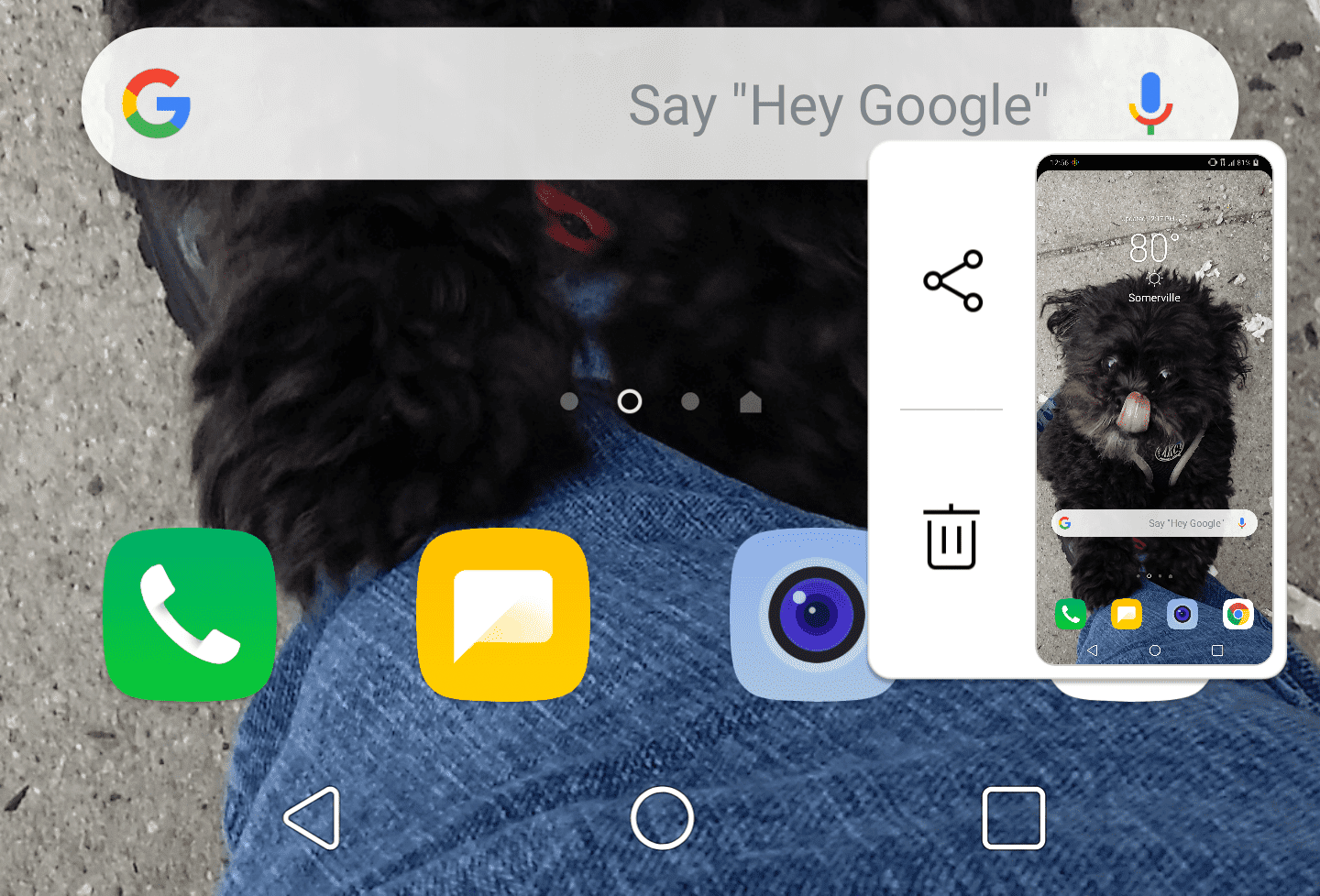
-
Додирните Објави икона да бисте отворили мени за брзо дељење са мрежом апликација са којима можете да делите, укључујући најчешће контакте за слање порука, апликације друштвених медија и Гоогле диск. Додирните Смеће да бисте избрисали снимак екрана са телефона.
Ако немате апликације за друштвене мреже, нпр Фејсбук , на свом телефону, нећете моћи да отпремите снимак екрана директно на сајт. Мораћете да отворите свој веб прегледач, идите до сајта, а затим отпремите снимак екрана као и било коју другу фотографију.
Где да пронађем снимке екрана које сам направио?
Сам снимак екрана се може наћи у ЛГ-овој апликацији галерија или другој апликацији коју сте одредили за управљање својим фотографијама. У зависности од подешавања апликације, може их сортирати у фасциклу са снимцима екрана или их једноставно ставити у вашу укупну ролну фотографија. Проверите ова подешавања у својој појединачној апликацији.
Ако имате аутоматски систем резервних копија, ваши снимци екрана ће такође бити сачувани тамо. Ако вам више не требају, обавезно их редовно чистите из датотека резервних копија.
Како да поделим своје снимке екрана?
Снимке екрана апликације углавном третирају као стандардне фотографије, тако да ћете моћи да их делите као што то радите са својим фотографијама. На тај начин ће их видети и апликације за накнадну обраду, па ако желите да ставите филтер за селфије на свој снимак екрана, слободно. Што се тиче снимака на којима вам није потребан или желите цео екран, користите апликацију за уређивање фотографија да бисте изрезали све непотребне делове слике.
Зашто правити снимке екрана?
Снимци екрана могу бити корисни из различитих разлога. Често су навикли на:
- Документујте нешто на друштвеним мрежама, текстом или е-поштом да бисте их послали пријатељу без куцања.
- Направите резервну копију неких привремених информација или података, попут купона или кратке белешке.
- Снимите достигнуће у игри.
- Наведите доказе о проблему или грешци у апликацији.
То је веома уобичајена алатка, и сваки пут када желите да пошаљете поруку некоме на свом екрану, требало би да га користите.
Ипак, требало би да га користите уз поштовање приватности других. Посебно са е-поштом и друштвеним медијима попут Снапцхат , можете ненамерно делити садржај који други не би волели да буде тамо. Избегавајте да документујете личне дискусије или приватни материјал за који сумњате да други људи можда не желе да се деле.
Неке апликације вам неће дозволити да правите снимке екрана због приватности, безбедности или правних разлога. Ако апликација не прави снимке екрана, проверите њен кориснички уговор да ли има могућих проблема.
како зауставити аутоматску репродукцију видео записа