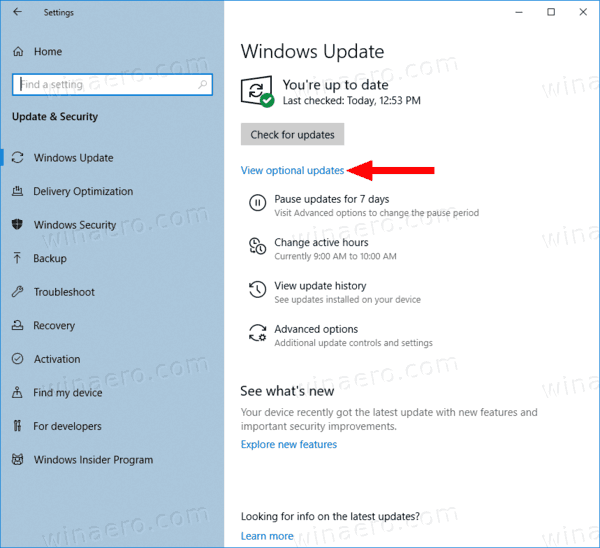Гоогле Меет, раније познат као Хангоутс Меет, сјајна је апликација за видео састанке. Заједно са свим осталим Гооглеовим услугама продуктивности, Гоогле Меет је бесплатан, лак за употребу и доступан је са готово било ког уређаја.

У овом чланку ћемо вам показати како да делите екран на Гоогле Меет-у са другима.
Наставите да читате да бисте сазнали како да делите екран у Гоогле Меет-у, заједно са опцијама за дељење екрана у прегледачу Цхроме, Андроид и иОС паметним телефонима и таблетима.
Како делити екран на Гоогле Меет-у
Гоогле Меет чини дељење екрана једноставним на рачунарима и мобилним уређајима. Само треба да започнете презентацију у апликацији или у овом случају у прегледачу Гоогле Цхроме. Ево без упутства:
- Лансирање Гоогле Меет користећи Гоогле Цхроме на радној површини или преносном рачунару. Обавезно се пријавите са тачним Гоогле налогом.
- Започните или се придружите постојећем састанку.

- На екрану састанка кликните на „Пресент Нов“ у доњем левом углу.

- Изаберите једну од опција из менија који се појави. Можете да делите читав екран, један прозор или једну картицу.

- Даље, изаберите Схаре и добићете обавештење о дељењу целог екрана. Ако делите само прозор, морате да одлучите који прозор желите да делите и потврдите.
- Током ваше презентације, учесници ће видети ваш феед веб камере поред вашег екрана. Ако желите да зауставите презентацију у било ком тренутку, само кликните на то дугме.

Гоогле Меет ће вам рећи када представљате екран како бисте избегли ненамерно дељење или незгоде. Када је презентација завршена, једноставно кликните на „Заустави презентацију“ у средини екрана или на „Стоп“ на врху екрана.
Како делити екран на иОС телефонима и таблетима
Дељење екрана на иПхоне-у или иПад-у има неколико додатних корака. Пре него што користите Гоогле Меет, уверите се да сте на уређају омогућили Снимање екрана. Да бисте то урадили, отворите Поставке, идите у Контролни центар, одаберите Прилагоди контроле и одаберите Снимање екрана на картици Укључи.
како користити цхромецаст као други монитор
После тога можете да делите екран:
- Покрените Апликација Гоогле Меет на вашем мобилном уређају.
- Придружите се или започните састанак.
- Додирните три вертикалне тачке у доњем десном углу екрана.

- Додирните „Дели екран“.

- Ваш екран ће се делити са осталим учесницима. Када завршите презентацију, изаберите „Заустави презентацију“ у апликацији Гоогле Меет.
Ако желите да користите камеру уређаја уместо да делите екран, притисните икону Камера која је доступна у менију презентације.
Како делити екран на Андроид телефонима и таблетима
Дељење екрана на Андроид уређајима врло је слично горњим упутствима за иОС уређаје. Ако користите Андроид верзију апликације Гоогле Меет, следите ова упутства.
- Прво треба да покренете Гоогле Меет на Андроид таблету или телефону.
- Затим креирајте састанак или му се придружите.
- Током активног састанка притисните три вертикалне тачке у доњем десном углу екрана.

- Затим одаберите Пресент Сцреен.

- На крају притисните Старт Пресентинг и ваш екран ће се делити. Потврдите са Старт Нов након читања искачуће поруке.
Када завршите са састанком, изаберите опцију Заустави презентацију. Тренутно Гоогле Меет не захтева додатне дозволе за коришћење Андроид апликације и дељење екрана. Али у случају да се то промени, дозволите да дели ваш екран.
Коришћење приказа Гоогле Меет камере уместо приказа екрана је такође опција на Андроиду. Ако то желите, само додирните икону Камера током састанка.
Како то изгледа на крају пријема
Знати како делити екран на Гоогле Меет-у је лепо, али како то изгледа с друге стране? Па, током презентације уживо у Гоогле Меет-у, сви учесници ће видети само ваш дељени екран и ништа друго.
Уобичајено питање је да ли учесници могу чути звук који долази са вашег краја или не. Одговор је не. Ваш екран или један прозор видеће само ако сте изабрали ту опцију (на рачунару).
Коначно, можете почети са излагањем на састанку чак и када неко други излаже у исто време. Упркос овој чињеници, уобичајена је учтивост да обавестите другог излагача да желите да га преузмете.
Неприметно дељење екрана
Гоогле Меет је врло једноставан, како за водитеље, тако и за гледаоце. Омогућава вам одржавање видео конференција у више сврха. Као алат за више платформи, људи се могу придружити са различитих уређаја.
За сада су то рачунари, телефони и таблети, али у будућности ће се можда додати додатни виџети. Ко зна које нове додатке можемо да очекујемо од Гоогле Меет-а? Да ли бисте нешто посебно желели да видите? Да ли уживате у дељењу екрана на Гоогле Меет-у? Јавите нам у одељку за коментаре испод.