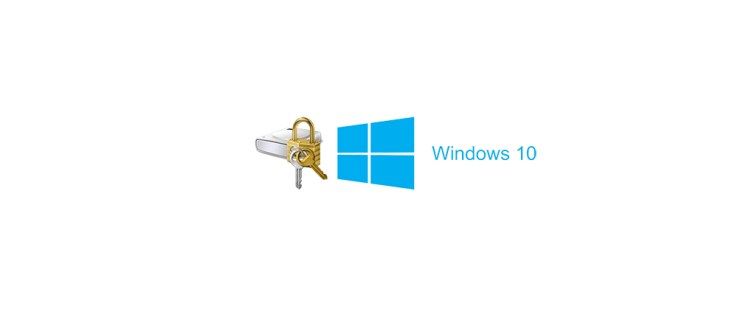Рад из удобности вашег дома има пуно предности. Нарочито када морате да користите невероватне апликације за конференције попут Гоогле Меет-а. Међутим, када делите екран, приметићете да можда недостаје аудио функција.

Гоогле Меет за сада није смислио идеално решење, али можете да испробате неколико заобилазних решења. У овом чланку ћете сазнати све о разним доступним опцијама. Следећи пут када започнете састанак са ИоуТубе клипом, сви ће га моћи чути.
како да сачувате омиљене у хрому
Гоогле презентације са ПЦ звуком
Припрема за мрежни радни састанак мало се разликује од обављања посла у канцеларији, углавном зато што морате да обезбедите да су сви технички предуслови у реду. Ако сте Виндовс корисник, можете осигурати да видео за подучавање који сте припремили има пратећи звук или делите друге видео записе, анимације, гиф-ове, музику и још много тога на састанцима .
Тренутно имате две могућности. Можете промените поставке микрофона у оперативним системима Виндовс 10 и Гоогле Меетс или користите опцију Пресент у Гоогле Меетс у Цхроме-у. Функција Пресент Цхроме картице у потпуности је објављена у мају 2021. године . Ево ваших могућности.
1. опција: Прилагодите поставке микрофона за дељење звука у Гоогле Меет-у
- Идите на Виндовс 10 Почетак Мени.

- Отвори Подешавања.

- Иди на Систем и онда Звук.

- Сада кликните Управљајте звучним уређајима.

- Под Уређаји за унос, обавезно омогућите Стерео мик опција.

- Такође, обавезно омогућите функцију микрофона која је одмах испод Опција стерео микса.

- Када једном представите свима који користе Гоогле Меетс, кликните на Подешавања (три вертикалне тачке у доњем десном углу).

- Под Аудио картицу, промените подразумевани микрофон у Стерео мик.

- Идите на снимак који желите да представите и притисните Игра.

Након довршења горњих корака, учесници састанка неће чути ваш глас јер сте поставили студио за звуке са рачунара. Због тога обавезно обавестите све да ће се то догодити пре него што унесете промене. У супротном, сценарио може створити забуну.

Након репродукције звука који желите, можете се вратити и пребацити поставку на задати микрофон. Прелазак са једне поставке микрофона на другу можда није идеално решење, али је једино доступно у овом тренутку.
2. опција: Користите Пресент Цхроме картицу за дељење звука у Гоогле Меет-у
Тхе званични фид од тима Гоогле Воркспаце-а показује да је опција Пресент ... доступна за кориснике Г Суитеа, али потврдили смо да ради и за опште Гоогле налоге. Функција приказује само картицу коју сте тренутно изабрали. Међутим, када пређете на нову картицу, приказује се обавештење са питањем да ли желите да се пребаците на тренутну картицу. Зна како да користи функцију Представља Цхроме картицу.
- Кликните на Људи у горњем десном делу да бисте отворили више опција.

- Изаберите Присутан сада, онда бирај Картица од наведених опција.

- Кликните картицу коју желите да представите са листе која се приказује на вашем екрану, а затим кликните на Схаре.

- Приказује се обавештење које вас обавештава да тренутно делите картицу.

- По потреби пређите на нову картицу. На врху ће се појавити упит са питањем да ли желите да делите ову картицу или да зауставите. Изаберите Зауставити да бисте завршили презентацију или изабрали Уместо тога поделите ову картицу да се пребаци. Такође можете да кликнете на тренутно представљену картицу (приказује плави правоугаоник) да бисте игнорисали упит ако желите да иста картица остане активна.

- Да бисте затворили презентацију, кликните Престаните са представљањем у главном прозору, Обавештење о Виндовс презентацији , или Представљате -> Престаните са представљањем из доњег десног угла вашег главног прозора.

3. опција: Користите други уређај за дељење звука у Гоогле Меет-у
Осим промене подешавања микрофона у оперативним системима Виндовс 10 и Гоогле Меетс, то је могуће и истовремено користите паметни телефон коришћењем Користите телефон за аудио одлика. Стога, можете разговарати истовремено са представљањем видео записа или слика са рачунара. Међутим, користећи телефон за аудио у апликацији Меетс је тренутно ограничен само на хостове Гоогле Воркспаце-а . Такође утишава звук рачунара током позива.
Како искључити звук учесника на Гоогле Меет-у
Ако планирате да делите звук током презентације Гоогле Меет-а, вероватно вас брине превише буке или брбљања. Било би лепо када би било доступно дугме Искључи све, на које бисте могли да кликнете док је дељење звука активно.
Срећом, Гоогле Меет је управо почео да уводи опцију за искључивање свих од маја 2021. пружајући је домаћинима Гоогле Меет-а у доменима Гоогле Воркспаце фор Едуцатион Фундаменталс и Едуцатион Плус. Сви остали корисници морају сачекати до даљег. За предузећа и опште кориснике то не значи да је све изгубљено. Можете покушајте да користите независни додатак за прегледач , или можете да искључите звук учесника Гоогле Меет-а појединачно са само неколико кликова.
како уклонити обележиваче са хрома
Гоогле Меет: Искључи звук свима који користе Индивидуални избор
Тхе нагарантованији начин да се сви утишају током ваше презентације на Гоогле Меет-у треба да искључите сваког учесника, једног по једног осим ако немате могућност коришћења Искључи све. Ево како да искључите сваког појединачно.
- Док представљате, идите на Људи у горњем десном углу прозора Гоогле Меет.
- На листи учесника изаберите име које желите да искључите.
- Приказаће се три иконе. Кликните на средњи( икона микрофона ).
- Од вас ће бити затражено да потврдите ако желите да искључите звук овог учесника. Притисните Муте.
Сад ће се микрофон ове особе искључити. Можете поновите поступак онолико пута колико вам је потребно ако желите да утишате све .

Гоогле Меет: Искључи звук свима који користе функцију Искључи све
Када користите Гоогле Меет у образовне сврхе, уз учешће многих ученика, корисно је знати како пригушити било какву непотребну буку, пре свега јер наставници често користе аудио и видео клипове на часовима. За оне који користе Меет фор Домени Едуцатион Плус или Гоогле Воркспаце фор Едуцатион Фундаменталс (као што је претходно поменуто), имате среће. Слободно утишајте све у једном маху. Само не заборавите да не можете да укључите звук . Тако, укључите нешто у своју презентацију како бисте учесницима дали до знања да могу укључити микрофон по потреби! Ево како да искључите све на Гоогле Меет-у.
како да додате музику у своју инстаграм причу
- Током сесије Гоогле Меет кликните на Пеопле у горњем десном менију сесије.

- Изаберите Искључи све.

- Икона за искључивање звука ће се пребацити са црне на боју како би представљала активни статус, а текст ће се променити у Сви пригушени.

Гоогле Меет: прво долази слушање, а затим разговор
Понекад је тешко не желети да ускочите у коментаре, чак и када није прави тренутак. Ако сте ви тај који дели звук, желите да га сви прво чују. Можда ћете чак морати да прибегнете пригушивању звука учесника, посебно ако имате посла са студентима.
Друго, док Гоогле Меет не изнађе бољи начин за дељење звука, увек можете да пређете са једне поставке микрофона на другу, као што је горе речено, или да користите паметни телефон за испоруку звука. Није савршено, али обавља посао.
Чланак је ажуриран 2. маја 2021. године, како би одражавао ограничено издање опције за искључивање свих , плус додатна побољшања у размени звука са рачунара током састанка.