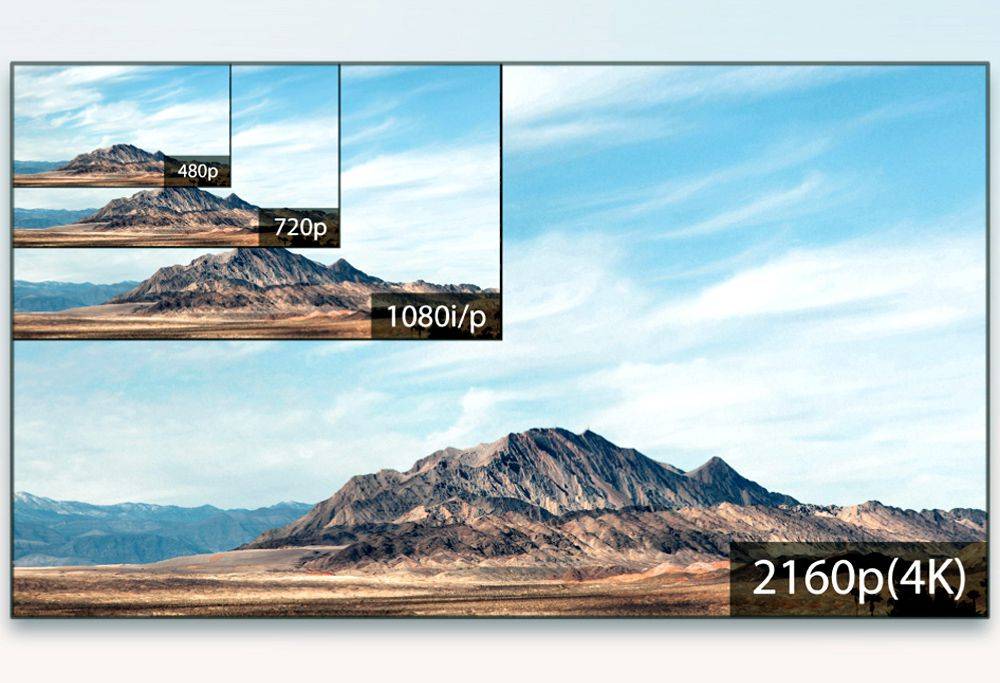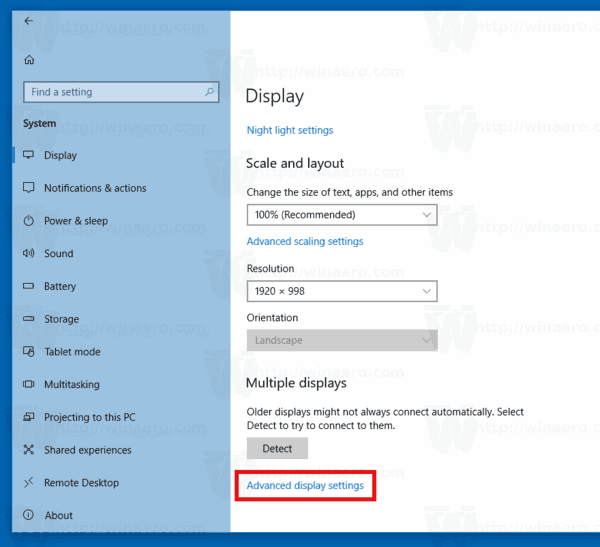Снимање снимака екрана у оперативном систему Виндовс 10 може вам добро доћи за многе ствари. Многи пројекти захтевају потребу за снимањем снимака који се укључују у документе. Због тога Виндовс 10 има своје алате за снимање екрана. Они су, међутим, мало ограничени; неки софтверски пакети за снимање екрана независних произвођача имају много опсежније могућности. Тако можете да правите снимке екрана помоћу алата Виндовс 10 и софтвера независних произвођача.

Прављење снимака помоћу алата за исецање
Један од најлакших начина да снимите основне снимке помоћу поузданог алата за изрезивање система Виндовс 10. То вам омогућава да снимите одабране регионе на снимцима екрана. Унесите „Алат за изрезивање’У поље за претрагу Цортана. Затим одаберите да бисте отворили алатку за изрезивање. Можете и да користите ову пречицу: Виндовс тастер + Схифт + С

Алат је прилично основни. Кликните мала стрелица поредНовада отворите мени помоћуСнип слободне форме,Правокутни исечак,Снип за прозориСнип преко целог екранаОпције. ИзаберитеПравокутни исечак, задржите леви тастер миша, а затим повуците правоугаоник преко подручја радне површине или прозора који желите да снимите. Тада ће се ваш снимак отворити у прозору Алат за изрезивање, као што је приказано директно испод.
како знати да ли је ваш телефон укорењен

Тамо можете одабрати неколико основних опција напомена. КликнитеХемијска оловкада бисте изабрали боју оловке и шкрабали преко снимка. Или можете кликнутиХигхлигхтери држите леви тастер миша да бисте истакли одређене детаље на снимку. КликнитеФиле>Сачувај каода бисте сачували снимак екрана.
Алат за изрезивањеСнип слободне формережим је флексибилнији одПравокутни исечак. То вам омогућава да нацртате било који обрис за снимак екрана. Као такви, уз то можете да правите снимке са закривљеним ивицама; али није тако сјајно за хватање прозора у кадровима.
Прављење снимака преко целог екрана
Тастер ПртСц је бољи за снимање снимака радне површине, игре или видео записа на целом екрану. Отворите видео снимак или игру преко целог екрана, а затим притисните тастер ПртСц. То ће снимити снимак екрана преко целог екрана и сачувати га у међуспремнику. Отворите Паинт или жељени софтвер за уређивање слика и притисните Цтрл + В да бисте налепили снимак.
Можете и да притиснете Алт + ПртСц. То уместо тога снима снимак само активног прозора. Овај интервентни тастер идеалан је за снимање снимака изабраних прозора јер искључује елементе корисничког интерфејса као што је Виндовс трака задатака. Ово су опције за прављење снимака екрана помоћу изворних алата оперативног система Виндовс 10.
Прављење снимака са СхареКс-ом
Алати за снимање екрана оперативног система Виндовс 10 су у реду за основне снимке екрана, али ако су вам потребне опсежније опције, погледајте СхареКс за Виндовс 10. КликнитеПреузимањена Почетна страница СхареКс-а да бисте сачували поставке и инсталирали програм. Када је софтвер покренут, можете десним тастером миша кликнути на икону системске палете СхареКс да бисте отворили мени приказан директно испод.

Прва ствар коју треба напоменути код СхареКс-а је да је ПртСц један од својих подразумеваних пречица. Притиском на тај интервентни тастер слично се снимају снимци преко целог екрана. Међутим, снимци екрана ће такође садржати курсор који је иначе изузет од снимака снимљених ПртСц-ом у оперативном систему Виндовс.
Помоћу СхареКс-а можете да правите снимке региона правоугаоницима, троугловима, дијамантима и облицима помрачења. Да бисте то урадили, изаберитеЦаптуреиз СхареКс менија и кликнитеРегион. То ће онда отворитиРегионалат испод.

Можете се пребацивати између алтернативних облика исецања притиском на тастере нумеричке тастатуре, један до пет. На пример, притисните четири да бисте изабрали троугао. Затим кликните левим тастером миша и задржите тастер миша да бисте истакли подручје за снимање на снимку екрана. Када пустите дугме миша, снимљени снимак се отвара у прозору Греенсхот. Испод је пример дијамантске слике снимљене помоћу СхареКс-аРегионоруђе.
 Да бисте направили снимак прозора софтвера на траци задатака, изаберитеЦаптуре>Прозор. То отвара подмени који наводи све отворене прозоре софтвера. Изаберите прозор за снимање екрана одатле.
Да бисте направили снимак прозора софтвера на траци задатака, изаберитеЦаптуре>Прозор. То отвара подмени који наводи све отворене прозоре софтвера. Изаберите прозор за снимање екрана одатле.
Снимање веб страницеје још једна згодна СхареКс опција која вам омогућава да направите снимак целе странице веб локације. ИзаберитеСнимање веб страницеодРегионподмени за отварање прозора приказаног директно испод. Затим унесите УРЛ странице која вам треба на снимак екрана у поље за текст УРЛ-а и притиснитеЦаптуредугме. У прозору ће се појавити снимак екрана странице, који затим можете додати у међуспремник притиском наКопирајдугме. Притисните Цтрл + В да бисте налепили снимак у Паинт. Такође можете да направите снимке екрана веб странице на целој страници са проширењима која су овде обрађена Водич за технички јункие .

Уређивање снимака помоћу СхареКс-а
СхареКс има бројне могућности за даље уређивање снимака. Када снимите снимак, отвара се уређивач слика Греенсхот у наставку. То укључује мноштво корисних опција напомена за снимке екрана.

Оквири за текст и стрелице су две најбоље опције помоћу којих можете коментарисати снимке екрана. притиснитеДодај оквир за текстдугме на траци са алаткама, а затим повуците правоугаоник на снимку. Тада у поље можете унети неки текст и одабратиБоја линијеиПопунити бојуопције на хоризонталној траци са алаткама да бисте изабрали алтернативне боје оквира и фонта. КликнитеНацртај стрелицудугме, држите леви тастер миша и превуците курсор да бисте додали стрелицу у снимак. То се онда може комбиновати са оквиром за текст као што је приказано на снимку директно испод. КликнитеАлат за избори изаберите оквир за текст или стрелицу на снимку екрана да бисте прилагодили њихов положај.

Да бисте даље уређивали снимке екрана у СхареКс-у, изаберитеАлати>Ефекти сликеу менијима софтвера и одаберите снимак који ћете отворити у уређивачу испод. КликнитеДодатитамо и затим изаберитеЦртежи,ФилтериилиПрилагођавањада бисте уређивали своје снимке помоћу низа могућности уређивања. На пример, можете да изаберете било коју од опција на доњем снимку изФилтериподмени.

Хватајте елементе корисничког интерфејса софтвера у снимке екрана помоћу Снипасте-а
Ако требате да снимите одређеније детаље о корисничком интерфејсу софтвера у снимке попут трака са алаткама, дугмади или траке задатака, погледајте Снипасте. Оно по чему се овај услужни програм за хватање екрана разликује од неких осталих је то што аутоматски открива елементе корисничког интерфејса за снимке екрана. Кликните на 64 или32-битнидугме на овој страници да сачувате своју Зип мапу коју можете декомпресовати притиском наИздвој сведугме у Филе Екплорер-у. Отворите софтвер из извучене фасцикле и тада ћете у системској палети пронаћи икону Снипасте.
Сада кликните ту икону да бисте направили снимак. Када кликнете икону Снипасте, померите курсор на одређени елемент корисничког интерфејса, као што је трака с алаткама, трака са картицама или трака задатака. Плави оквир ће затим означити елемент корисничког интерфејса који ће се укључити у снимак као доле.

Кликните левим тастером да бисте потврдили избор и отворили траку са алаткама на снимку директно испод. Тада одатле можете да изаберете неколико опција напомена. На пример, притисните тастерТекстдугме, а затим кликните унутар плавог правоугаоника да бисте додали текст на снимак екрана. Такође можете одабратиСтрелац,Марк пениОловкаопције са траке са алаткама.
како знати да ли графичка картица умире

КликнитеСачувај у датотекуда бисте сачували снимак корисничког интерфејса. Можете и да изаберетеКопирај у међуспремникда бисте га налепили у други софтвер помоћу пречице Цтрл + В. Имајте на уму да можете и да налепите снимак екрана на радну површину без икаквог додатног софтвера, као што је приказано у наставку притиском на пречицу Ф3. притиснитеПрестани да шкрапашдугме за затварање траке са алаткама без чувања снимка екрана.

Да бисте ухватили контекстуалне меније у тренутне снимке или друге меније, притисните пречицу Снипасте Снип. На пример, кликните десним тастером миша на радну површину Виндовс и притисните Ф1 када је контекстни мени отворен. Тада можете направити снимак тог контекстног менија помоћу алата Снипасте, као што је приказано доле.

Дакле, на тај начин можете да правите снимке екрана помоћу подразумеваних алата за Виндовс 10 и софтвера независних произвођача. Ако требате само да снимите основне снимке екрана, Виндовс 10 алати ће бити у реду. Али ако требате да снимите одређеније ствари у снимке попут елемената корисничког интерфејса или страница веб страница и уредите их, додајте СхареКс и Снипасте на радну површину или лаптоп.