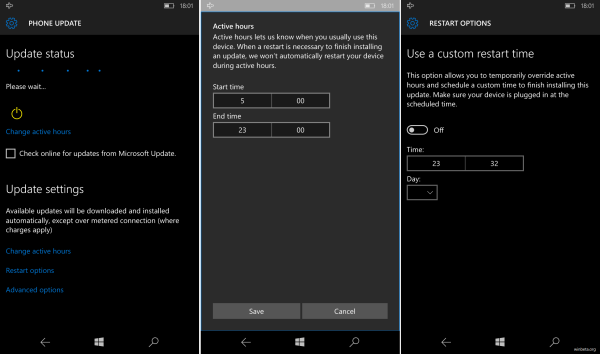У оперативном систему Виндовс 10 можете ресетовати изглед менија Старт. Ако сте променили организацију плочица у менију Старт, ево начина за враћање изгледа на подразумеване вредности.
Оглас
До ресетујте изглед менија Старт у оперативном систему Виндовс 10 буилд 10240 и новије, морате урадити следеће.не могу да отпремим датотеке на гоогле диск
Главна идеја која стоји иза овог трика је креирање новог налога у оперативном систему Виндовс 10 и стављање датотека распореда менија Старт у примарни кориснички налог. Ово ће ресетовати изглед менија Старт у оперативном систему Виндовс 10.
Корак 1. Додајте нови локални налог
Морате да направите нови локални налог. Урадите то на следећи начин.
- Отворите Подешавања .

- Идите на Налози -> Породица и други људи:

- Кликните на „Додај некога другог на овај рачунар:

- У следећем дијалогу кликните на „Немам информације о пријави ове особе“:

- Појавиће се следећи дијалог.

Овде треба да кликнете на „Додај корисника без Мицрософт налога“ као што је приказано горе. - На екрану ће се појавити страница под називом „Направи налог за овај рачунар“. Унесите детаље за нови локални рачун, а затим притисните дугме „Даље“ да бисте га креирали:

Корак 2. Пријавите се помоћу новог локалног налога који сте креирали
Урадите следеће.
- Одјава са вашег Виндовс 10 корисничког налога и пријавите се помоћу новог локалног налога који сте управо креирали.

- Не радите ништа на овом новом налогу. Одјавите се са овог налога одмах након што видите радну површину:

Корак 3. Ресетујте изглед менија Старт у оперативном систему Виндовс 10
Коначно, моћи ћете да ресетујете изглед менија Старт у оперативном систему Виндовс 10. Урадите следеће.
- Омогући уграђени администраторски налог у оперативном систему Виндовс 10 .
- Одјава са вашег Виндовс 10 корисничког налога и пријавите се помоћу администраторског налога који сте управо омогућили.

- Када сте пријављени као администратор, учините да Филе Екплорер приказује скривене датотеке и фасцикле како је описано у чланку Како брзо сакрити и открити датотеке у оперативном систему Виндовс 10 .

- Идите у следећу фасциклу:
Ц: Усерс \ АппДата Лоцал ТилеДатаЛаиер
Замените део именом корисника чији распоред менија Старт треба ресетовати . У мом случају, корисничко име је 'винаеро':
 Овде избришите директоријум базе података:
Овде избришите директоријум базе података:
- Сада идите у следећу фасциклу:
Ц: Усерс \ АппДата Лоцал ТилеДатаЛаиер
Замените део именом локалног рачуна који сте раније креирали. У мом случају, корисничко име је 'милоцалаццоунт':

- Копирајте фасциклу базе података у одговарајућу мапу повезану са вашим корисничким налогом. У мом случају морам да копирам фасциклу Ц: Усерс милоцалаццоунт АппДата Лоцал ТилеДатаЛаиер у Ц: Усерс винаеро АппДата Лоцал ТилеДатаЛаиер.
- Сада се одјавите са администраторског налога.
- Пријавите се својим редовним налогом. Видећете да је изглед менија Старт промењен из вашег прилагођеног у подразумевани.

- Онемогућите уграђени администраторски налог.
- Сада можете да избришете локални налог који сте горе креирали.
То је то.
Информације у наставку односе се на верзије верзије Виндовс 10. пре издавања. Застареле су и могу бити корисне само онима који те верзије још увек користе у сврхе тестирања. Није применљиво на Виндовс 10 буилд 10240 и новије верзије. Видите
Како пронаћи број верзије верзије Виндовс 10 који користите
Почетни екран у оперативном систему Виндовс 10 чува готово све податке повезане са закаченим апликацијама и плочицама у следећој датотеци:
% ЛоцалАппДата% Мицрософт Виндовс аппсФолдер.итемдата-мс

Да бисте пронашли датотеку аппсФолдер.итемдата-мс, можете користити и следећи трик:
- Притисните Вин + Р тастери заједно на тастатури. На екрану ће се приказати дијалог „Покрени“.
- Откуцајте следеће:
љуска: Локални АппДата
Савет: Комплетну листу команди љуске можете добити овде: Комплетна листа команди љуске .
Да бисте ресетовали изглед почетног екрана у оперативном систему Виндовс 10, потребно је да извршите следеће једноставне кораке.
- Изађите из Екплорера.
- Избришите датотеку аппсФолдер.итемдата-мс.
- Поново покрените Екплорер.
Да видимо како то може да се уради.
како знати да ли вас је неко блокирао на фацебооку
Изађите из Екплорера
Пре него што напустите љуску Екплорера, отворите повишена командна линија и укуцајте:
цд / д% ЛоцалАппДата% Мицрософт Виндовс
Не затварајте овај прозор, оставите га отвореним, требат ће вам мало касније.

Да бисте изашли из љуске Екплорера, користите тајну ставку менија „Екит Екплорер“ контекста (десни клик) на траци задатака или менију Старт, која је описана у следећем чланку: ' Како правилно поново покренути љуску Екплорера у оперативном систему Виндовс '.

Позадина радне површине и трака задатака нестаће када изађете из Екплорера:

Избришите датотеку аппсФолдер.итемдата-мс
Сада у командну линију откуцајте следеће (можда ћете морати да пређете на командну линију помоћу Алт + Таб):
дел аппсфолдер.итемдата-мс дел аппсфолдер.итемдата-мс.бак
Ово ће уклонити датотеке аппсФолдер.итемдата-мс и аппсфолдер.итемдата-мс.бак са вашег чврстог диска. Имајте на уму да ове наредбе не производе никакву поруку, оне су потпуно нечујне. Сада можете затворити повишени прозор командне линије.
Поново покрените Екплорер
Притисните Цтрл + Схифт + Есц пречице на тастатури. Отвориће Таск Манагер. Изаберите Датотека -> Покрени нови задатак и тип истраживач у дијалогу „Направи нови задатак“. Кликните ОК или притисните Ентер:

То је то. Трака задатака ће се поново појавити. Ако се сада пребаците на почетни екран, видећете да је његов изглед ресетован. Заправо, Виндовс 8 вам такође омогућава да направите овај трик.











 Овде избришите директоријум базе података:
Овде избришите директоријум базе података: