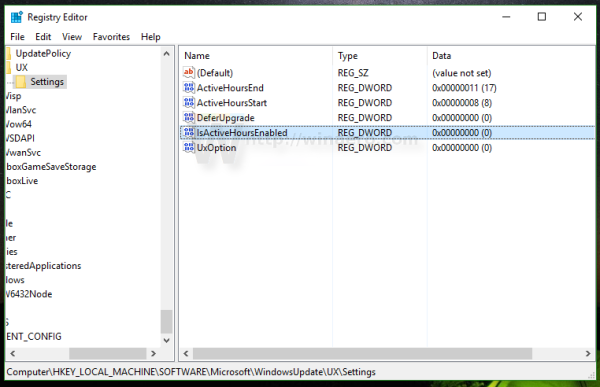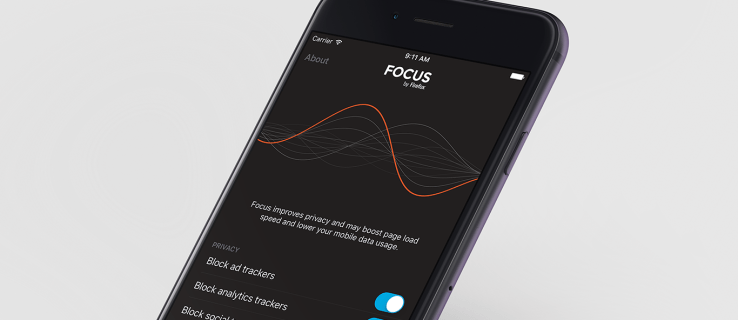Штампачи могу бити тешки за постављање, јер то никада није баш тако исечено и суво. Вероватно ће вам требати информације за које нисте ни знали да су вам потребне. Ово је тачније када се штампач поставља у мрежу него у кући, али у обе ситуације ниједан поступак не подразумева давање штампачу лако памтљивог имена.

Унутар већине домова вероватно ћете пронаћи само један штампач што га чини једноставнијим јер је једини повезан на ваш систем. Штампачи на радном месту су потпуно другачија конзерва црва. Велике су шансе, посебно у канцеларијским условима, да је више мрежних штампача повезано преко мреже.
Овакве ствари могу довести до забуне ако се тачно сетите који је штампач додељен за употребу у вашем одељку. Имена штампача обично се постављају као произвођач и број модела штампача.
То звучи збуњујуће. Како бисте променили име како бисте га учинили погоднијим за канцеларију?
Ако вам је тешко пратити сваки повезани штампач, све док имате административна одобрења, можете га преименовати у нешто једноставније за лакшу идентификацију.
Преименовање штампача у оперативном систему Виндовс 10
Када се штампач дода у оперативни систем Виндовс, аутоматски му се додељује подразумевано име. То обично није проблем ако ћете икада додати само један штампач. Проблеми почињу да се појачавају што се више штампача додаје. У пословном окружењу је та загонетка на месту. Да бисте избегли забуну за себе и друге који их могу користити, најбоље би било да преименујете штампаче.
Постоји неколико различитих начина за преименовање штампача у оперативном систему Виндовс 10.
Коришћење апликације Тхе Сеттингс
Да бисте преименовали све тренутно инсталиране штампаче на вашем Виндовс 10 систему кроз Виндовс поставке:
- Кликните левим тастером миша на Виндовс мени Старт.
- У менију кликните на Подешавања икона (зупчаник).
- Такође можете десним тастером миша да кликнете на икону Виндовс Старт и изаберете Подешавања из менија да бисте постигли исти резултат.
- Вин + И је такође одржива опција као пречица за отварање Подешавања директно.
- У прозору Подешавања одаберите Уређаји .
- Из прозора Уређаји идите на Штампачи и скенери .
- На десној страни требало би да видите листу већ инсталираних штампача и скенера.
- Померите се кроз листу штампача и кликните на онај чији желите да промените име.
- Кликните Управљати дугме.
- Овај прозор ће приказати све опције које имате за тај одређени штампач.
- У левом бочном менију изаберите Својства штампача .
- Појавиће се нови прозор за изабрани штампач.
- Останите на (или пређите на) картицу Опште.
- Ту ће бити оквир за текст који приказује тренутно име штампача. Кликните унутар овог оквира, избришите тренутно име и унесите жељено име за штампач.
- Док сте овде, можете такође додати опис и локацију на штампач како бисте себи (или колегама) олакшали одабир исправног штампача за њихове потребе.
- Једном када је име изабрано и унесено, можете кликнути на У реду дугме према дну прозора.
- Ако промените име штампача на мрежи, од вас ће се затражити потврда пре него што завршите поступак.
- Остали корисници који користе овај штампач мораће поново да додају штампач на своје рачунаре када се име промени.
- Можда ћете морати затворити и поново отворити све покренуте апликације пре него што се у њима наведе ново име штампача.
- Након освежавања података са листе уређаја, ново име штампача требало би да буде приказано свуда где би се нормално појавило.
Апликација Сеттингс се испоручује са чак и најосновнијом верзијом Виндовс 10. То је универзална апликација створена да замени класичну опцију контролне табле за кориснике додирног екрана, као и за стандардну тастатуру и миш.
Одлучивши се за контролну таблу
Са сваким новим издањем (ажурирањем) оперативног система Виндовс 10, све више и више класичних опција претвара се у модернију и централизовану страницу у апликацији Сеттингс. То би могло довести до евентуалне замене контролне табле у потпуности.
Међутим, ако сте и даље одлучни заговорник употребе контролне табле, можете помоћу ње променити име вашег штампача на исти начин.
Да бисте преименовали све тренутно инсталиране штампаче на вашем систему Виндовс 10 путем контролне табле:
- Отворите апликацију Цонтрол Панел куцањем Контролна табла у оквир за претрагу који се налази на траци задатака и одабиром опције са листе.
- Можете да користите и функцију Покрени притиском на Вин + Р. и куцање контрола у дијалошки оквир.
- Ако је Виев би: величина је постављена на Категорија , у одељку Хардвер и звук кликните на везу до Прегледајте уређаје и штампаче .
- Ако је за Виев би: постављена било која од осталих опција (мала / велика икона), одаберите Уређаји и штампачи од доступних опција на екрану.
- У овом прозору ћете видети визуелнији приказ штампача и других уређаја. Пронађите штампач коме је потребна промена имена и кликните десним тастером миша на њега.
- У менију кликните на Својства штампача .
- У овом тренутку можете се упутити на кораке за Подешавања апликација која почиње у корак 8 .
Промените име штампача помоћу Поверсхелл-а
Првенствено резервисан за писце скрипти који воле да се баве .НЕТ фрамеворк-ом и Ц # -ом, Виндовс Поверсхелл је софистициранија и напреднија верзија вашег типичног командног ретка.
Да бисте преименовали све тренутно инсталиране штампаче на вашем Виндовс 10 систему путем Поверсхелл-а:
како учинити свој фацебоок приватним
- Поверсхелл можете покренути тако што ћете прво откуцати ПоверСхелл у поље за претрагу на траци задатака.
- Да бисте га у овом случају отворили као администратор, кликните десним тастером миша и изаберите Покрени као администратор из опција менија.
- Можете да користите и функцију Покрени притиском на Вин + Р. и куцање ПоверСхелл у дијалошки оквир.
- Док сте у прозору Поверсхелл, откуцајте или копирајте команду Гет-Принтер | Име табеле формата, СхареНаме, Схаред и притисните Ентер .
- Ово ће извући табелу тренутно повезаних штампача и пружити вам њихов статус дељења.
- Затим укуцајте наредбу Ренаме-Принтер -Наме Ваше тренутно име штампача -НевНаме Ново име штампача где ћете морати да укуцате тачна имена тих штампача у заградама.
- Оригинално име штампача који желите да промените можете видети из табеле коју смо претходно извукли.
- Притисните Ентер да бисте покренули команду и ваш штампач ће бити преименован.
Сада бисте требали имати лепа, описна приказана имена за штампаче уместо збуњујућих бројева модела произвођача које су подразумевано држали. Имајте на уму да ово неће променити број модела иза сцене и да ће Виндовс и даље препознавати право име штампача. Промена имена чисто је козметичка, тако да не треба бринути да ће ажурирања управљачких програма проузроковати било какве проблеме.
Како преименовати штампач у оперативном систему Виндовс 7 или 8.1
Као додатни додатни бонус открићу кораке за промену имена штампача у оперативним системима Виндовс 7 и 8.1. Како се ове старије верзије оперативног система Виндовс не испоручују са апликацијом Сеттингс (Подешавања), заглавићете се помоћу контролне табле.
Да бисте променили име штампача у оперативном систему Виндовс 7 или 8.1:
- Користите прозор за претрагу менија Старт да бисте пронашли контролну таблу тако што ћете је откуцати у подручје за текст и кликнути на резултат.
- Слично начину на који функционише у оперативном систему Виндовс 10, можете или да промените приказ: на мале или велике иконе и изаберете Уређаји и штампачи ИЛИ кликните на Прегледајте уређаје и штампаче везу испод одељка Хардвер и звук у категорији.
- У одељку Штампачи пронађите штампач изабран за промену имена и кликните десним тастером миша.
- У менију одаберите Својства штампача.
- Останите на картици Опште и укуцајте име штампача у горњи оквир за текст.
- Такође можете да укуцате локацију и опис (коментаре) у одговарајућа поља.