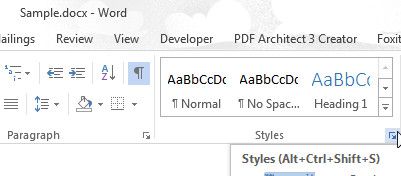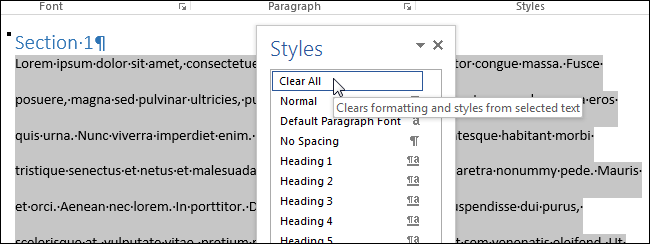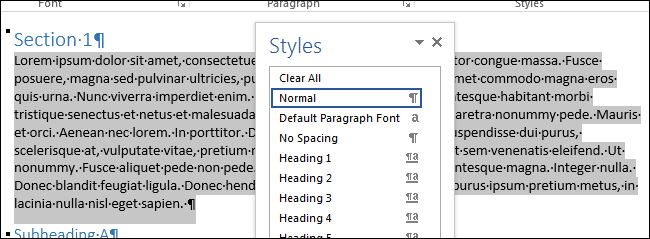Заправо постоји неколико начина за уклањање форматирања у Мицрософт Ворд документу. Ретко је када претварате у прилагођавање приликом креирања Ворд документа. Ако имате превише примењених промена обликовања које не функционишу, да бисте избегли да почнете испочетка, можда ће бити много лакше једноставно обрисати све форматирање из изабраног текста. Начин на који то можете учинити може се разликовати у зависности од тога коју верзију програма Мицрософт Ворд користите.
можете ли направити седло у минецрафт-у

Када користите Мицрософт Ворд, уз сваки пасус се додаје надређени стил, тако да ће за све извршене промене формата пасуса такође бити потребне промене у придруженом стилу.
Брисање свих форматирања у програму Мицрософт Ворд 2010
Можете једноставно уклонити све форматирање и уштедети време без ручног каширања опције поништавања пратећи даље.
- Отворите форматирани документ.
- Означите сав текст који желите да обришете тако што ћете притиснути леви тастер миша и повући га преко форматираног текста. Ако имате проблема са коришћењем миша, држите тастер Смена притискајући тастер Стрелица удесно тастер за истицање текста. Да бисте изабрали сав текст, притисните ЦТРЛ + А било где у документу.
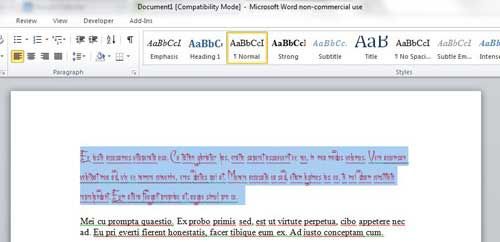
- На траци менија кликните на Кућа језичак који се налази десно од Филе таб.
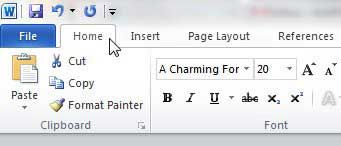
- Унутар Кућа картицу, у одељку Фонт пронађите и кликните на Обриши форматирање дугме које је икона која се појављује са Аа и а дијагонална гумица .
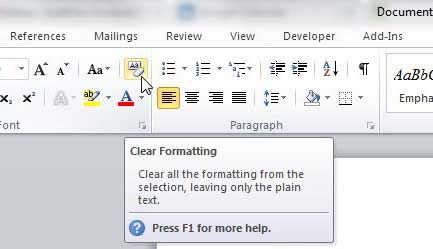
Сав текст који сте претходно изабрали постаће подразумевани стил који је стандардан за Ворд 2010. Ако нисте задовољни како се појављује подразумевани формат, можете да притиснете Цтрл + З да бисте се вратили на опцију форматираног текста.
Уклањање стила заглавља без губитка формата
Понекад се слажете са тренутним форматирањем, али заглавље једноставно не припада. Да бисте променили заглавље задржавајући тренутно форматирање у програму Ворд 2010:
- Означите текст.
- Кликните десним тастером миша да бисте отворили мени и изабрали Параграф .
- Пронађите ниво контуре и промените га у Боди Тект.
Заиста је тако једноставно.
Опет, за оне који имају проблема са мишем, алтернативни начин да се то уради је:
- Отворите дијалог Параграпх притиском на АЛТ + О + П. .
- На картици Увлаке и размаци, ТАБ до Оквирни ниво падајући оквир и изаберите Тело текст .
- Притисните Ентер (или ТАБ на ОК и притисните Ентер).
Брисање свих форматирања на Мицрософт Ворд 2013+
Ослобађање од нежељеног формата у документу Ворд 2013/16 врло је слично оном из верзије 2010. Једина главна разлика је изглед јасно форматирање икону. Сад ће имати сингл ДО заједно са а ружичаста гумица трчећи дијагонално у супротном смеру.
како се одјавити са снапцхат-а на свим уређајима
Међутим, ако сте скочили на овај одељак и заобишли 2010. годину, ево кратког прегледа.
- Отворите жељени документ и кликните на Кућа језичак који се налази десно од Филе језичак у горњем левом углу.

- Затим означите текст који желите да форматирате помоћу опције превлачења левим тастером миша, држећи Смена док тапкате Стрелица удесно , или одабиром целог текста помоћу ЦТРЛ + А док је унутар документа.
- Унутар Фонт на траци кликните на икону за јасно форматирање, изгледа као А са гумицом кроз његов део.
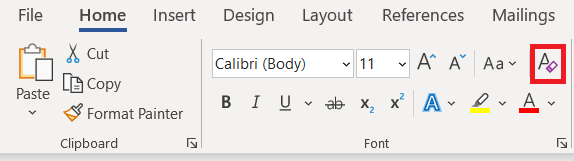 .
.
Сва форматирања која сте истакли сада су постављена на задати стил за Мицрософт Ворд 2013/16.
Брисање свих форматирања помоћу окна стилова
- Изаберите и означите текст за који желите да обришете форматирање.
- Крените према Кућа и кликните на Стилови дијалошки оквир одељка.
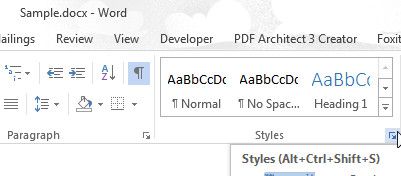
- Тхе Стилови треба приказати окно. Изабрати Избриши све опција која се налази на врху листе.
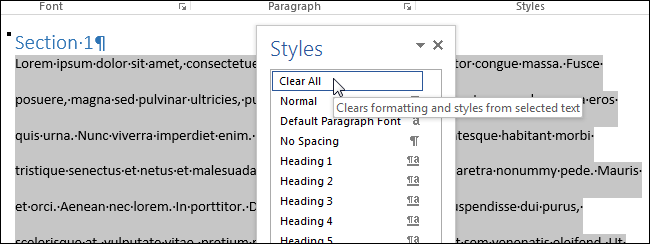
- Сав стил за изабрани садржај подразумевано ће бити Нормално стил.
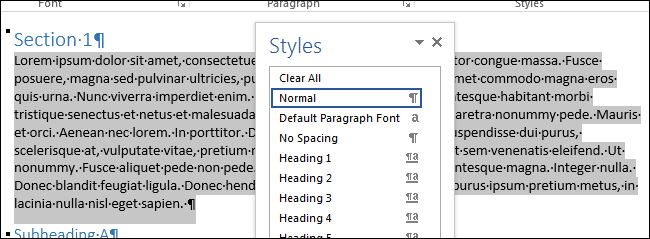
Имајте на уму да чак и када користите Цтрл + А да бисте истакли садржај у свом Ворд документу, сав садржај у пољима за текст, заглављима и подножјима мораће бити посебно очишћен од форматирања.
Ако вам је онемогућено да обришете било какво форматирање одређеног документа, документ може бити заштићен од било каквих и свих промена обликовања. Ако је то случај, прво ћете морати да набавите лозинку пре него што вам буде дозвољено да форматирате било који садржај.
како уклонити коментаре на инстаграму уживо
Алтернативни начин да обришете све форматирање верзије Ворд-а
Када радите са високо форматираним документом, али су вам горње информације и даље превише збуњујуће, ево брзог и сигурног начина да се ослободите:
- Означите текст који желите да форматирате.
- Или изрезати ( Схифт + Дел ) или копирајте ( ЦТРЛ + Ц. ) Текст. Такође можете десним тастером миша кликнути на истакнути текст и одабрати да га исечете или копирате из понуђеног падајућег менија.
- Док сте у оперативном систему Виндовс, отворите Нотепад апликација.
- Налепи ( ЦТРЛ + В. ) истакнути текст који се налази у вашој меморији у Нотепад . Бележница може радити само са неформатираним текстом и стога ће уклонити све тренутне форматирање и стилове повезане са налепљеним текстом.
- Једноставно копирајте или исеците текст Нотепад и залепите га назад у свој Ворд документ. Формат ће сада бити подразумевана верзија.
Надамо се да су се горе поменуте методе показале успешним у уклањању вашег нежељеног форматирања. Ако није успело или знате неку другу методу, оставите коментар испод.

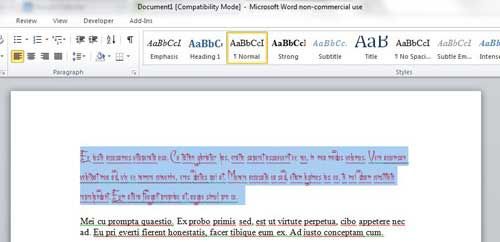
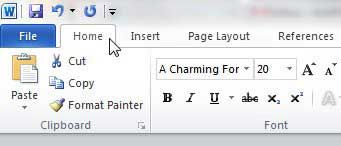
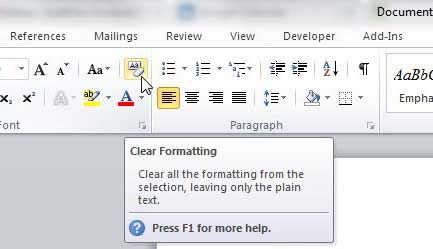

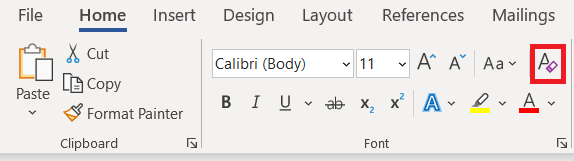 .
.