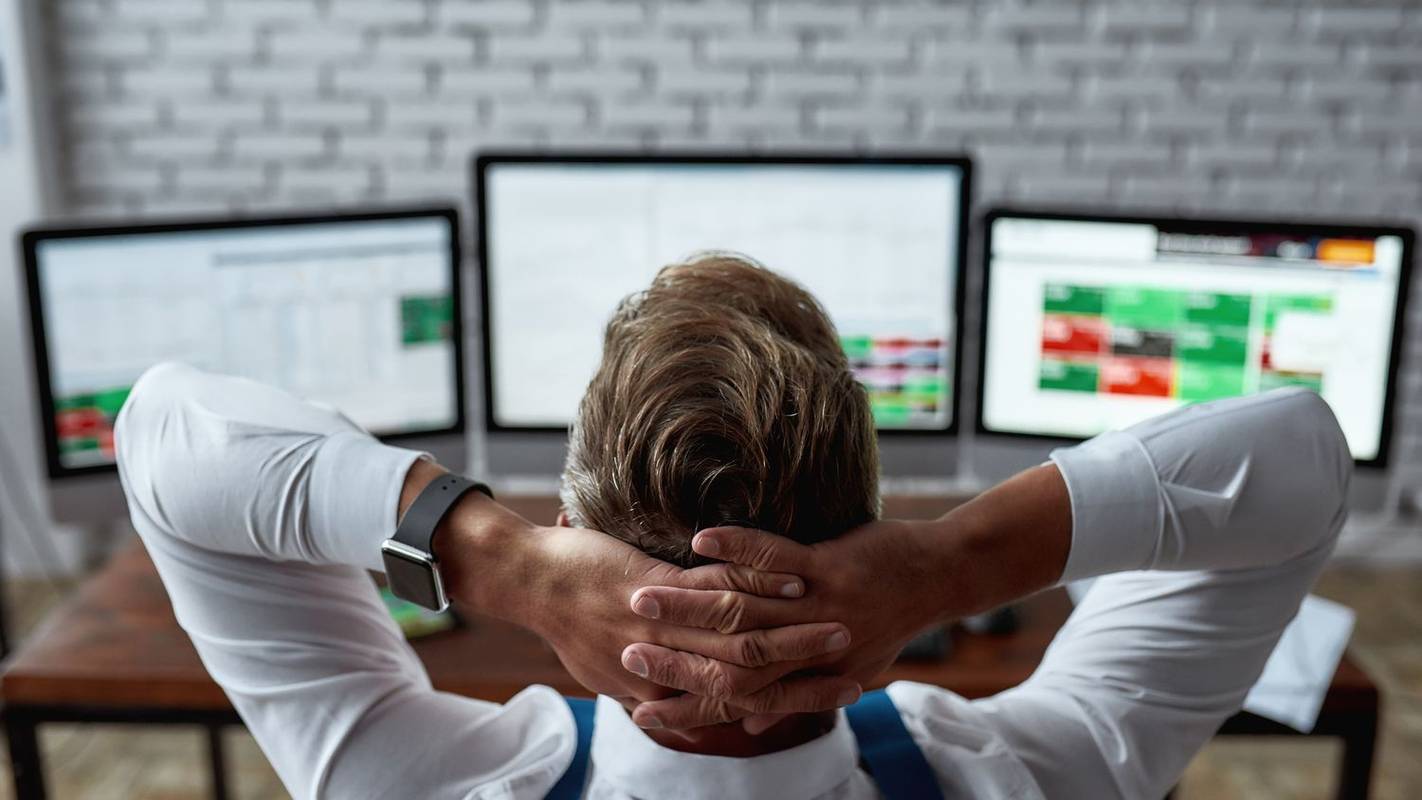Коришћење различитих метода за поновно инсталирање вашег омиљеног ОС-а
Виндовс 10, најновији Мицрософтов оперативни систем, може се похвалити мноштвом побољшања и функција за кориснике. Са нагласком на повезаности, апликацијама и синхронизацији података, постало је корисно не само за свакодневну техничку особу већ и за пословне људе.

Али чак ни такав модернизовани ОС није имун на грешке, софтверске кварове или малвер. Ако ово читате, из било ког разлога се догодила нежељена околност. Виндовс 10 је у стању које сматрате неупотребљивим, сада га морате поново инсталирати. То, или сте заменили неки хардвер или преносите складиште на нови систем.
Ово је такође одличан начин за уклањање блоатваре-а са вашег система. Виндовс 10 је обично упакован са преносним рачунарима или компатибилним уређајима који садрже пуно софтвера који нисте инсталирали. То обично нису потребне, неоправдане и чине мало тога осим што заузимају простор на чврстом диску и процесорску снагу.
Без обзира на разлоге, морате поново инсталирати ОС.
Шта вам је потребно
Да бисте били сигурни да ваша поновна инсталација иде што глатко, важно је припремити следеће ствари:
- Виндовс 10 ОС на УСБ-у / диску
- Спољни ХДД (опционално, али корисно)
- Систем за поновну инсталацију ОС-а
- Било који софтверски диск (на пример: Софтвер за ГПУ погоне)
- Резервне копије датотека
- Интернет веза (препоручује се широкопојасна мрежа или бежична веза брзине 3 Мбпс)
Баш као што инсталирате софтвер на потпуно нови систем, поновна инсталација није толико различита. Пребаците горе наведене ствари у организовано подручје, тако да се нећете превртати кад започнете поступак поновне инсталације.
Захтеви за Виндовс 10
Иако претпостављамо да је ваша поновна инсталација на преносном рачунару или рачунару, а да већ нема ОС, неки ће можда одлучити да изврше надоградњу са оперативног система Виндовс 7 / 8.1. Или сте, у неком тренутку, доживели промену хардвера. Без обзира на разлог, ово су захтеви за Виндовс 10. Уверите се да систем испуњава минималне стандарде. У супротном, ваш систем се можда неће покренути.
- 0 ГХз ЦПУ (процесор) или бржи
- 1 ГБ РАМ-а за 32-битне системе, 2 ГБ РАМ-а за 64-битне системе
- Минимално 16 ГБ слободног простора на ХДД-у
- Широкопојасни или бежични интернет (препоручено 3 Мбпс)
- ГПУ графичка картица која подржава ДирецтКс 9 или новију
- Мицрософтов рачун
Питања за поновно инсталирање
Можда имате неколико питања о процесу прединсталације. То може бити добро знати како бисте себи уштедели време.
- Направио сам бесплатну надоградњу са оперативног система Виндовс 7/8, могу ли и даље да га поново инсталирам?
- Да ли ми је и даље потребан кључ производа?
- Могу ли и даље да активирам свој ОС?
Ако сте случајно надоградили инсталацију оперативног система Виндовс 7 или 8 бесплатно, онда да, и даље можете поново инсталирати Виндовс 10. Ваш Мицрософт ће и даље препознати као надограђени систем приликом регистрације.
Кад смо већ код регистрације, кључ производа ће вам бити потребан само ако Виндовс 10 активирате док сте ван мреже. Када је на мрежи, Виндовс 10 ће се аутоматски регистровати у позадини. Једини разлог зашто ово не би функционисало је ако кључ или регистрација нису легитимни.
Да би се одговорило на коначно питање, реактивација је такође аутоматски процес. Међутим, ако сте направили промене на хардверу, као што је промена матичне плоче, ваша верзија можда више неће бити важећа. Срећом, ово није чест проблем, а за наше сврхе није нешто због чега ћемо се бринути.
Пошто се ови брзи ФАК-ови уклањају, време је да започнете поновну инсталацију оперативног система. Пре свега, обавезно направите резервне копије свих датотека и података (ако можете).
Поновна инсталација Виндовс 10 помоћу Фласх медија
У прошлости се инсталирање оперативних система обично вршило помоћу диска. Иако је то још увек опција, други метод који појединци користе је флеш медиј путем УСБ-а за инсталирање. За ово ће вам требати компатибилни УСБ флеш диск са Виндовс 10 оптимизованим на њему.
Важно је напоменути, само инсталирање Виндовс 10 на УСБ није довољно. Морају их припремити и препознати БИОС флеш покретање система пре него што се догоди било каква стварна инсталација.
Инсталациони медиј можете креирати и на диску, али за сада ћемо се фокусирати на УСБ погон. Да бисте започели, прво ће вам требати инсталациони ИСО од Мицрософта. Ови ИСО-ови се могу наћи на веб локацији компаније Мицрософт.

Али још једном, имати ИСО није довољно. Мораћете да припремите ИСО на УСБ-у како би га могао да прочита рачунар за покретање.
Урадити тако:
- Преузмите Виндовс 10 ИСО датотеку са везе.
- Преузмите Виндовс 10 Медиа Цреатион Тоол.
- На доступни рачунар прикључите УСБ погон који желите да користите за поновну инсталацију. Уверите се да на УСБ погону има довољно простора (препоручује се око 4 ГБ).
- Покрените Медиа Цреатион Медиа Тоол.
- Од вас ће бити затражено неколико опција, једна за надоградњу и друга за припрему УСБ-а. Изаберите Креирај инсталациони медијум за други рачунар.
- Од вас ће се затражити да одаберете верзију (64-битну или 32-битну) и језик. Одаберите ове опције према потреби.
- Од вас ће се тражити да одаберете медиј за припрему. Изаберите УСБ диск који сте прикључили. НАПОМЕНА: Сви подаци са УСБ-а биће избрисани, па је најбоље да користите нови или празни УСБ погон.
- Када завршите, ваш инсталациони медиј треба да буде спреман за рад.

Ово је опција коју ћете одабрати за креирање инсталационог медија.

Ваше опције би требало аутоматски да се бирају за вас.

Овде ћете одабрати УСБ. Када креирате медиј диска, изабраћете ИСО датотеку.
Важно је напоменути да ће вам можда бити потребно и да преузмете датотеке да бисте у потпуности саставили ИСО. Време ће се разликовати у зависности од брзине вашег интернета.
Сада је време да поново инсталирате оперативни систем помоћу УСБ-а.
Поновна инсталација захтева покретање са УСБ медија. Да бисте то урадили, проверите да ли је ваш флеш диск прикључен. По завршетку поново покрените (или укључите) систем на којем желите поново инсталирати ОС. Да бисте то урадили, мораћете да одете на екран БИОС-а.
Да бисте дошли до екрана БИОС-а, обично приликом покретања мораћете брзо притиснути Ф8 или један од предложених тастера који се појављују при покретању. Обично их можете пронаћи гледајући углове екрана. То ће се разликовати у зависности од марке ваше матичне плоче.
Када завршите, стићи ћете на БИОС екран. Опет, мало ће се разликовати у зависности од матичне плоче и хардверских спецификација. Међутим, сви БИОС деле исте основне могућности. Потражите одељак који детаљно описује опције покретања, што би вам могло дати могућност избора за покретање са уређаја. Овде ћете одабрати и покренути са флеш диска.
Међутим, ако поново инсталирате на новији ОС као што је Виндовс 8.1, уместо тога, имаћете УЕФИ скуп опција.
УЕФИ-ју можете приступити једноставним методом. Држање померања док поново покрећете рачунар довешће вас до менија подешавања покретања приликом покретања. Вероватно ћете морати да пронађете поставке фирмвера за покретање са УСБ-а.
На доступном плавом екрану кликните квадрат за решавање проблема, а затим Напредне опције. Потражите УЕФИ поставке фирмвера. Опција поновног покретања требало би да буде доступна за избор. Одабиром поновног покретања ставићете се у засебни мени за покретање.
Као и БИОС, међутим, хардвер и састав вашег рачунара одређују где се налазе нека подешавања. Опцију „Покрени са уређаја“ требало би да пронађете негде у области подешавања покретања, али где је тачно није увек исто.
Да бисте покренули систем са УЕФИ / БИОС:
- Потражите и изаберите Уређај за покретање.
- Померите да бисте пронашли повезани флеш диск.
- Притисните Ентер или Селецт и рачунар би се требао покренути са УСБ-а.
- Процес поновне инсталације треба да започне.
Одавде ћете видети низ опција у зависности од подешавања. На пример, ако инсталирате Виндовс 10 на потпуно нови хардвер, од вас ће се тражити да унесете регистрацијски број. Међутим, пошто поново инсталирамо, једноставно ћете одабрати „Немам број производа“. Активација ће се догодити када се ОС инсталира.
Следећи поступак ће потрајати неку врсту у зависности од неколико фактора. Међутим, током инсталације ће се појавити више екрана на којима треба да изаберете тачне опције.
Када желите одабрати коју врсту инсталације? појавиће се прозор, одаберите Прилагођено. То је зато што не надограђујете, већ вршите потпуну поновну инсталацију.
Такође ће бити опција за свемирску партицију. Претпостављамо да желите да препишете и избришете све претходне податке ако се поново инсталира на исти систем. Због тога одаберите опцију за преписивање тренутне партиције. У супротном, можете одабрати партицију поновне инсталације на преосталом простору на тврдом диску.
Ако поново инсталирате нови систем, ОС ће се инсталирати на расположиви простор на тврдом диску. Одавде би поступак инсталације требало да се заврши док се не одведе на екран за пријављивање. Ако сте креирали лозинку, унесите је одмах. Ако не, бићете пребачени на главну радну површину.
У овом тренутку, ако сте повезани на Интернет, ваш Виндовс 10 ОС треба аутоматски да се региструје. Ако није, морат ћете унијети кључ производа када се то затражи. Ако сте то већ учинили или сте се раније регистровали, али не можете да верификујете, могуће је да сте инсталирали са нетачним подешавањима или променили назначени хардвер, као што је матична плоча.
Ако је верзија оперативног система Виндовс исправна (Про или Хоме) и верујете да нема проблема, али још увек није активиран, могуће је да су Мицрософт сервери заузети. Можете поново да покренете систем да бисте покушали да решите проблем (такође добро за проверу да ли постоје прекиди у покретању).
како играти псп игру на пс вита
Ако и даље не можете да активирате своју копију оперативног система Виндовс 10, било због грешке или због другог хардвера, можда ћете морати да контактирате Мицрософт подршку. Такође можете покушати да присилите активацију употребом следеће наредбе у командној линији (изоставите цитате):
слмгр.вбс / ато
Ово поново покреће упит за активирање, тражећи кључеве за активирање или било шта друго што је потребно.
Након што активирате Виндовс 10, успешно сте поново инсталирали ОС користећи флеш диск као медиј за покретање.
Поновна инсталација оперативног система Виндовс 10 са медијумом на диску
Иако неки флеш дискови раде за неке, други их можда немају на располагању. Или, радије користите традиционалне дисковне медије. Ово такође може бити корисно за чување физичких копија медија за поновну инсталацију за Виндовс 10. Без обзира на сврху, у овом одељку ћемо описати како да поново инсталирате ОС помоћу ДВД диска. Следи сличне кораке као и поновна инсталација заснована на УСБ-у, мада са диском.
Као и флеш диск, морате створити покретачки ИСО систем који ће систем препознати при подешавању БИОС-а. Овај медиј - диск - садржаће Виндовс 10 ИСО и датотеке за инсталацију. Прво, међутим, морате припремити диск за поступак инсталације.
Прво преузмите Виндовс Медиа Цреатион Тоол са веб локације компаније Мицрософт. Према вашим спецификацијама, ово ће створити ИСО неопходан за снимање на диск.
Пратите везу и преузмите одговарајућу верзију: хттпс://ввв.мицрософт.цом/ен-ус/софтваре-довнлоад/виндовс10ИСО
Обавезно преузмите исправну верзију која одговара вашим хардверским спецификацијама. Хоме и Про ће имати 32-битну и 64-битну верзију. Ако преузмете и поново инсталирате нетачну верзију, активација неће успети и искусићете хардверске некомпатибилности.
Алат ће преузети и саставити вашу датотеку. То ће потрајати, зависно од ваше интернет везе. Када завршите, пружиће вам опцију да нарежете ИСО на диск.
Пре него што наставите, биће вам потребно следеће:
- Рачунар са могућностима ДВД Вритер / Бурнер
- ДВД диск са довољно простора (минимално 4 ГБ)
- Програм који ће нарезати слику на диск као медиј за покретање
Имајте на уму да ће преписивање датотека трајати дуже него са УСБ-а, па будите стрпљиви током процеса.
Када припремите наведене ставке, сада можете да идете напред. Први корак је осигурати да ли је диск спреман за рад као медиј за покретање.
Уметните празан диск у ДВД јединицу.
Ако користите Виндовс 10, постоји уграђени програм за нарезивање медија на ДВД. Опција је такође доступна за Виндовс 7 / 8.1. Да бисте је користили, пронађите локацију датотеке на којој је сачувана ИСО датотека.
Када се пронађе, кликните десним тастером миша на ИСО и требао би се појавити дијалошки оквир. У оквиру бисте требали да видите опцију за нарезивање слике диска.
Кликните на ову опцију и појавиће се други дијалошки прозори. Мораћете да изаберете путању датотеке за уређај за снимање диска (ово би требало аутоматски да се попуни, али ако није, то је ваш ДВД / нарезани уређај). Када је изабран, кликните Нарежи.
Једном када је опција изабрана, ваш систем ће започети нарезивање ИСО датотеке на уметнути диск. Овај поступак може потрајати и варираће у зависности од хардверских спецификација сваког корисника.
Ако немате могућности за нарезивање диска, мораћете да преузмете бесплатни програм за нарезивање диска. Већина препоручује ИмгБурн, који је бесплатан и довољно основни да покрије наше потребе.
Да бисте креирали медијуме за покретање помоћу ИмгБурн:
- Преузмите програм са ове странице: хттп://ввв.имгбурн.цом/индек.пхп?ацт=довнлоад
- Једном преузмите, пронађите и покрените програм за инсталирање ИмгБурн. Приликом инсталирања одаберите Прилагођена инсталација. ИмгБурн ће покушати да инсталира веб-додатак ако користите брзу инсталацију.
- Када је изабрана прилагођена инсталација, оставите поље неозначено, а затим кликните на Нект.
- Кад се потпуно инсталира, покрените програм.
- Када се програм отвори, видећете разне могућности. Изаберите горњу леву опцију Спојите датотеку слике на диск.
- Биће вам представљен нови екран под којим пише Извор. Под Соурце налази се мала слика датотеке. Кликните на ову претрагу за ваш Виндовс 10 ИСО.
- Дођите до фасцикле у којој се налази Виндовс 10 ИСО. Изаберите га.
- Једном одабрани, моћи ћете да напишете датотеку на диск. Кликните икону на самом дну да бисте започели.

Преузми из једног од огледала.
Овај процес ће потрајати. Међутим, након завршетка, медиј диска би сада требао бити спреман за покретање.
како преузети видео са Фацебоок мессенгер-а
Сада када сте креирали медиј за покретање, мораћете да поново инсталирате Виндовс 10 са диска. Ово захтева приступ БИОС-у или УЕФИ-у (ако је применљиво). Слично као и упутства за покретање са флеш медија, и овде ћете следити сличан пут.
Прво ћете морати приступити БИОС екрану, под претпоставком да УЕФИ није опција. Приликом покретања рачунара мораћете брзо да притиснете један од тастера Ф. То су обично Ф8 или Ф12, мада све матичне плоче имају своја подешавања.
Када правилно унесете, бићете пребачени на системски БИОС екран. Одавде ћете морати потражити опцију покретања. Опет, све матичне плоче имају мало другачији интерфејс, па ће проналажење овог можда захтевати неко претраживање.
Ако се налази, требало би да видите опцију за покретање са уређаја или покретање са медија. Морали бисте да одаберете диск јединицу са медијумом за диск. Ово би требало да буде у погону као што је Д или Е.
Једном када одаберете ово, систем ће се покренути са диска. Ако се правилно сагоре, започет ће поступак поновне инсталације. Мораћете правилно да следите упутства на екрану. Изаберите тачно подешавање језика и времена или било која друга потребна подешавања.
Током овог процеса, ако је повезан на Интернет, активирање вашег ОС-а требало би да буде аутоматско. Или ће бити затражено да унесете свој кључ за регистрацију. Ако није применљиво или га немате, можете прескочити ову поставку и активирати ОС када се поновна инсталација заврши.
Под претпоставком да сте правилно следили кораке и да су поставке тачне, Виндовс 10 треба успешно инсталирати.
Ова метода траје дуже и мало је сложенија од стварања покретачког флеш диска. Међутим, ако немате флеш диск при руци или једноставно желите да направите физичку резервну копију ОС-а.
Ресетовање Виндовс 10
Још једна погодна опција за поновну инсталацију оперативног система Виндовс 10 је поновно покретање оперативног система. Ово је корисно ако сте надоградили са оперативног система Виндовс 7 / 8.1 и желите чисту инсталацију. Или, ако само желите да заобиђете неке дуже процесе за бржи приступ.
Важно је напоменути да ресетовање неће увек донети идеалне резултате. Ресетовање ОС-а вратиће га на одређене подразумеване вредности. У неким случајевима то значи да ће укључивати инсталиране програме као што је блоатваре. Такође не може да реши проблеме попут оштећења података, јер систем враћате у стање уместо да податке потпуно избришете.
Као и раније, обавезно направите сигурносну копију свих података, датотека и програма које желите да задржите након ресетовања. Изгубићете све што није било део првобитног стања инсталације. Када будете задовољни, следите ове кораке:
- Кликните икону Виндовс у доњем левом углу екрана.
- Пронађите и изаберите Поставке. Можете да откуцате подешавања у функцији претраживања ако не можете да их пронађете.
- Пронађите и изаберите Ажурирање и безбедност. Требала би постојати опција за опоравак.
- Кликните на Рецовери и изаберите Ресет тхис ПЦ.
- Испод опције Ресетовање требали бисте видети Гет Стартед и још једну опцију за Ремове Еверитхинг.
- Изаберите ово друго. Када заврши, ваш систем ће почети да се брише. Још једном, уверите се да имате све за шта желите да направите резервне копије.
Ресетовање Виндовс 10 за купљене уређаје
Малопре смо споменули; Виндовс 10 понекад долази са блоатваре-ом. Ови нежељени програми су обично део купљене системске продаје. Одете у продавници, купите лаптоп, покренете свој нови систем само да бисте утврдили да има десетак програма које не желите. На своју фрустрацију, откријете да чак ни све њих не можете да деинсталирате на уобичајени начин.
Овде је опција ресетовања корисна за купљене уређаје. Надам се, требало би да врати систем у основно стање. Међутим, имајте на уму да ћете изгубити све остале важне програме и мораћете да их поново преузмете. Такође ћете морати да преузмете управљачке програме и исправке софтвера за сав инсталирани хардвер. Међутим, ако сте у реду да потрошите мало више времена на то, овај корак би требало да вам помогне.
Пре него што било шта урадите, направите сигурносну копију свих датотека (ако постоје) на спољним дисковима. Ако их имате, узмите и снимите кључеве производа, јер ће вам можда требати да поново активирате софтвер, у зависности од тога шта сте добили са купљеним хардвером. Још једном проверите да ли је потребно да неовлашћено одобрите софтвер како не бисте наишли на будуће проблеме.

Одавде сада можете да ресетујете Виндовс 10. Можете следити кораке наведене раније. Међутим, ако не можете да пронађете опцију за ресетовање система Виндовс 10, потребно је да преузмете алатку за освежавање.
Да бисте користили алатку за освежавање:
- Преузмите Мицрософтов алат за чисту инсталацију овде хттпс://ввв.мицрософт.цом/ен-ус/софтваре-довнлоад/виндовс10стартфресх
- Једном када преузмете програм, требало би да га можете покренути. Од вас ће се затражити да прихватите уговор о лиценци.
- Одатле ће алат преузети све потребне датотеке, до 3 ГБ. Овај поступак може потрајати, у зависности од брзине интернета.
- Можете одабрати да задржите Ништа или Личне датотеке. Први ће избрисати све тренутне податке, а други ће задржати оно што сте одабрали.
- По завршетку подешавања и преузимања, Виндовс 10 ће се ресетовати на подразумеване вредности произвођача. Ово би требало уклонити све нежељене датотеке, програме и подешавања.
Ово је добар метод за креирање нових инсталација на купљеним преносним рачунарима или другим уређајима који садрже нежељени хардвер.
Израда резервних копија датотека са оперативним системом Виндовс 10
Свака већа поновна инсталација вратиће све на подразумеване вредности. Згодно је када желите да уклоните нежељене програме, поправите оштећене податке, поправите систем заражен малвером или једноставно кренете од нуле. Али, у процесу се обично губе све важне датотеке, програми и подаци.
Дакле, једнако је важно знати како правилно направити резервну копију података пре него што употребите наше кораке за поновну инсталацију. Ово захтева спољне медије и, ако је применљиво, коришћење неких алата оперативног система Виндовс 10.
Пре тога сакупите спољне медијске уређаје за складиштење. То може укључивати било шта попут:
- УСБ флеш дискови
- ДВД дискови за снимање слика
- Спољни ХДД-ови
- Спољни уређаји као што су преносни рачунари или таблети
Такође је добро имати доступну интернет везу. У неким случајевима можете да направите резервну копију и сачувате информације путем мрежне меморије.
Када прикупите све прикладне уређаје, почните да наводите датотеке и програме на којима желите да направите копије. Датотеке су једноставније, као што су видео снимци, музика, ворд документи и слике, јер су то појединачни типови медија. Програми се, међутим, не могу једноставно копирати или пренијети, јер су њихове датотеке у инсталираном формату. Ако желите да направите резервне копије програма, можда ћете моћи да копирате само његову инсталациону датотеку.
Да бисте направили резервне копије датотека, изаберите сва применљива подручја која желите да копирате на спољни диск. Да бисте олакшали ствари, препоручујемо да датотеке ставите у један директоријум за сваку категорију. Документи за Ворд датотеке, Слике за слике итд.
Можете направити сигурносну копију овог медија било преношењем или копирањем. Пренос датотека значи да премештате изабране податке на други одговарајући уређај или локацију. Копирајући то значи да копирате податке. Било које ће одговарати вашој ситуацији.
Да бисте пренели податке:
- Изаберите све датотеке и фасцикле које желите да пренесете.
- Када је истакнуто, кликните десним тастером миша. Када се појави дијалошки прозор, потражите опцију која каже Сенд То.
- Означите Сенд То и видећете да се појављује још један низ опција. Ако сте повезали спољни медиј, као што је спољни ХДД или УСБ флеш диск, ово би требало да се прикаже као једна од опција.
- Изаберите спољни медиј и све истакнуте датотеке ће почети да се преносе. За ово ће бити потребно различито време, у зависности од величине датотеке и брзине писања на ваш чврсти диск и спољни уређај.

Након десног клика можете видети опције за слање датотека или стварање копије.
Такође можете једноставно копирати / налепити све изабране датотеке на спољни медиј. Када бирате датотеке, кликните десним тастером миша и изаберите Цопи. Затим, у жељеном спољном погону, поново кликните десним тастером миша и изаберите Пасте (Налепи). Ово ће створити копије свих датотека, али ће оставити и оригиналне датотеке.
Решавање проблема
Постоје неке уобичајене грешке које се јављају током поновне инсталације. Неки су сложенији од других, али ако имате проблема, ево неколико могућих проблема са којима се суочавате и савети за њихово решавање.
- Поновна инсталација се стално рестартује или остаје иста сатима
Обавезно искључите све спољне медије и уређаје који нису применљиви на поступак поновне инсталације. Такође двапут проверите да ли инсталирате исправну верзију и архитектуру (Про или Хоме, 32-битну или 64-битну). То се обично догађа када особа погрешно надогради свој старији ОС на 10. Када још једном проверите да ли је све у реду, покушајте поново да поново инсталирате.
- Не могу да приступим почетном менију!
Уобичајена појава која је мучила многе људе је њихова немогућност да чак и кликну на дугме Старт. Или за 10, икону Виндовс на дну. Нажалост, Мицрософт званично није пронашао решење. Међутим, тренутно решење је задржавање тастера Схифт и поновно покретање система који га покреће у безбедни режим. Чини се да покретање система у сигурном режиму умрежавањем, а затим поновно покретање након покретања система у сигурном режиму привремено решава проблем.
- Виндовс 10 се није регистровао ИЛИ нема мој кључ производа!
Ако сте се већ раније регистровали за исти систем са којим реинсталирате Виндовс 10, дајте овом процесу мало времена. Типично је аутоматски. У овом случају вам неће требати кључ производа. Неки људи пријављују да морају поново да покрену систем више пута пре него што њихов ОС буде препознат. Ако и даље имате проблема (а ово није друга машина), можда ћете морати да контактирате Мицрософт подршку да бисте се уверили да то није грешка.
Још увек постоје бројни други проблеми који долазе са поновном инсталацијом оперативног система Виндовс 10, али они заслужују свој чланак. Ови проблеми су, међутим, међу најчешћим.
Закључак
Разумевање начина поновне инсталације оперативног система, посебно Виндовс 10, важно је када су проблеми оштећени у подацима и малверу. Једнако добро, понекад враћање ОС-а на његово подразумевано стање даје корисницима чист темељ за рад, посебно када су купљени уређаји напуњени блоатваре-ом или нежељеним програмима.
Читајући ово упутство, требало би да имате општу идеју о томе како поново инсталирати Виндовс 10 на било компатибилни рачунар помоћу медијума за покретање или ресетовања Виндовс 10. Ако пажљиво следите упутства, не бисте требали имати проблема.
Запамтите, имајте на уму следеће:
- Имајте интернет везу
- Имајте спољне медије као што су ДВД-ови, спољни ХДД-ови и флеш дискови за прављење резервних копија и стварање медија за покретање
- Обавезно приликом поновне инсталације одаберите исправну архитектуру (32-битну или 64-битну) и исправну верзију (Хоме или Про)
- Обавезно инсталирајте нови хардвер да ли испуњава минималне захтеве за Виндовс 10
- Направите резервну копију свих применљивих датотека и схватите да ћете изгубити сваки инсталирани програм приликом почетка
Ако имате било каквих питања или проблема, јавите нам у коментарима!