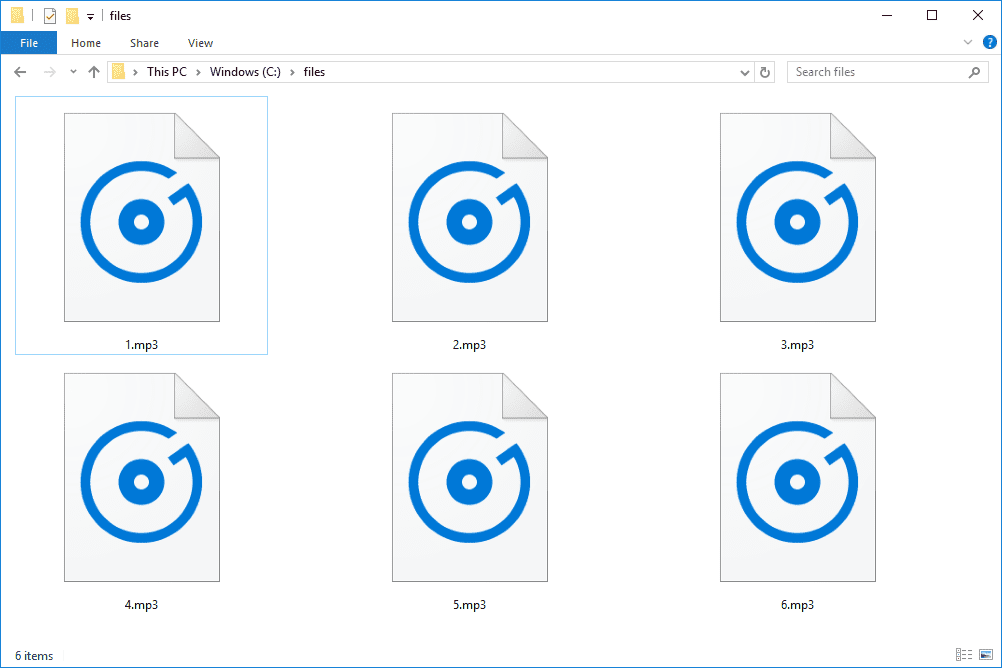Шта треба знати
- Да бисте поново покренули или софт ресетовали свој Сонос Оне, извуците кабл за напајање, сачекајте 10 секунди и поново укључите напајање. Дајте минут да се поново покрене.
- Да бисте фабрички ресетовали или ресетовали свој Сонос Оне, извуците кабл за напајање и притисните и држите Пусти/Пауза док поново повезујете напајање.
- Наставите да држите Пусти/Пауза све док светло не трепери наранџасто и бело, а затим постане зелено. Затим је ваш Сонос спреман за подешавање.
Овај чланак објашњава како да поново покренете, или софт ресетујете, и фабричка подешавања или хард ресет, ваш Сонос Оне звучник.
Други Сонос уређаји се поново покрећу и ресетују на сличан начин, али тачан процес, у зависности од вашег специфичног уређаја, може се разликовати од производа до производа, тако да ће ови кораци гарантовано радити само на Сонос Оне.
Док и меко и тврдо ресетовање не захтевају скоро нимало времена, једно је трајније од другог. Меко ресетовање вашег Сонос Оне неће направити никакве трајне промене и може да реши привремене проблеме. Хард ресетовање вашег Сонос Оне може да реши трајније проблеме, али ће захтевати да поново подесите уређај од нуле.
Како софт ресетовати свој Сонос Оне
Меко ресетовање или поновно покретање вашег Сонос Оне је једноставно и траје нешто више од 10 секунди.
-
Искључите кабл за напајање вашег Сонос Оне.
-
Сачекајте пуних 10 секунди.
-
Поново повежите кабл за напајање са Сонос Оне и дајте уређају отприлике минут да се поново покрене.
Када се поново покрене, ваш Сонос Оне би требало да настави да ради онако како сте га поставили без потребе за даљим радом.
Како да хард ресетујете свој Сонос Оне
Понекад Сонос звучник може имати проблема да се повеже или да се понаша како се очекује. У овим ситуацијама понекад је потребно хард ресетовање.
Иако ћете морати поново да подесите свој Сонос Оне након што хард ресетујете уређај, само хард ресетовање једва траје више времена од меког ресетовања.
-
Искључите свој Сонос Оне из струје.
-
Држите притиснуто Придружити дугме док истовремено поново повезујете Сонос на напајање.
-
Наставите да држите Придружити дугме док ЛЕД диода Сонос Оне не почне да трепери наранџасто и бело.
-
Када трепери, можете пустити Придружити дугме. Сачекајте да Сонос престане да трепери наранџасто и бело и уместо тога трепери зелено да би означио да је ресетовање обављено и да је ваш уређај спреман за подешавање.
Решавање проблема са Сонос Оне
Ако покушавате да ресетујете свој Сонос Оне због проблема који имате са уређајем, Сонос препоручује меко ресетовање да би се ваш Сонос поново појавио у апликацији Сонос ако нестане.
Ако уопште не можете да се повежете са Соносом, Соносова страница за подршку има листу ствари можете покушати да решите свој проблем, што не укључује хард ресет.
Међутим, Сонос упозорава на тешко ресетовање својих уређаја само зато што ће све информације на уређају бити избрисане. Међутим, уређај се може поново подесити, тако да све док знате шта радите, нема опасности од хард ресетовања Соноса.
ФАК- Како да ресетујем Сонос Плаи 1?
Компактни бежични звучник Сонос Плаи:1 је укинут. Међутим, ако имате један од ових уређаја, процедура за ресетовање или поновно покретање је иста као за Сонос Оне уређај, као што је горе описано.
- Како да ресетујем Сонос Цоннецт?
Ресетовали бисте и поново покренули Сонос Цоннецт звучник на исти начин на који бисте ресетовали или поново покренули Сонос Оне уређај, као што је горе описано.
- Како да ресетујем Сонос контролер?
Отворите апликацију иОС или Андроид Сонос на свом мобилном уређају, а затим додирните Подешавања (икона зупчаника) > Подешавања апликације . Померите се до дна и додирните Ресет Цонтроллер . На Мац или Виндовс рачунару отворите апликацију Сонос и изаберите Помоћ падајући мени, а затим кликните Ресет Цонтроллер . Након што извршите ово ресетовање, поново отворите апликацију и подесите нови Сонос уређај или се поново повежите са постојећим уређајем.
- Како ресетујете Сонос соундбар?
Да бисте извршили ресетовање на фабричка подешавања на Сонос соундбар-у, познатом као Сонос Плаибар , искључите уређај и притисните Пусти/Пауза дугме док не видите светло да трепери жуто и бело. Отпустите дугме када затрепери зелено. Пошто овај процес брише сва ваша подешавања, Сонос препоручује решавање проблема са везом пре фабричког ресетовања Плаибар-а.
- Зашто се мој Сонос звучник не повезује?
Ако видите поруку „Није могуће повезати се са Соносом“ у апликацији Сонос, постоји неколико ствари које треба проверити. Ако сте недавно ажурирали на иОС 14, идите на Подешавања > Приватност > Локална мрежа и уверите се да сте омогућили приступ за Сонос. Уверите се да је ваш Сонос укључен, прикључен и повезан на праву Ви-Фи мрежу. Такође, покушајте да ресетујете рутер. Ако и даље имате проблема, покушајте да искључите ВПН везу и видите да ли ово решава проблем. Ако имате жичану везу, уверите се да је Етернет кабл правилно прикључен; ако је могуће, тестирајте други Етхернет кабл. Ако ништа не решава ваш проблем, контактирајте Сонос за помоћ .
како брже отпремати гоогле дриве