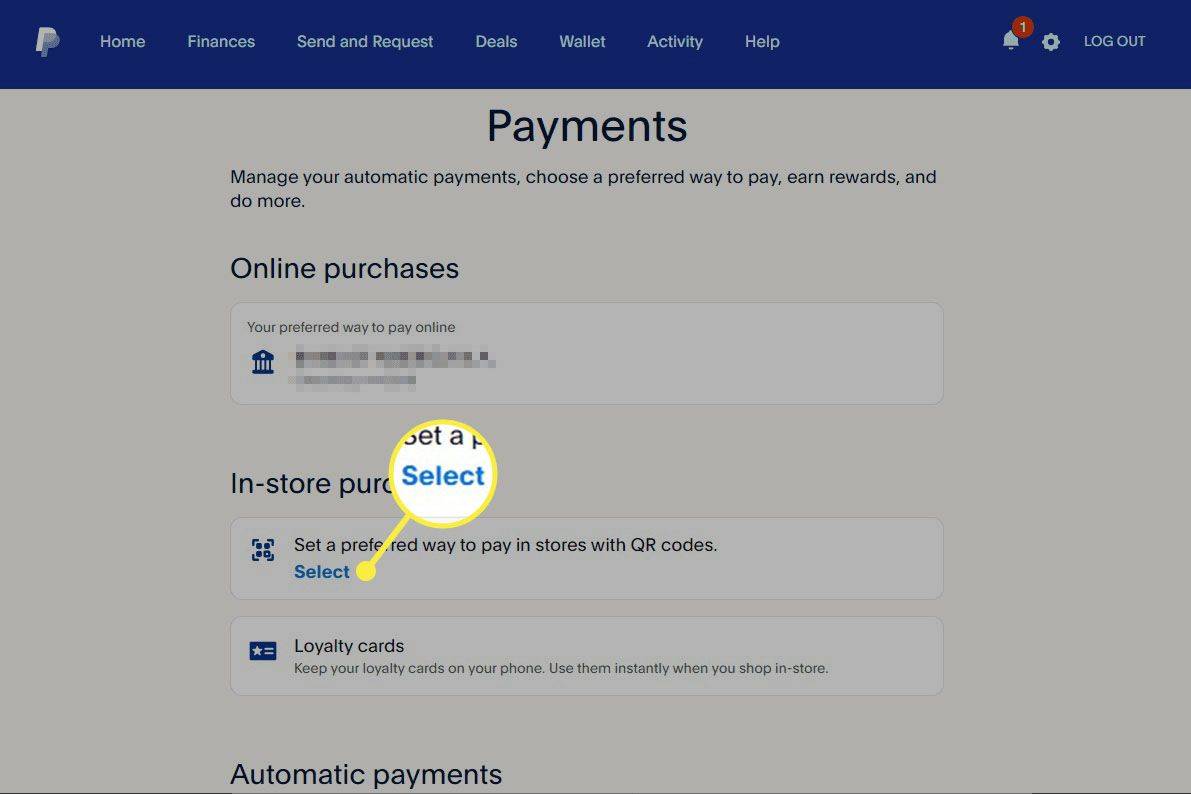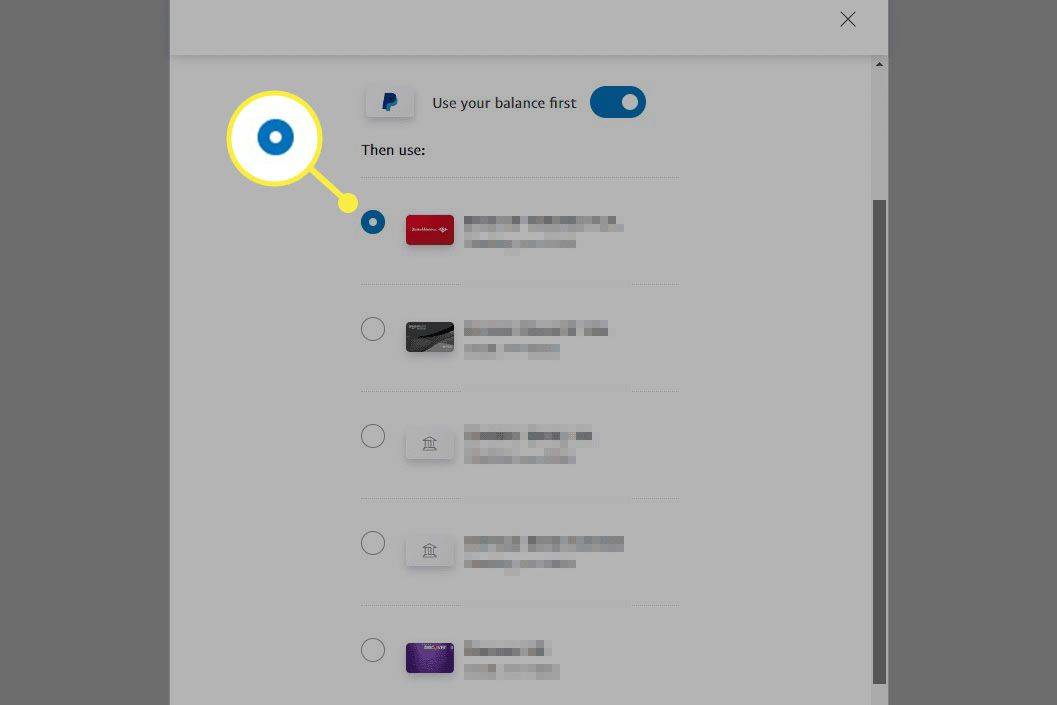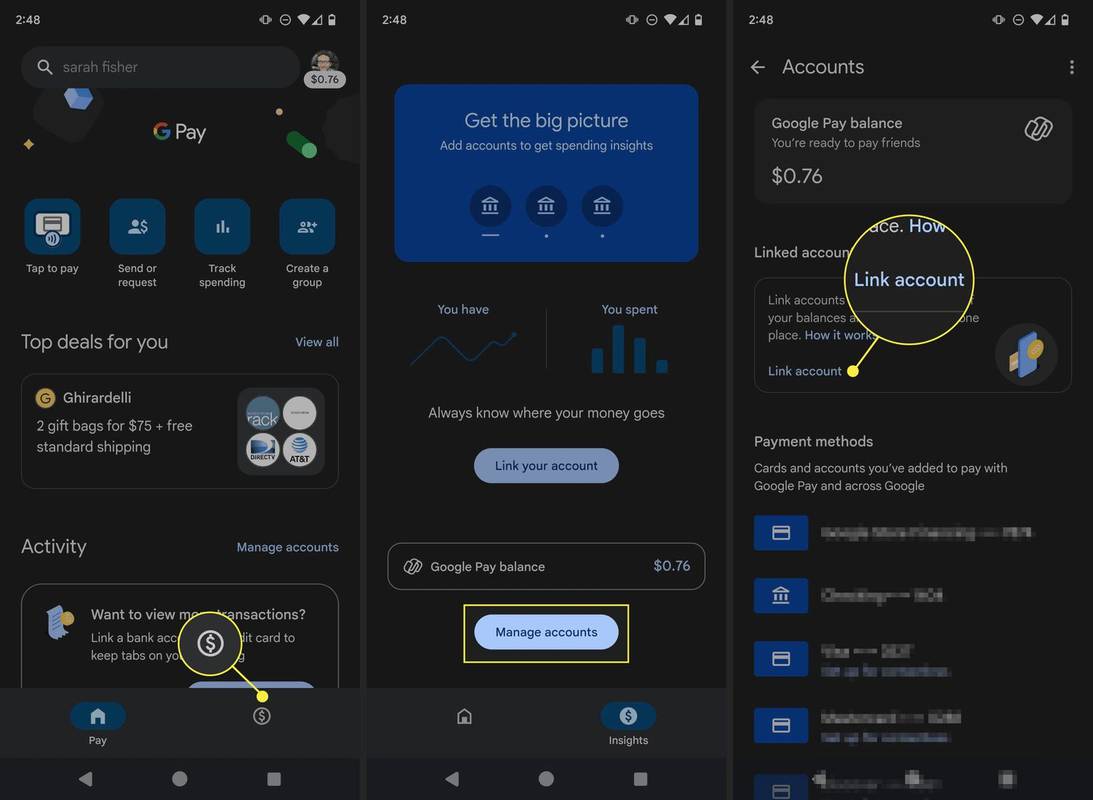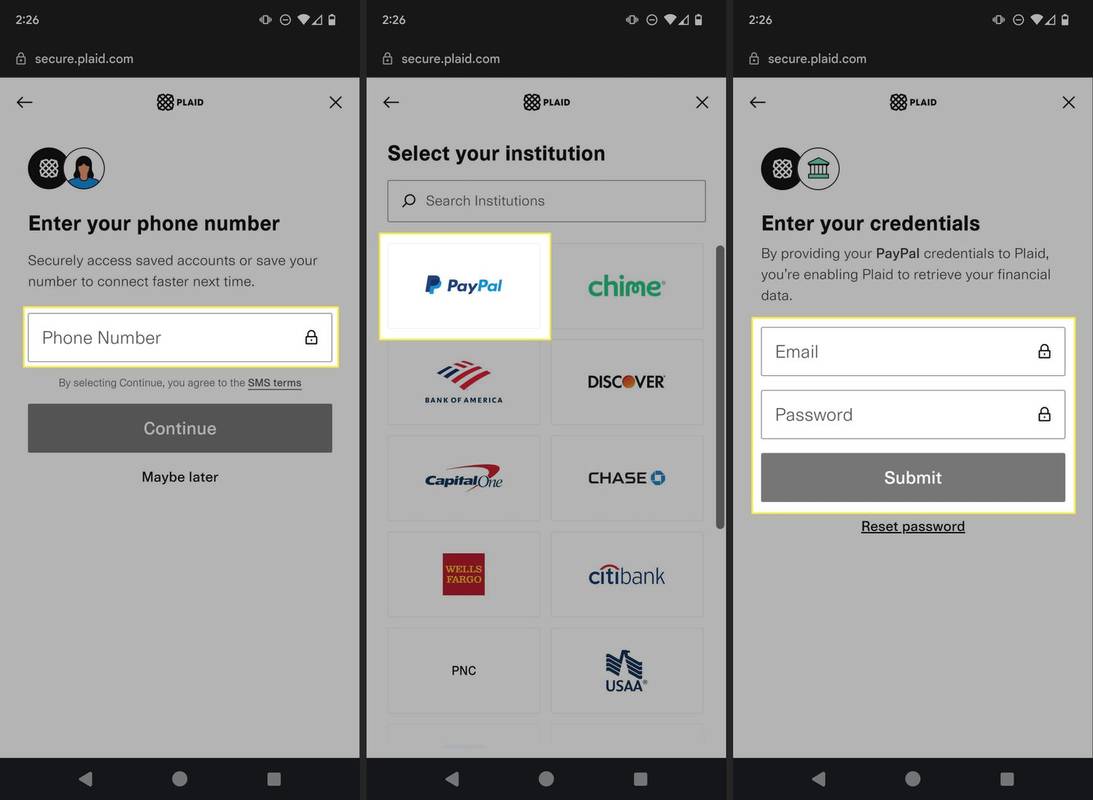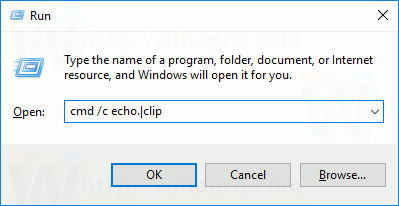Шта треба знати
- Да бисте користили апликацију ПаиПал, изаберите начин плаћања: Идите на мени > Лично и КР код > Предност плаћања .
- Додајте ПаиПал у Гоогле Паи да бисте плаћали помоћу ГПаи-а: Инсигхтс таб, онда Управљајте налозима > Повежите налог .
- Да бисте платили помоћу апликације ПаиПал, скенирајте КР код. За Гоогле Паи, померите телефон близу терминала за плаћање.
ПаиПал је један од најпоузданијих начина за слање и примање новца на мрежи. Овај чланак објашњава како да га користите као начин плаћања док купујете у физичким објектима.
Одаберите жељени начин плаћања у продавницама
Можете платити лично преко ПаиПал-а скенирањем КР кода. Само усмерите камеру телефона ка коду да бисте започели.
Међутим, пре него што ПаиПал почне да ради у продавницама, морате да подесите начин плаћања. Ако имате стање на рачуну, прво ће се користити. Ако потрошите више него што имате на ПаиПал-у, користиће се ваш жељени начин плаћања.
Имате могућност да користите ПаиПал кредитну картицу, повезану кредитну картицу, дебитну картицу или банковни рачун или да повежете нови рачун за плаћање са којег ћете повући средства.
како пронаћи дијаманте у минецрафт-у
Ево како да подесите плаћања у продавници:
-
Отвори Област плаћања на вашем ПаиПал налогу . Ако нисте пријављени, од вас ће бити затражено да то учините сада.
Ако сте у апликацији, додирните мени у три реда на врху и изаберите Лично и КР код .
-
Померите се надоле до Куповина у продавници одељак. Ако још увек нисте подесили начин плаћања у продавници, изаберите Изаберите ; у супротном, изаберите метод који је већ присутан.
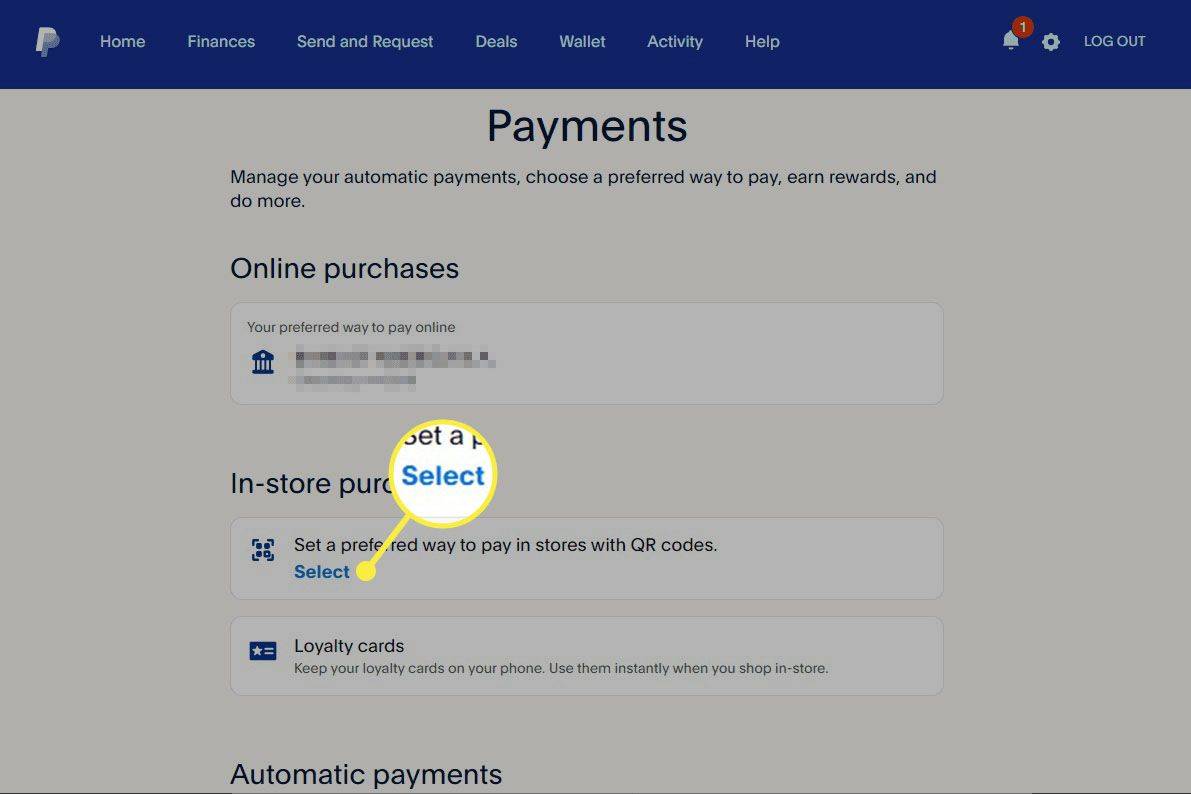
Да бисте то урадили из апликације, идите на Предност плаћања , а затим додирните везу испод Начин плаћања .
вежи скок на точак миша цс го
-
Изаберите један од ваших начина плаћања.
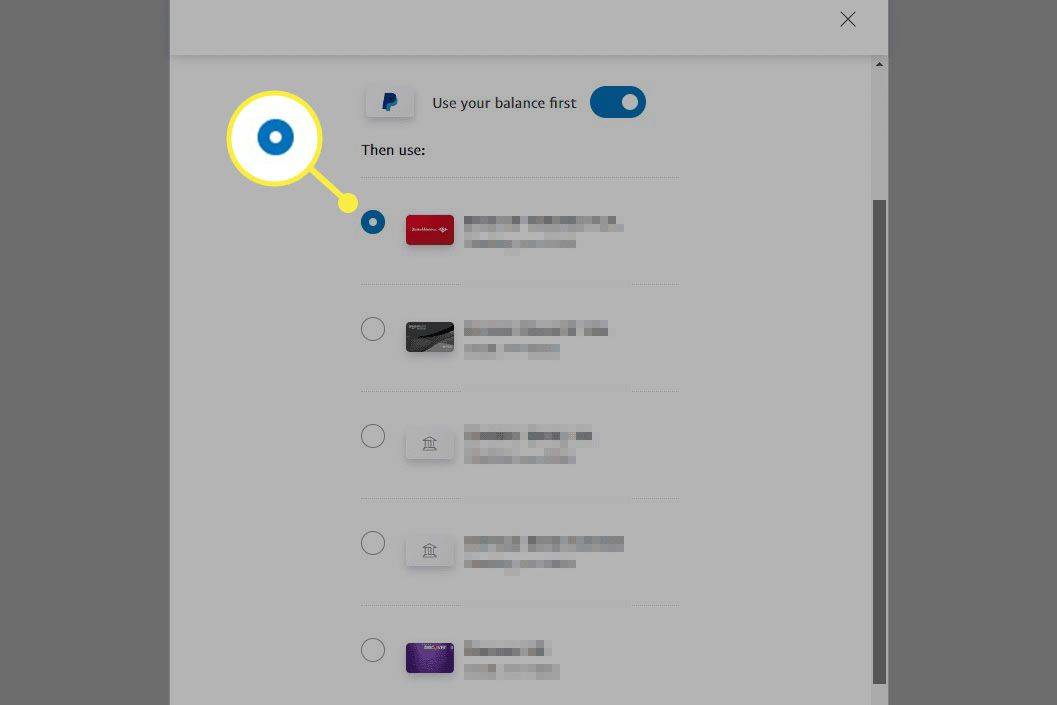
Не желите да потрошите свој ПаиПал стање у продавницама? Искључите ту опцију са овог екрана.
-
Изаберите Потврди на веб страници, или Готово у апликацији.
Плаћајте ПаиПал-ом у продавницама користећи Гоогле Паи
Гоогле Паи је попут дигиталног новчаника који можете да држите на телефону и користите за плаћање производа и услуга у продавницама, ресторанима и другим физичким локацијама.
Када повежете ПаиПал са Гоогле Паи-ом, можете да плаћате са ПаиПал-ом преко Гоогле Паи-а, где видите логотипе Гоогле Паи-а или ПаиПал-а. Да бисте то урадили, откључајте телефон и држите задњу страну телефона на екрану за плаћање неколико секунди. Не морате да отварате апликацију Гоогле Паи или ПаиПал. Унесите свој ПИН ако се то од вас затражи.
Ево како да натерате ПаиПал да ради са Гоогле Паи-ом:
-
Отворите апликацију Гоогле Паи. Доступан је на Андроид-у и иОС-у.
Андроид иОС
-
Изаберите Инсигхтс картица на дну.
-
Изаберите Управљајте налозима > Повежите налог .
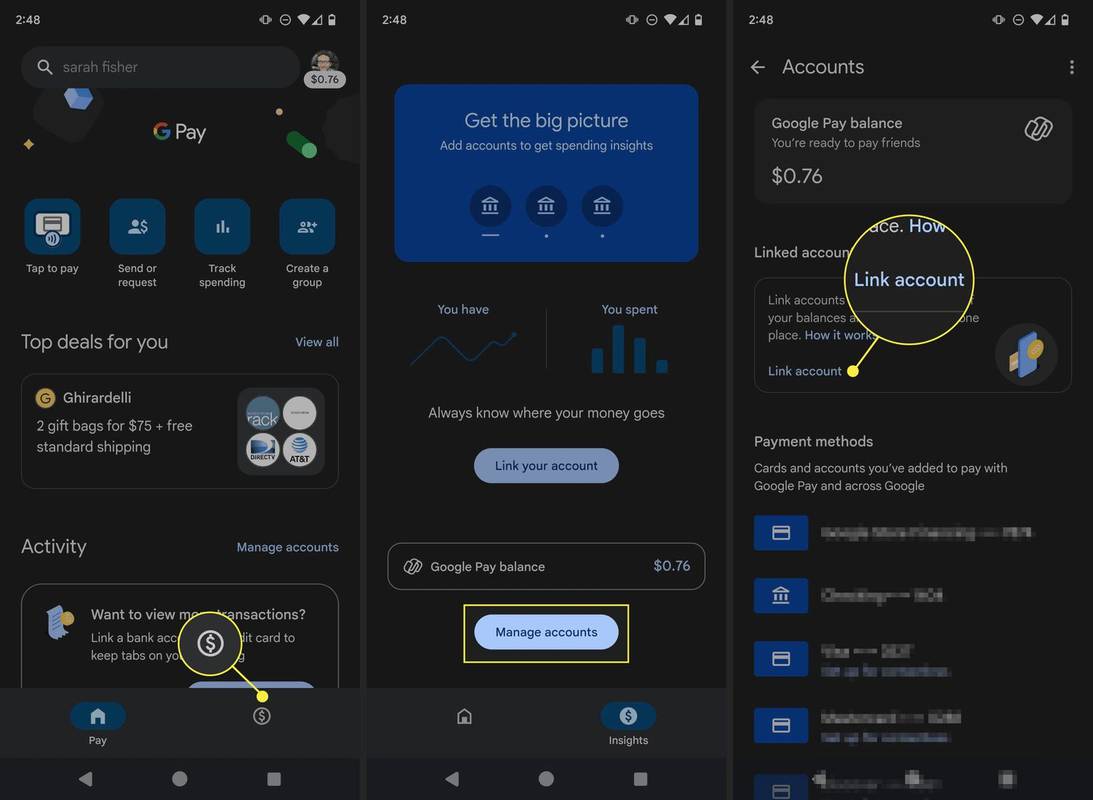
-
Притисните Прихвати , и онда Настави када се отвори Плаид.
-
Унесите свој број телефона и потврдите га сигурносним кодом да бисте се пријавили на Плаид. Алтернативно, додирните Можда касније .
који је најдужи снапцхат низ
-
Изаберите ПаиПал са листе. Можете га потражити ако га не видите.
-
Наставите са подешавањем тако што ћете се пријавити на ПаиПал преко Плаид-а.
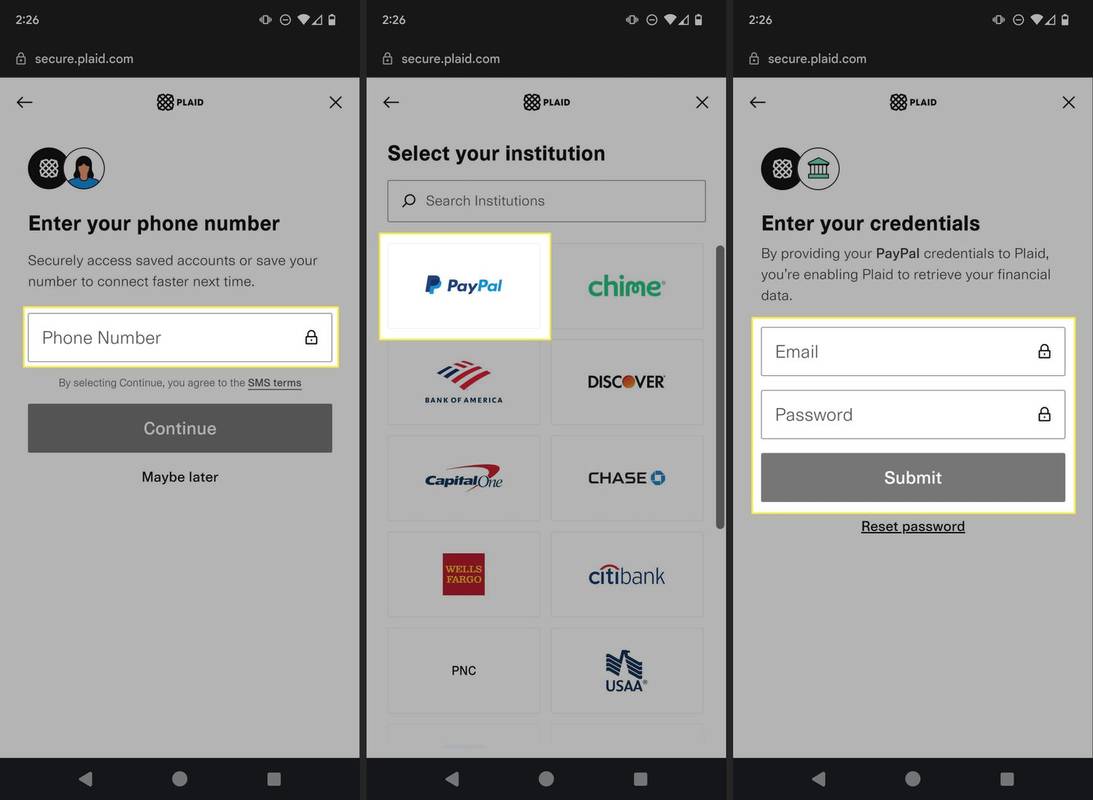
Ако не можете да се пријавите због грешке у вези са вишефакторском аутентификацијом, погледајте Плаидова страница за помоћ о овоме .
ПаиПал дебитна картица
Друга опција је да се пријавите за а ПаиПал Цасхбацк Мастерцард . Ова дебитна картица је прихваћена у продавницама, ресторанима и било где другде се прихвата Мастерцард. То није кредитна картица. Када плаћате помоћу картице, она ће приступити вашем ПаиПал стању и користити средства за плаћање рачуна.