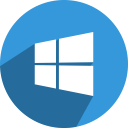Шта треба знати
- Прва ствар коју треба урадити након инсталирања чврстог диска је да га поделите на партиције.
- Отворите Диск Манагемент, изаберите диск јединицу, креирајте волумен жељене величине и изаберите слово диск јединице.
- Следеће ћете желети да форматирате диск јединицу осим ако немате напредне планове за партицију, али то није баш уобичајено.
Овај чланак описује како да партиционишете чврсти диск у оперативним системима Виндовс 11, 10, 8, 7, Виста и КСП.
Како партиционирати чврсти диск у Виндовс-у
Не брините ако овај процес звучи мало компликованије него што сте мислили јер није. Партиционисање чврстог диска у оперативном систему Виндовс уопште није тешко и обично траје само неколико минута.
Ево како да то урадите:
Ова упутства се односе на Виндовс 11, Виндовс 10, Виндовс 8, Виндовс 7, Виндовс Виста и Виндовс КСП.
-
Отворите управљање дисковима , алатка укључена у све верзије Виндовс-а која вам омогућава да делите диск јединице, између бројних других ствари.
У оперативном систему Виндовс 11/10/8/8.1, Повер Усер Мену је најлакши начин да покренете управљање дисковима. Можете такође отворите Управљање диском преко командне линије у било којој верзији оперативног система Виндовс, али метода управљања рачунаром је вероватно најбоља за већину људи. Проверавати која верзија Виндовс-а је инсталирана на рачунару ако нисте сигурни.

-
Када се отвори управљање дисковима, требало би да видитеИницијализујте дискпрозор са поруком„Морате да иницијализујете диск пре него што менаџер логичког диска може да му приступи.“
У оперативном систему Виндовс КСП, видећетеЧаробњак за иницијализацију и конвертовање дискаекран уместо тога. Пратите тај чаробњак, пазећи да не изаберете опцију за 'конвертовање' диска, осим ако нисте сигурни да је то потребно. Пређите на корак 4 када завршите.
Не брините ако се овај прозор не појави. Постоје легитимни разлози због којих га можда нећете видети — ускоро ћемо знати да ли постоји проблем или не. Пређите на корак 4 ако ово не видите.

-
На овом екрану се од вас тражи да изаберете стил партиције за нови чврсти диск. Изабери ГПТ ако је нови чврсти диск који сте инсталирали 2 ТБ или већи. Изабери МБР ако је мањи од 2 ТБ.
Изабери У реду након што направите свој избор.
Како проверити слободан простор на чврстом диску у Виндовс-у -
Пронађите чврсти диск који желите да партиционирате са мапе диск јединице на дну прозора за управљање дисковима.
Можда ћете морати да максимизиратеУправљање дискаилиЦомпутер Манагементпрозор да видите све дискове на дну. Непартиционирана диск јединица се неће појавити на листи диск јединица на врху прозора.
можете ли гледати иоутубе на року
Ако је чврсти диск нов, вероватно ће бити у наменском реду са ознаком Диск 1 (или 2, итд.) и на њему ће писатиНераспоређено. Ако је простор који желите да поделите део постојеће диск јединице, видећетеНераспоређенопоред постојећих партиција на том диску.
Ако не видите диск који желите да партиционирате, можда сте га погрешно инсталирали. Искључите рачунар и још једном проверите да ли је чврсти диск правилно инсталиран.
-
Када пронађете простор који желите да поделите, додирните и држите или кликните десним тастером миша било где на њему и изаберите Нев Симпле Волуме .
У оперативном систему Виндовс КСП, опција се позива Нова партиција .

-
Изабери Следећи > наЧаробњак за нови једноставни волуменпрозор који се појавио.
У оперативном систему Виндовс КСП, аИзаберите Тип партицијепојављује се следећи екран, где треба да изаберете Примарна партиција . Тхе Проширена партиција опција је корисна само ако правите пет или више партиција на једном физичком чврстом диску. Изаберите Следећи > након одабира.

-
Изабери Следећи > наОдредите величину волуменакорак да бисте потврдили величину диск јединице коју креирате.
Подразумевана величина коју видите уВеличина једноставне количине у МБ:поље треба да буде једнако износу приказаном уМаксимални простор на диску у МБ:поље. То значи да креирате партицију која је једнака укупном доступном простору на физичком чврстом диску.
Можете да направите више партиција, које ће на крају постати више независних дискова у Виндовс-у. Да бисте то урадили, израчунајте колико и колико великих желите да ти дискови буду и поновите ове кораке да бисте креирали те партиције. На пример, ако диск јединица има 61437 МБ и желите да партиционирате, наведите почетну величину од 30718 да бисте поделили само половину диск јединице, а затим поновите партиционисање за остатакНераспоређенопростор.

-
Изаберите Следећи > наДодели слово диска или путањукорак, под претпоставком да је подразумевано слово погона које видите у реду са вама.
Виндовс аутоматски додељује прву доступну слову диск јединице, прескачући А и Б, што ће бити на већини рачунараДилиИ. Можете подеситиДоделите следеће слово дискаопција за све што је доступно.
Такође сте добродошли промените слово чврстог диска касније ако желиш.

-
Изабери Немојте форматирати овај волумен наФормат Партитионкорак, а затим изаберите Следећи > .
Ако знате шта радите, слободно форматирајте диск као део овог процеса. Међутим, пошто се овај водич фокусира напартиционисањечврстом диску у Виндовс-у, оставили смо форматирање другом водичу, повезаном у последњем кораку испод.

-
Проверите своје изборе наДовршавање чаробњака за нови једноставни волуменекран, који би требао изгледати отприлике овако:
- Тип свеске: Симпле Волуме
- Изабран диск: Диск 1
- Величина тома: 61437 МБ
- Слово или путања диск јединице: Ф:
- Систем датотека: Ниједан
- Алокација јединица величина: Уобичајено
Пошто ваш рачунар и чврсти диск нису баш као моји, очекујте својеДиск је изабран,Величина волумена, иСлово или путања погонада вредности буду другачије од онога што видите овде.Систем датотека: немасамо значи да сте одлучили да тренутно не форматирате диск јединицу.

-
Изабери Заврши а Виндовс ће поделити диск јединицу, процес који ће на већини рачунара трајати само неколико секунди.
Можда ћете приметити да вам је курсор заузет током овог времена. Када видите да се ново слово диск јединице (Ф: у нашем примеру) појављује на листи на врху Диск Манагемент-а, тада знате да је процес партиционисања завршен.
-
Затим ће Виндовс покушати да аутоматски отвори нови диск. Међутим, пошто још увек није форматиран и не може да се користи, видећете ову поруку уместо тога: 'Морате форматирати диск у драјву Ф: пре него што будете могли да га користите. Да ли желите да га форматирате?'
Ово се дешава само у Виндовс 11, 10, 8 и 7. Ово нећете видети у Виндовс Виста или Виндовс КСП и то је сасвим у реду. Само пређите на последњи корак у наставку ако користите једну од тих верзија оперативног система Виндовс.
-
Изаберите Поништити, отказати . Или, ако знате како форматирати чврсти диск у Виндовс-у , слободно бирајте Форматирати диск уместо тога. Ако то не учините, прво консултујте водич пре него што га покушате.

Шта је партиционисање?
Партиционисати чврсти диск у Виндовс-у значи одвојити део његовог дела и учинити тај део доступним оперативном систему.
Другим речима, чврсти диск није користан за ваш оперативни систем док се не подели на партиције. Поред тога, није доступан затида складиштите датотеке док их не форматирате (што је посебан, једнако једноставан процес).
нетфлик не може да ме дода на моју листу
Већину времена, овај „део“ чврстог диска је цео употребљиви простор, али је могуће и креирање више партиција на чврстом диску тако да можете да складиштите резервне датотеке на једној партицији, филмове на другој итд.
Ручно партиционисање (као и форматирање) чврстог диска јененеопходно ако је ваш крајњи циљ чиста инсталација Виндовс-а на диск. Оба ова процеса су укључена као део поступка инсталације, што значи да не морате сами да припремате диск.
Напредно партиционисање
Виндовс дозвољава само врло основно управљање партицијама након што креирате једну, али неколико бесплатни софтверски програми за управљање партицијама диска постоје који могу помоћи ако вам затребају.
ФАК- Како да уклоним партицију чврстог диска?
У Управљању дисковима изаберите партицију коју желите да уклоните. Кликните десним тастером миша на ту партицију и изаберите Делете Волуме . Изаберите да да потврдите да ће сви подаци бити изгубљени.
- Како да уклоним партицију чврстог диска на свом Мац-у?
Иди на Апликације > Комуналне услуге > Диск Утилити . Изаберите партицију коју желите да уклоните и кликните Обриши . Потврдите брисање избором Обриши , а затим изаберите Готово .