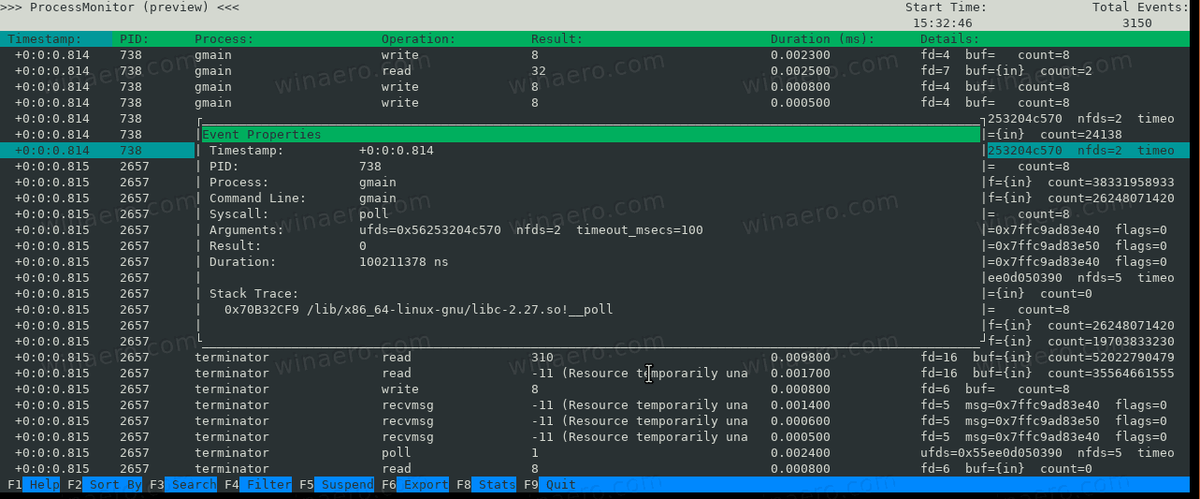Шта треба знати
- Најбољи метод: Користите референце ћелија у формулама. На пример, у ћелији откуцати=А2*Б2> Ентер за множење бројева у ћелијама А2 и Б2.
- Користите бројеве у формулама. На пример, укуцајте=3*4> Ентер помножити 3 пута 4.
- Користите знак једнакости ( = ) на почетку свих формула. Користите звездицу ( * ) за означавање множења.
Овај чланак објашњава како да користите формуле за множење бројева у Гоогле табелама.
Како радити са формулама у Гоогле табелама
Најлакши начин да помножите два броја у Гоогле табелама је да направите формулу у ћелији радног листа. Ево неколико важних тачака које треба запамтити о формулама Гоогле табела:
- Формуле почињу знаком једнакости ( = ).
- Знак једнакости иде у ћелију у којој желите да се појави одговор.
- Оператор множења је звездица ( * ).
- Формула се завршава притиском на Ентер тастер на тастатури.
Условиформулаифункцијасе користе наизменично, али нису исти. Формула је израз који израчунава вредност ћелије. Функција у Гоогле табелама је унапред дефинисана формула која прави сложене прорачуне.
како уклонити све фотографије са фацебоока

Лифевире / Мадди Прице
Помножите бројеве у Гоогле табелама
Најбољи начин да видите како множење функционише у Гоогле табелама је да га испробате.
-
Отворите Гоогле табеле и изаберите ћелију.
-
Унесите знак једнакости ( = ).
-
Унесите број.

-
Унесите звездицу ( * ) за означавање множења.
-
Унесите други број.

-
Притисните Ентер да видите резултат.

Користите референце ћелија у формулама
Иако уношење бројева директно у формулу функционише, то није најбољи начин за креирање формула. Најбољи начин је да користите референце ћелија.
Референце на ћелије су променљиве које садрже податке у ћелијама на које позивају. Користите референце ћелија да бисте мењали податке унутар ћелија у ходу и да бисте динамички копирали формуле из колона и редова у више различитих скупова података.
Референце ћелије су комбинација слова вертикалне колоне и броја хоризонталног реда са словом колоне увек написано прво, на пример, А1, Д65 или З987.
Предности референтних ћелија
Референце ћелије идентификују локацију података који се користе у формули. Програм чита референце ћелија и затим убацује податке из тих ћелија на одговарајуће место у формули.
Коришћење референци на ћелије уместо стварних података у формули има предности. Касније, ако податке треба променити, замените податке у ћелијама уместо да поново пишете формулу. Резултати формуле се аутоматски ажурирају када се подаци промене.
Пример формуле за множење
Рад са референцама ћелија се не разликује много од рада са редовним бројевима. Почните са знаком једнакости, унесите референцу на прву ћелију, откуцајте звездицу, а затим је пратите са другом референцом. Да се умножи А2 и Б2 у ћелији Ц2 , готова формула у ћелији Ц2 је:
како проверити колико дуго сте играли минецрафт
=А2*Б2
Да бисте унели формулу за множење:
-
Унесите податке.
Да бисте пратили овај водич, унесите податке приказане на слици испод. Ваш радни лист не мора да буде потпуно исто форматиран, али бројеви треба да буду у истим ћелијама као у примеру.

-
Изаберите ћелија Ц2 да постане активна ћелија — овде ће се приказати резултати формуле.
-
Унесите ан знак једнакости ( = ).
-
Изаберите ћелија А2 да унесете ту референцу ћелије у формулу. Или, укуцајте А2 , ако вам је драже.
-
Унесите ан симбол звездице ( * ).
-
Изаберите ћелија Б2 да унесете ту референцу ћелије.

-
притисните Ентер тастер на тастатури да бисте довршили формулу.
стеам како преместити игру на други погон
-
Одговор се појављује у ћелији Ц2.

-
Изаберите ћелија Ц2 за приказ формуле =А2*Б2 у траци формуле изнад радног листа.
Промените податке формуле
Да бисте тестирали вредност коришћења референци ћелија у формули, промените број у ћелији А2 и притисните тастер Ентер кључ. Одговор у ћелији Ц2 се аутоматски ажурира како би одражавао промену података у ћелији А2.
Промените формулу
Ако постане неопходно да исправите или промените формулу, две најбоље опције су:
- Двапут кликните на формулу у радном листу да бисте поставили Гоогле табеле у режим за уређивање, а затим унесите промене у формулу. Ово најбоље функционише за мање промене.
- Изаберите ћелију која садржи формулу и препишите формулу. Ово је најбоље за велике промене.
Помножите у више редова
Када радите са референцама ћелија, можете копирати формулу у више ћелија да бисте је применили на више редова одједном.
-
Изаберите ћелију која садржи формулу. У овом примеру изаберите ћелија Ц2 .
-
Притисните Цтрл+Ц на Виндовс-у или Цомманд+Ц на Мац-у да бисте копирали податке у ћелију.

-
Држите ручицу (која се налази у доњем десном углу изабране ћелије) и превуците да бисте истакли друге ћелије у истој колони као и формула (колона Ц у овом примеру).

-
Притисните Цтрл+В на Виндовс-у или Цомманд+В на Мац-у да бисте налепили формулу у означене ћелије.
-
Истакнуте ћелије се попуњавају резултатом множења из формуле.

-
Изаберите једну од ћелија резултата да бисте се уверили да формула у ћелији исправно упућује на одговарајуће ћелије у колонама А и Б. Гоогле табеле се аутоматски ажурирају како би упућивале на исправан ред када налепите формулу.

- Како да аутоматски додам бројеве у Гоогле табеле?
Најлакши начин да додајте бројеве у Гоогле табеле је да изаберете ћелију у којој желите да се појави одговор. Затим изаберите Функције > СУМ а затим изаберите појединачне ћелије са бројевима које желите да саберете.
- Како да сортирам бројеве у Гоогле табелама?
Да бисте сортирали бројеве и друге податке у Гоогле табелама, имате неколико опција. Десни клик било коју колону и изаберите Сортирај лист од А до З (или З до А ) да сортирате све колоне у листу по абецедном и бројчаном реду. Да бисте сортирали једну колону, изаберите врх колоне, а затим изаберите Подаци > Сорт Ранге > Сортирај опсег по колонама (А до З) или (З до А) .