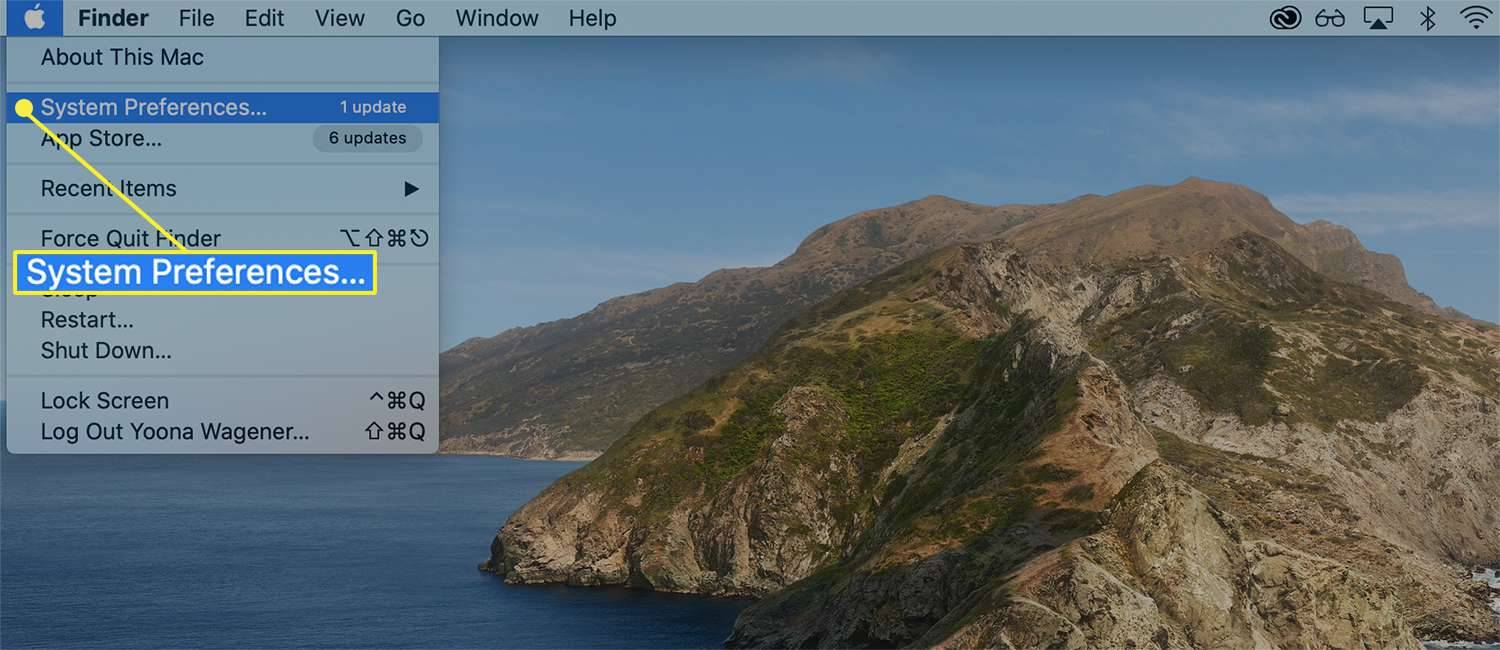Као алтернатива МС Ворд-у и прилично наследник, очекивали бисте да Гоогле документи буду усмерени на свестраност и добро упућену применљивост. Иако веб апликација доноси тону лакоће за столом, омогућава сарадњу широм света и може се похвалити великом интеграцијом, ипак јој недостају неке функције.
како се придружити тимском ћаскању у оверватцх-у

Мицрософт Ворд омогућава кориснику да премешта странице унутар једног документа помоћу навигационог окна. Ова суштинска карактеристика је невероватно корисна. Па, можете ли то учинити у Гоогле документима? Како можете да померате странице у овој сјајној веб апликацији у облаку?
Да ли је могуће?
Па да. Наравно, можете да премештате странице у Гоогле документима. Али шта је са оном способношћу окна за навигацију из МС Ворд-а? Да ли се то односи и на Гоогле документе? Иако оваква окна сигурно постоје у Гоогле документима, ствари нису потпуно исте. Окно Гоогле докумената не дозвољава кориснику да премешта странице помоћу њега.
Због тога је једини начин да преместите странице у Гоогле документима ручно. Да, копирањем и лепљењем садржаја. Или то, или копирање садржаја у МС Ворд (ако га поседујете), преуређивање страница онако како вам одговара и лепљење преуређеног садржаја назад у Гоогле документе.
Додуше, ово понекад може бити врло досадно, али док Гоогле документи не додају ову функцију у своје окно за навигацију, ово су једина два начина да се то уради. Можете да затражите од Гоогле докумената да уведу ову функцију тако што ћете доћи до помоћи, а затим следи Пријави проблем. Реците им о досадном недостатку функције померања странице. Ипак, не постоје гаранције да ће Гоогле одговорити.
Преуређивање редоследа страница на стоним рачунарима
Без обзира јесте ли власник Цхромебоок-а, Мац-а или Виндовс ПЦ-а, ствари функционишу приближно исто, на више уређаја. То је због чињенице да су Гоогле документи веб апликација. Другим речима, можете га користити отварањем жељеног (или доступног) прегледача и одласком на Гоогле документе. Оног тренутка када закорачите у свет Веба, ствари су универзалне за све столне уређаје.
- За почетак отворите прегледач на уређају и отворите документ Гоогле докумената на којем радите.

- Премештање страница је једнако једноставно и такође компликовано као и одабир садржаја на страници који желите да преместите негде другде и његово резање. Пречица за функцију Исецања је Цтрл + Кс, али такође можете копирати садржај користећи Цтрл + Ц, а затим га избрисати на исти начин.
- Сада пронађите локацију на коју желите да стиснете поменуту страницу, притисните Ентер да бисте додали пасус и оставите места за страницу.

- Затим налепите садржај тако што ћете десним тастером миша кликнути на празни пасус и на падајућем менију изабрати Пасте. Алтернативно, користите пречицу Цтрл + В.

Да, садржај који сте копирали појавиће се тамо где желите. Међутим, могу се појавити неки проблеми са форматирањем. Дакле, уверите се да сте скратили све вишак празних пасуса између редова. Ако то не учините, сав садржај након странице коју сте управо премјестили може се чудно помицати.
Овај начин премештања страница може изгледати једноставно. И, у неким случајевима јесте. Међутим, ако непрестано будете морали да премештате странице, чиниће вам се помало досадним.
Ако сте власник МС Ворд-а на свом рачунару, можда ћете желети да копирате садржај у апликацију за радну површину и преместите странице у њему. Ово вам помаже да избегнете све оне досадне празнине у пасусима које би се могле догодити током опсежних сесија померања страница.
- Да бисте то урадили, отворите дотичну датотеку Гоогле докумената и изаберите цео садржај. Користите Цтрл + А да бисте све изабрали.

- Затим кликните десним тастером миша на тело садржаја и у падајућем менију изаберите Копирај или користите функцију Цтрл + Ц. Такође можете да користите Цтрл + Кс или Цут да бисте аутоматски копирали и избрисали садржај из датотеке Гоогле докумената. Напокон, заменићете садржај новим, преуређеним садржајем из МС Ворд-а.

- Сада идите на МС Ворд. Започните нови документ на било који начин који желите. Затим кликните десним тастером миша на празно место и изаберите Пасте или притисните Цтрл + В.

- Сада идите на картицу Поглед у програму МС Ворд и изаберите је. На картици Поглед одаберите опцију Навигацијско окно.
- Користећи приказ окна за навигацију са леве стране, кликните и померите различита заглавља која имате у документу. Ово ће урадити потпуно исту ствар као метода копирања / лепљења, али без искакања свих пасуса.

Након што завршите са премештањем ствари, помоћу функције Цтрл + А изаберите целину садржаја, а затим га копирајте. Вратите се у датотеку Гоогле докумената и залепите садржај тамо. То би требало бити то.
Преуређивање страница на Андроид / иОС уређајима
Као што вероватно знате, Гоогле документи су веома доступни на паметним телефонима и таблетима. И иОС и Андроид уређаји имају своје наменске апликације Гоогле документи.
Најбољи начин да промените редослед страница на Андроид / иОС уређају је да то уопште не радите на мобилном уређају. Да, изводљиво је, али је много, много лакше приступити датотеци Гоогле докумената путем рачунара и извршити горе поменуте методе.
Међутим, ако из неког разлога не можете / не желите да користите свој стони уређај, све то можете да урадите у мобилној апликацији.
Без обзира да ли поседујете иПхоне / иПад или Андроид паметни телефон или таблет, принцип остаје исти. У ствари, принцип је идентичан оном горе наведеног десктоп уређаја.
Једина стварна разлика овде је чињеница да не можете да користите десни тастер миша или методу Цтрл + Ц / В / Кс / А. Да бисте копирали / налепили / исекли / изабрали све ствари у документу Гоогле докумената, користите стандардни метод копирања / лепљења за ваш уређај. Типично је то комбинација тап / тап-анд-холд / доубле-тап. Затим наставите са копирањем и лепљењем док не преуредите документ према својим жељама.
Имајте на уму да се дугачки документи претварају у прилично навигационе ноћне море на верзијама Гоогле докумената за мобилне уређаје / таблете, па очекујте маргину грешке и дозу неизвесности. Ако форматирање документа може да сачека док се не нађете на рачунару / Мац-у / Цхромебоок-у, документу можете приступити помоћу једне од поменутих платформи радне површине. Затим следите горе поменути метод премештања страница.
Преуређивање страница - Претвори у ПДФ
Један невероватно једноставан начин за преуређивање страница је претварање у ПДФ на рачунару. Ако шаљете документ на преглед или штампу, додирните икону штампача на врху и кликните на „Још подешавања“ да бисте свој Гоогле документ претворили у преглед у ПДФ формату.

ПДФ верзија ће се аутоматски отворити на рачунару и можете да користите лево окно за превлачење страница оним редоследом којим желите да их имате. Када завршите, сачувајте и поделите са примаоцем.

Иако ово претвара ваш документ у нови формат, то је много једноставнији начин за премештање и преуређивање страница.
Додатна честа питања
1. Како премештате слике у Гоогле документима?
Датотеке Гоогле докумената могу понекад да укључују разне датотеке са сликама. Наравно, слике се, баш попут тела откуцаног садржаја, могу померати. Заправо, читав поступак је прилично идентичан процесу копирања / лепљења текстуалног садржаја. Изаберите дотичну слику, користите наредбе копирај / исеци / налепи и преуреди ствари по жељи.
Такође можете кликнути на слику и померити је помоћу курсора. Ипак, то нећете моћи да урадите путем функције попут Навигацијског окна.
2. Како раздвајате странице у Гоогле документима?
Одвајање страница у Гоогле документима је одличан начин да вам олакша премештање страница. Можете имати јаснију слику о томе који је део садржаја где и где можете да га преместите. Поред тога, ако одвојите странице, нећете морати толико бринути због тих залуталих празнина у пасусима.
Да бисте одвојили странице у Гоогле документима, морате да додате преломе страница. Да бисте то урадили, поставите курсор тамо где желите да га убаците и у горњем менију дођите до картице Уметање. Затим у падајућем менију задржите показивач изнад ставке Бреак. Сада кликните Прелом странице. Пречица за ово је Цтрл + Ентер. Да бисте уклонили прелом странице, једноставно притисните дугме Бацкспаце - преломи страница се бришу као и сваки други део текста / симбола.
3. Зашто у Гоогле документима нема размака између страница?
Гоогле документи ће одвојити странице за вас, баш као што би то урадио МС Ворд. Када се документ одштампа, свака страница има одговарајућу физичку папирну страницу. Међутим, постоји режим који уклања простор између страница у сврхе које се не штампају. Без обзира да ли заиста желите да одштампате документ или уживате у одвојеним страницама док радите на датотеци Гоогле докумената, размак између страница можете додати врло једноставно.
Идите на Виев у горњем менију, изаберите Принт Лаиоут и кликните Принт лаиоут. Ово би требало да означи поред уноса и одвоји странице за вас.
Закључак
Да, имати лако доступну опцију померања страница у Гоогле документима било би врло згодно и корисно. Међутим, док се функција не уведе, мораћете да заобиђете њу и користите једну од горе поменутих метода. Имајте на уму да је померање страница у Гоогле документима увек лакше ако свака има прелом странице и ако то радите са рачунара. На тај начин добијате приступ МС Ворд-у (ако га поседујете), који вам може помоћи у премештању тих страница.
Да ли сте успели да успешно преместите те странице? Ако имате било каквих питања, немојте се уздржавати да нас не нападнете у одељку за коментаре испод. Тада ће наша заједница више него радо пружити вам све одговоре који ће вам можда затребати.