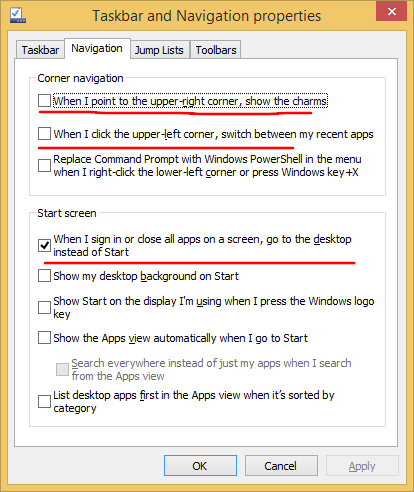Без обзира да ли сте професионални играч или више волите да гледате више докумената истовремено, велика је вероватноћа да вам је пала на памет идеја да имате више од једног монитора за преглед игара и датотека.

Ако сте подесили други монитор и тражите начин да преместите приказ игре са једног екрана на други, на правом сте месту. У овом чланку ћемо вам рећи како да преместите игру између два монитора у неколико једноставних корака.
Како преместити игру на други монитор на Виндовс рачунару?
Постоји неколико начина да преместите игру на секундарни монитор који сте подесили када користите Виндовс рачунар. Хајде да погледамо ове различите методе:
како додати свој инстаграм у тикток 2020
Коришћење пречица на тастатури
Ако већ играте игру на рачунару, можете користити пречице на тастатури. Овај метод је брз и лак - ево како то учинити:
- Притисните Алт и Ентер на тастатури истовремено да бисте променили величину прозора игре. (Ово неће умањити ваш прозор, али ће вам омогућити да га померате.)

- Превуците прозор игре на други екран.

Коришћење подешавања за промену примарног екрана
Такође можете да прилагодите подешавања екрана вашег Виндовс рачунара да бисте омогућили да се игра прикаже на секундарном монитору. Ево како се то ради:
- Идите до дугмета Старт на дну екрана и кликните на њега.

- Изаберите икону Подешавања која је приказана малим симболом зупчаника.

- У прозору који се отвори изаберите Систем.

- Изаберите Дисплаи из менија на левом окну.

- У десном окну који се отвара, померите се надоле до Више екрана. Ако имате секундарни екран прикључен на рачунар, биће видљив падајући мени. Кликните на њу и изаберите Прикажи само на два да бисте своју игру приказали на другом екрану.

Ако нисте сигурни који је монитор постављен као примарни или секундарни монитор, увек можете да изаберете Идентификујте под подешавањима екрана да бисте видели подешавања сваког монитора. Ово је посебно згодно ако имате више од два прикључена монитора.
Коришћење режима пројектора
Овај метод је релативно једноставан и захтева само неколико корака:
цсго како пребацити страну пиштоља
- Уверите се да је ваш секундарни екран повезан са рачунаром и покрените игру.

- Притисните П и тастер Виндовс истовремено.

- Приказаће се више опција. Изаберите Само екран рачунара међу доступним опцијама.

Ваш примарни монитор ће постати црн, а игра ће наставити да се игра на другом екрану. Да бисте изашли из режима пројектора, мораћете поново да пратите горе наведене кораке.
Када подесите своје мониторе на овај начин, такође ћете желети да будете сигурни да и ваш миш ради у складу са тим, тако да можете да играте своје игре без муке. Да бисте били сигурни да ваш миш ради са секундарним екраном, следите ове кораке:
- Уверите се да је ваш други монитор правилно прикључен.

- Клизите мишем преко стола тако да курсор иде преко једног екрана, а затим се појави на екрану вашег екрана за игре.

- Ваш курсор сада више неће бити видљив на оригиналном екрану и биће присутан само на екрану који користите за играње игара.

Како да преместите игру на други монитор на Мац-у
Коришћење секундарног екрана са Мац-ом је мало сложеније. Прво ћете морати да имате исправне каблове и да знате како да повежете други екран на свој Мац. Када додајете други екран, ваш Мац ће морати да буде укључен и мораћете да будете пријављени. Затим ћете морати да знате како да преместите игру на други екран на Мац-у:
- На вашем Мац-у идите на Системске поставке.
- Изаберите Дисплеји. Одавде ће се отворити разне картице на врху. Изаберите Аранжман.
- У прозору Аранжман ће бити опција под називом Миррор Дисплаис. Уверите се да поље поред њега није означено. Ово вам омогућава да користите свој Мац екран и секундарни екран као два различита екрана.
Затим ћете морати да поравнате екране на картици распореда. Ово вам омогућава да премештате датотеке са једног екрана на други као да их клизите преко свог стола. То радите тако што превлачите слику секундарног екрана и позиционирате је поред свог примарног екрана у прозору на страници са аранжманима.
Важно је запамтити да ако поставите физичке мониторе тако да тачно одражавају поставку у Аранжманима. У супротном, оно што видите на екрану можда неће тачно корелирати са положајем ваших монитора.
Када то урадите, можете поставити један од монитора да буде ваш примарни екран. Ево како да то урадите:
- У прозору који приказује слике два монитора, видећете да један приказ има малу белу траку на врху. Кликните на ову белу траку и превуците је на екран који желите да користите као примарни екран.
Ваш Мац ће сада имати изабрани екран постављен као примарни екран. Сада можете да покренете своју игру и требало би да се учита на вашем другом екрану.
Ако имате два монитора повезана са вашим Мац рачунаром и желите да прикажете своју игру на другом екрану, а да није постављена као примарни екран, требало би да пратите ова упутства:
- Покрените игру коју желите да играте.
- Притисните Ф3 и Фн заједно.
- Сада превуците игру на други екран.
Ни секунде за губљење!
Премештање игре на секундарни екран може бити изазовно, посебно ако то никада раније нисте радили. Кораци који су овде наведени су дизајнирани да учине процес брзим и лаким, тако да можете да подесите свој интерфејс за игре на начин на који желите и да доживите своје игре као никада раније.
Онда је једина ствар о којој ћете морати да бринете коју игру желите да играте следећу.
Да ли сте пре премештали игру на секундарни монитор? Да ли сте користили кораке или упутства сличне онима датим у овом водичу или сте користили други метод? Обавестите нас у одељку за коментаре испод.
промените иТунес резервну локацију прозора 10