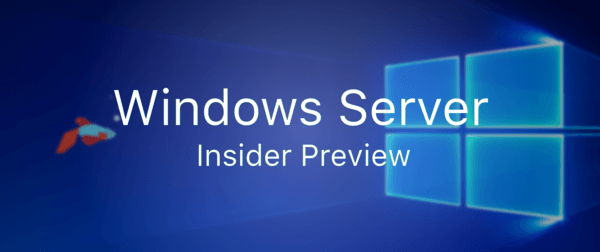Гоогле документи су бесплатна, богата могућностима алтернатива Мицрософт Ворд-у и употреба за креирање докумената већини ће бити познато искуство. Нису, међутим, све функције исте као њихов Ворд колега. На пример, функцији колона може требати времена да се привикне.
како сачувати инстаграм видео запис уживо

У овом чланку ћемо вам показати како да направите две колоне у Гоогле документима, заједно са сличним командама корисног формата које вам стоје на располагању.
Како направити две колоне текста у Гоогле документима
Функција са више колона у Гоогле документима није била укључена када су Гоогле документи први пут објављени, али је захтев за поменутом опцијом понудио програмера да је додају.
Да бисте додали другу колону на једну страницу документа, следите ове кораке:
- Да бисте празан документ додали другу колону
Имајте на уму да ће ово применити формат са две колоне на цео пројекат.- Отворите Гоогле документе и изаберите Празну страницу.

- У горњем менију кликните на Формат.

- Са падајуће листе задржите показивач изнад Колоне.

- Кликните на слику у две колоне да бисте је применили на документ.

- Отворите Гоогле документе и изаберите Празну страницу.
- Да бисте применили формат у две колоне на део документа
- Отворите Гоогле документ који садржи текст на који желите да примените форматирање или направите нови на празној страници.

- Означите део текста у који желите да додате форматирање.

- Кликните на Формат у горњем менију.

- Пређите курсором преко колона на падајућој листи.

- Кликните на слику у две колоне.

- Отворите Гоогле документ који садржи текст на који желите да примените форматирање или направите нови на празној страници.
- Да бисте креирали хоризонтални документ на пола странице
- Отворите Гоогле документ или направите нови.

- Кликните на Филе у горњем левом углу горњег менија.

- . Са падајуће листе изаберите Паге Сетуп.

- Пребацивање на Пејзаж из искачућег прозора.

- Кликните ОК. Ако желите да направите неколико нових хоризонтално оријентисаних докумената, кликните Постави као подразумевано да бисте задржали ову поставку. Ово можете поново да искључите касније.

- Кликните на Формат у горњем менију.

- Пређите курсором преко колона са падајуће листе.

- Кликните на слику у две колоне.

- Отворите Гоогле документ или направите нови.
- Да бисте уклонили форматирање у две колоне
- Изаберите део текста из којег желите да се уклони форматирање у две колоне.

- Кликните на Формат.

- Пређите курсором преко колона

- Изаберите слику у једном ступцу.

- Изаберите део текста из којег желите да се уклони форматирање у две колоне.
Како направити колоне у Гоогле документима
Када користите више колона у Гоогле документима, можете да уредите обликовање колона да бисте креирали прилагођено подешавање. Ови алати се налазе на лењиру на врху странице.
Најважније које треба запамтити су:
- Плава стрелица надоле на оба краја сваке колоне представља увлачење лево и десно. Притисните и држите миш да подесите увлачење.
- Плава линија на врху леве бочне плаве стрелице је увлака прве линије. Ово је важно ако за пасусе користите језичке. Да бисте га померили, кликните и задржите као што сте учинили за стрелице надоле. Обично, ако померите леву увлаку, помераће се и увлака у првом реду. Клик и држање увлаке у првом реду помераће се одвојено.
- Сиви део на лењиру између колона представља маргину. Можете га премештати тако што ћете лебдети преко њега док се курсор не трансформише у алат за маргине. Алат за маргину изгледа као две вертикалне линије са стрелицама које показују лево и десно. Када се курсор трансформише, кликните и задржите, а затим га померите улево или удесно.
- Сиве линије на левој и десној страни лењира странице представљају леву и десну маргину. Можете га преместити тако што ћете лебдети преко краја док се курсор не трансформише у стрелицу са две главе. Затим кликните и задржите за померање.
- Можете одредити одређене ширине размака уношењем мерења у опције форматирања. Овоме можете приступити путем:
- Кликом на Формат у горњем менију.
- Лебдење изнад колона.
- Кликом на Још опција.
- Постављање одређеног броја за одређивање ширине у инчима у оквир за текст десно од размака.
- Кликом на Аппли.
- Ако желите да направите линију између колона, отворите опције форматирања испод колона и укључите линију између колона.
Како направити две колоне у Гоогле документима у Цхроме-у
Гоогле документи, углавном на мрежи, не зависе од платформе и могу се користити у било ком прегледачу. Међутим, постоји једна предност коришћења Гоогле Цхроме-а. Као сопствени званичник Гоогле-а Гоогле додатак за Цхроме ван мреже , омогућава вам да користите програм за обраду текста чак и ако немате интернет везу.
Преузмите и инсталирајте додатак у прегледач Гоогле Цхроме да бисте омогућили његову функционалност чак и ван мреже. Можете да додате колоне у свој пројекат Гоогле докумената у прегледачу Гоогле Цхроме пратећи горе описане кораке.
Како откуцати другу колону у Гоогле документима
Уобичајено је да се у документу који већ има формат са две колоне аутоматски премештате у другу колону када се простор испразни у првој. Ако желите да одједном можете да куцате у било којој колони, то можете учинити уметањем прелома колона у документ.
То се може учинити на следећи начин:
- Кликните на Инсерт у горњем менију.

- На падајућем списку задржите показивач изнад Бреак.

- Кликните на Прелом колоне.

- Можете и да кликнете десним тастером миша, а затим у искачућем менију изаберете прелом колоне. Ако користите Мац, користите Цтрл + клик па учините исто.

Радећи ово, сада можете да кликнете између обе колоне да бисте се кретали напред и назад, а затим откуцајте текст како желите.
Како направити две колоне у апликацији Гоогле документи на Андроид-у
Функција Формат колоне је нажалост недоступна у мобилној верзији мобилне апликације Гоогле Доцс. Постоје начини да се ово заобиђе, а то укључује употребу табела.
Да уради ово:
- Отворите мобилну апликацију Гоогле документи, а затим додирните + у доњем десном углу екрана.

- Додирните Нови документ. Ако додирнете Одабери предложак, можете прегледати изборе да бисте видели да ли постоје предложаци са више ступаца.
- Додирните Уметни. Ово је симбол + у горњем десном менију.

- Померите се низ листу, а затим тапните на Табела.

- Додирните стрелицу надоле на колонама да бисте их смањили на два.
- Додирните стрелицу надоле на Редовима да бисте их свели на једно.

- Додирните Убаци табелу.

Лоша страна коришћења таблета у мобилној верзији је та што не можете тачно уклонити границе као што можете ако користите прегледач. Ако желите додатну функционалност, отворите свој веб прегледач за мобилне уређаје, а затим одатле приступите Гоогле документима.
Како направити две колоне у апликацији Гоогле Доцс на иПхоне-у
Мобилна апликација Гоогле документи не зависи од платформе. Исте команде које се примењују на Андроид важе и за иПхоне верзију. Следите исте кораке Андроид-а горе да бисте таблете користили као замену функције колоне или уместо тога отворили Гоогле документе у прегледачу.
Како направити две колоне у апликацији Гоогле документи на иПад-у
И иПхоне и иПад деле исту верзију мобилне апликације. Команде које се односе на иПхоне односе се и на иПад.
Додатна честа питања
То су питања која се обично појављују кад год се у Гоогле документима расправља о колонама.
Како раздвајате ћелије у Гоогле документима?
Тренутно не можете да поделите ћелије у табели створеној у Гоогле документима, осим ако оне претходно нису спојене у Гоогле документе.
Да бисте објединили ћелије, само означите ћелије које желите да обједините, а затим урадите следеће:
• Кликните Формат у горњем менију.

• Задржите показивач изнад табеле.

како пребацити симпатије на нови иПхоне
• Кликните на Спајање ћелија.

• Можете и да кликнете десним тастером миша, а затим у искачућем прозору изаберете Мерге Целлс

мени. Ако користите Мац, уместо тога притисните Цтрл + клик.
Да бисте раздвојили спојене ћелије, кликните десним тастером миша или Цтрл + клик на спојену ћелију, а затим изаберите опцију Раздвоји
Како убацујете колоне у Гоогле документе?
Можете да имате највише три колоне текста у Гоогле документу. Да бисте додали колону, само означите постојећи текст, а затим идите на слику са три колоне у менију Формат.
Ако желите да додате колоне у табелу уметнуту у Гоогле документ, само кликните десним тастером миша или цтрл + клик унутар табеле, а затим одаберите ставку за уметање лево или десно.
Како правите два параграфа један до другог у Гоогле документима?
• Изаберите целину два пасуса кликом и превлачењем миша.
• Када је све одабрано, кликните на Формат у горњем менију.
• Задржите показивач изнад колона, а затим одаберите ТвоЦолумнс.
• Кликните на почетак другог пасуса.
• Кликните на Инсерт у горњем менију.
да ли ти треба интернет за ватрогасни удар
• Задржите показивач изнад Бреак.
• Изаберите Прелом колоне.
Ваша два пасуса би сада требала бити један поред другог.
Свестрана апликација
Како се програмери Гоогле докумената буду бавили захтевима за више опција форматирања, постајаће све више и више функција. За сада знање како да направите две колоне у Гоогле документима повећава функционалност ове већ свестране апликације.
Да ли знате још неке начине за прављење две колоне у Гоогле документима? Поделите своје мисли у одељку за коментаре испод.