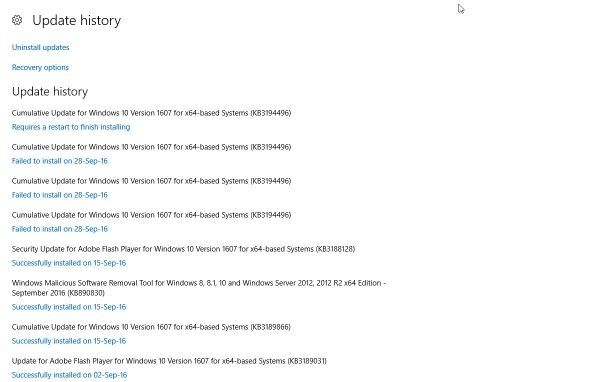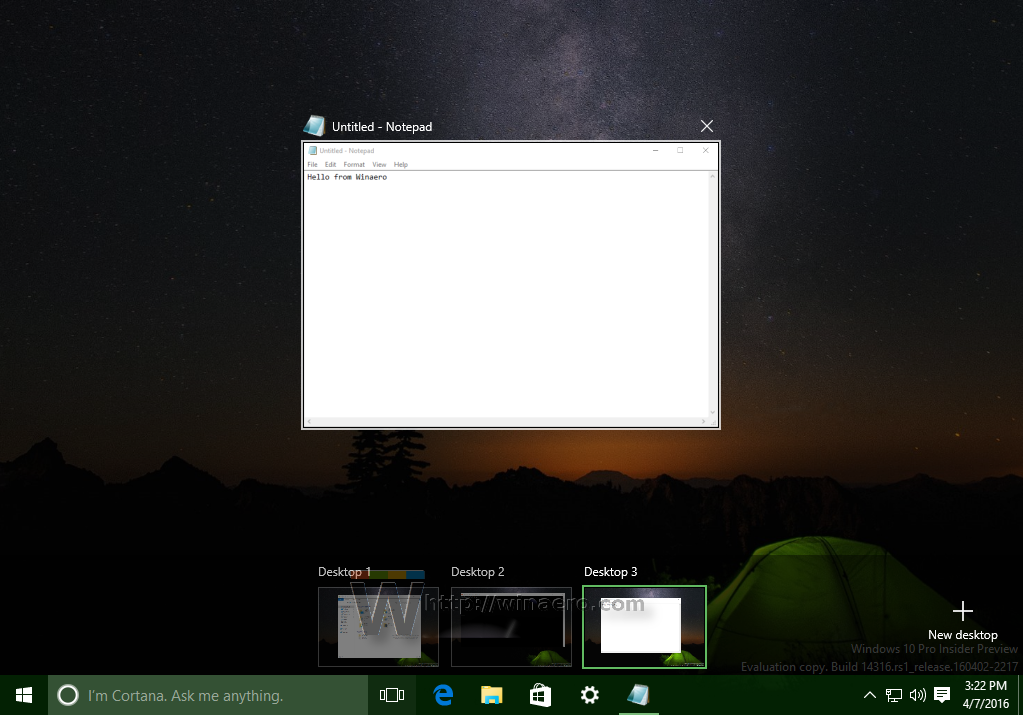Гоогле Пхотос је сјајна услуга за организовање слика, видео записа, анимација и колажа који садрже ваше драгоцене успомене. Користи одвојени простор за складиштење од вашег Гоогле диска, тако да вам такође може омогућити да складиштите више датотека без потребе да плаћате додатни капацитет.

Иако нема ништа лоше у коришћењу Гоогле диска, Гоогле Пхотос вас ставља у одличну позицију да креирате албуме и аутоматски сортирате отпремљене фотографије по категоријама. Још је хладније то што можете снимати филмове пристојног изгледа користећи верзију услуге на вебу и на мобилним апликацијама!
Следећи водичи ће вам показати како се то ради.
која је наредба да се инвентар води у минецрафт-у
Како направити филм из Гоогле слика?
Прво, морате ићи у пхотос.гоогле.цом и пријавите се на Гоогле налог. Одатле следите следеће кораке:
- Кликните опцију ‘’ Утилитиес ’’ у левом менију.

- Изаберите опцију ‘’ Цреате Нев ’’.

- Кликните на дугме „’ Филм “.

- Изаберите тему филма (опционални корак).

- Кликните на дугме ‘’ Започните ’’.

- Изаберите фотографије које желите у свом филму.
- Сачекајте да Гоогле Пхотос дода све датотеке и отвори екран ‘’ Мовие Едитор ’’.
- Да бисте променили редослед слика, кликните икону филмске траке.

- Превлачите слике око себе како вам одговара.

- Притисните средњу икону да бисте отворили бирач музике.
- Изаберите тематску музику или музику из своје колекције.

- Кликните на икону ефекта у горњем левом углу да бисте променили стил филма.
- Прегледајте ефекат са листе пре него што прихватите било какве промене.
- Дајте филму име и почните да га састављате.
- Преузмите мп4 датотеку ако је желите сачувати.
Имајте на уму да Гоогле фотографије нуде основне филмске теме. Пронаћи ћете теме за кућне љубимце, Дан мајки, У љубавном сећању, Дан заљубљених, теме за децу итд.
Не морате да одаберете одређену тему, али ако то учините, Гоогле ће у вашим албумима тражити фотографије које одговарају том стилу и аутоматски их додати у филм.
Како направити филм од Гоогле слика на иПхоне-у или иПад-у?
Не морате да користите рачунар за снимање филма на налогу Гоогле слика. Сви медији су доступни и путем мобилних уређаја.
- Додирните икону апликације Гоогле Пхотос.

- Пријавите се на свој налог ако већ нисте пријављени.
- Додирните опцију ‘’ Библиотека ’’.

- Додирните дугме ‘’ Утилитиес ’’ у левом менију.

- Изаберите опцију ‘’ Цреате Нев ’’.

- Кликните на дугме „’ Филм “.

- Изаберите тему филма (опционални корак).
- Кликните на дугме ‘’ Започните ’’.

- Изаберите фотографије које желите у свом филму.
- Сачекајте да Гоогле Пхотос дода све датотеке и отвори екран ‘’ Мовие Едитор ’’.
- Да бисте променили редослед слика, додирните икону филмске траке.

- Превлачите слике око себе како вам одговара.

- Додирните средишњу икону да бисте отворили бирач музике.
- Изаберите тематску музику или музику из своје колекције.

- Кликните на икону ефекта у горњем левом углу да бисте променили стил филма.
- Прегледајте ефекат са листе пре него што прихватите било какве промене.
- Дајте филму име и почните да га састављате.
- Преузмите мп4 датотеку ако је желите сачувати.
Имајте на уму да и филму можете додати тему. Изаберите тему коју желите пре него што одаберете фотографије и видео записе за свој филм.
Како направити филм од Гоогле слика на Андроид уређајима?
Имајте на уму да би ово требало да функционише на већини Андроид уређаја. Међутим, одређеним паметним телефонима без Гоогле-ове подршке можда ће бити потребно додатно усмеравање за приступ Гоогле сликама.
- Додирните икону апликације Гоогле Пхотос.

- Пријавите се на свој налог ако сте одјављени.
- Изаберите опцију ‘’ Библиотека ’’.

- Додирните дугме „Утилитиес“.

- Изаберите опцију ‘’ Цреате Нев ’’.
- Кликните на дугме „’ Филм “.

- Изаберите тему филма (опционални корак).

- Кликните на дугме ‘’ Започните ’’.

- Изаберите фотографије које желите у свом филму.

- Сачекајте да Гоогле Пхотос дода све датотеке и отвори екран ‘’ Мовие Едитор ’’.
- Да бисте променили редослед слика, додирните икону филмске траке.

- Превлачите слике око себе како вам одговара.

- Додирните средишњу икону да бисте отворили бирач музике.
- Изаберите тематску музику или музику из своје колекције.

- Кликните на икону ефекта (икона изнад дугмета за преглед) да бисте променили стил филма.
- Прегледајте ефекат са листе пре него што прихватите било какве промене.
- Дајте филму име и почните да га састављате.
Додајте једну од опционалних тема ако желите одређену тему за свој филм. Изаберите опцију ‘’ Извези видео ’’ ако желите да преузмете мп4 верзију датотеке на свој уређај.
Додатна честа питања
Како правите албуме са фотографијама у Гоогле сликама?
Свака фотографија и видео албум у Гоогле Пхотос подржава до 20.000 датотека. То је једноставан начин за сортирање фотографија на основу тема, локација и других фактора.
1. Са налога Гоогле Пхотос приступите Библиотеци.

2. Померите се или превлачите надоле док не видите дугме ‘’ Цреате Албум ’’.

3. Додајте наслов албуму.

4. Притисните дугме ‘’ Селецт Пхотос ’’ (плус) у одељку ‘’ Адд Пхотос ’’ (Додај фотографије).

5. Изаберите датотеке које желите да додате.
6. Притисните дугме „’ Додај “.

7. Користите дугме ‘’ Схаре ’’ ако желите да делите албум.

Такође можете да направите албум без претходног одласка у библиотеку. Изаберите фотографију или видео, а затим притисните дугме ‘’ Додај ’’ (икона плус) на врху. Када се од вас затражи да изаберете албум, одаберите опцију ‘’ Нови албум ’’. Додајте наслов и изаберите „’ Готово. “
како доћи до улога на раздору
Како да преузмем филм са Гоогле слика?
Филм можете преузети на исти начин на који преузимате слике или друге медијске датотеке.
1. Пријавите се на свој пхотос.гоогле.цом рачун.
2. Изаберите било који видео запис који желите.
3. Кликните на дугме ‘’ Море ’’ (икона са три тачке).

4. Изаберите опцију ‘’ Довнлоад ’’.

Ово ће сачувати медијску датотеку у жељену фасциклу или у жељену фасциклу ако је у прегледачу омогућена опција „питај пре преузимања“.
Исти поступак функционише за Андроид и иОС уређаје.
1. Инсталирајте апликацију Гоогле Пхотос ако је немате.
2. Пријавите се на свој пхотос.гоогле.цом рачун.
3. Додирните било који видео запис који желите да одаберете.
4. Додирните дугме ‘’ Море ’’.
5. Изаберите опцију ‘’ Довнлоад ’’.
Имајте на уму да ако се тај видео запис већ налази на уређају, опција преузимања се неће појавити. Ово је брз начин за решавање проблема са недостајућом опцијом за преузимање медијских датотека Гоогле Пхотос.
Можете ли да отпремате филмове у Гоогле фотографије?
Процес додавања филмова у Гоогле фотографије исти је као додавање слика са Гоогле диска.
1. Идите на пхотос.гоогле.цом .
2. Пријавите се на свој налог.
3. Изаберите опцију „’ Отпреми “.
не откривамо оријентацију вашег телефона
4. Изаберите Гоогле диск као локацију са које желите да их отпремите.
5. Изаберите филм који желите.
6. Притисните дугме „’ Отпреми “.
Имајте на уму да ово функционише само за личне Гоогле рачуне, а не и за школске или пословне налоге. Уместо тога, морате да их преузмете на свој уређај, а затим да их отпремите у Гоогле фотографије.
Колико фотографија вам треба да бисте направили Гоогле филм?
За снимање филма није вам потребно много фотографија, али ако их користите премало, можда нећете добити страшан резултат који желите.
Гоогле Пхотос дозвољавају само највише 50 медијских датотека по Гоогле Мовие-у. Ограничење од 50 датотека укључује и фотографије и видео записе, па паметно одаберите ако желите да направите нешто сложено и професионално.
Како направити Гоогле анимацију или колаж у Гоогле сликама?
Приметићете и да осим филмова можете да креирате анимације и колаже. Анимације су сјајне ако имате скениране неке скице или слике по кадар, можете их сложити. И колажи су кул, ако желите да прикажете до девет фотографија.
Процес стварања анимације је врло сличан оном у филму, али не можете да додате теме или музику.
1. Идите на пхотос.гоогле.цом и пријавите се.
2. Изаберите опцију ‘’ Утилитиес ’’.
3. Идите на функцију ‘’ Цреате Нев ’’.
4. Изаберите опције Анимација или Колаж.
5. Изаберите своје фотографије.
6. Притисните дугме ‘’ Цреате ’’.
Иако вам колажи омогућавају употребу само између две и девет фотографија, можете да правите анимације са до 50 фотографија, као што бисте могли са филмовима. Не можете да користите видео датотеке за анимације.
Завршне речи
Можете много да се петљате са својим налогом Гоогле Пхотос и прилагодите све по свом укусу. Већина људи га користи за аутоматско чување фотографија у облаку уместо да попуни простор за складиштење на својим мобилним уређајима.
Ако желите да направите корак корак даље, слободно користите алате за стварање филма, анимације и колажа и учините своја сећања још узбудљивијим.
Јавите нам како се осећате према уређивачу филмова у Гоогле сликама. Сматрате ли га превише основним или довољно добрим за почетни алат за креирање видео записа? Да ли желите да Гоогле прошири ограничење од 50 фотографија / видео записа или је то довољно? Поделите са нама своја размишљања у одељку за коментаре испод.