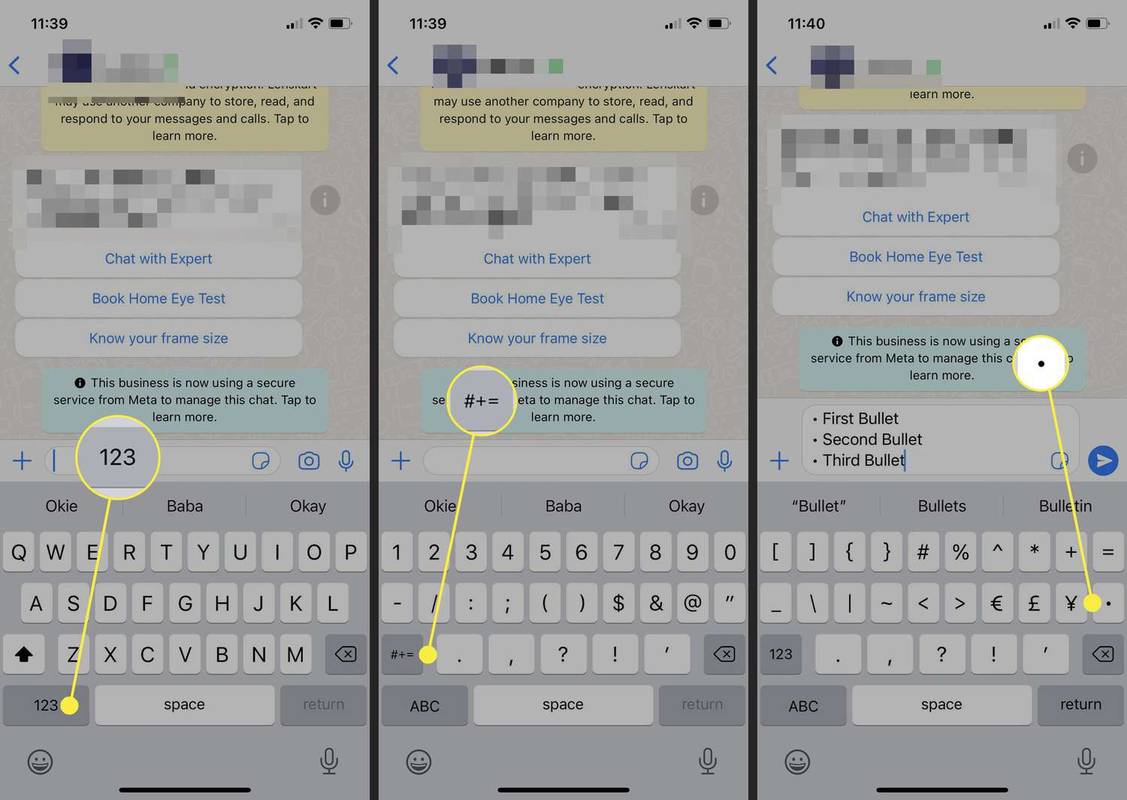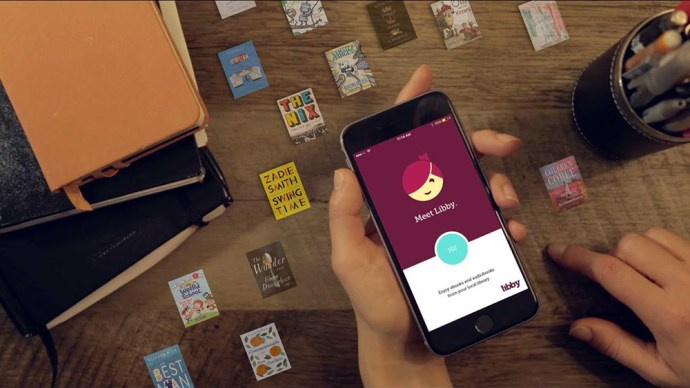Шта треба знати
- У Виндовс-у изаберите Тастер за закључавање бројчане тастатуре > Све > 0149 .
- У мацОС-у изаберите Опција + 8 .
- У Андроид-у и иОС-у користите симбол тачке на другом екрану нумеричке тастатуре.
Овај чланак ће вам показати како да убаците тачке набрајања у било коју апликацију за десктоп и мобилне уређаје.
Како откуцати симбол тачке на било којој тастатури
Ево како да откуцате симбол тачке са тастатуром испред вас.
Како да откуцате тачку метка на Виндовс рачунару
Можете да користите кодове тастера Алт за уметање специјалних знакова и симбола помоћу тастатуре на Виндовс рачунару. Пратите ове кораке да бисте куцали тачке набрајања на рачунару помоћу нумеричке тастатуре.
-
Отворите документ и поставите показивач за уметање тамо где вам је потребна тачка.
-
Изаберите Тастер за закључавање бројчане тастатуре тастер на тастатури.
-
Изаберите и држите Све тастер на нумеричкој тастатури.
-
Унесите алтернативни код ( 0149 ) у низу помоћу нумеричке тастатуре.
-
Отпустите Све тастер након што унесете нумерички код да бисте уметнули прву тачку за набрајање у документу.
-
Поновите за другу тачку и тако даље.
Савет:
Модерни лаптоп рачунари можда немају нумеричку тастатуру за уштеду простора. Отворите тастатуру на екрану ( Победити + Цтрл + О ) и укључите Тастер за закључавање бројчане тастатуре кључ. Затим изаберите Све + 7 да убаците тачку метка.
Како да откуцате тачку набрајања на Мац-у
МацБоок прати другачију комбинацију тастера као пречицу за тачке.
-
Отворите документ и поставите показивач за уметање тамо где вам је потребна тачка.
-
На тастатури држите Опција кључ и тип 8.
-
Поновите за други метак и наставите.
Како укуцати тачку метка у Андроиду
Све Андроид тастатуре и Гбоард подржавају тачке са наменским тастером који ће радити на било којој апликацији која се ослања на унос текста. Пратите ове кораке ако користите стандардну Андроид тастатуру.
-
Додирните ?123 тастер на тастатури.
-
Додирните =< тастер за прелазак на други скуп симбола на тастатури.
-
Изаберите симбол за набрајање (•) у првом реду да бисте га убацили у апликацију за размену порука или документ.
- Поновите за другу тачку метка и више.
могу ли да променим своју профилну слику на фацебооку без да је објавим
Белешка:
Неке тастатуре могу имати другачију комбинацију симбола уместо '?123' и '=
Како унети тачку метка у иОС-у
Тастатура на иПхоне-у или иПад-у такође има наменски тастер. Пратите доле наведене кораке да бисте унели тачке на екрану за ћаскање или документ.
-
Додирните 123 тастер да отворите нумеричку тастатуру.
-
Додирните #+= тастер да пређете на други екран нумеричке тастатуре и изаберете тастер са симболом тачке у другом реду.
-
Поновите за другу тачку метка и више.
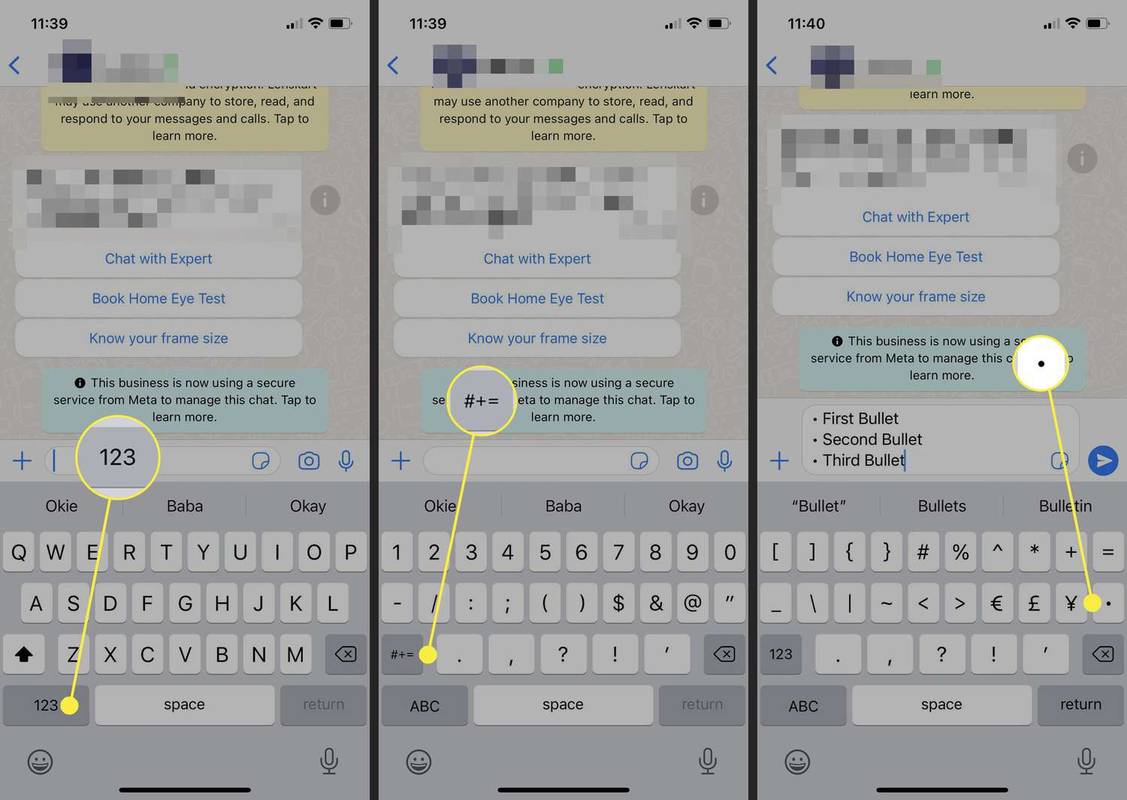
- Како да означим тачку на Цхромебоок тастатури?
Да бисте откуцали тачку набрајања на Цхромебоок-у, притисните Цтрл + Смена + ИН , а затим откуцајте 2022 и притисните Ентер .
- Како да додам тачке за набрајање у Гоогле презентације?
Да бисте додали тачке за набрајање у Гоогле презентације, изаберите Више (три тачке) на траци са алаткама, а затим изаберите Симбол листе за набрајање . Алтернативно, можете користити и пречицу на тастатури Цтрл + Смена + 8 .
- Како да направим дијамантску тачку на тастатури?
Да бисте унели дијамант у Виндовс, притисните Све + 4 (уверите се да је Нум Лоцк укључен). На Мац-у притисните Опција + Смена + ИН .