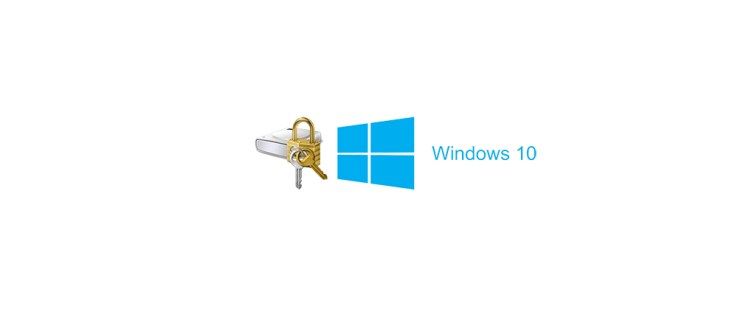Шта треба знати
- Иди на Оффице.цом , пријавите се на свој налог и купите претплату на Мицрософт 365.
- Вратите се на Оффице.цом и изаберите Инсталирајте Оффице . Преузмите и покрените .еке датотеку. Пратите упутства на екрану да бисте инсталирали Оффице на рачунар.
- Активирајте Мицрософт 365 за дом тако што ћете отворити једну од апликација, пријавити се и прихватање уговора о лиценци.
Мицрософт 365 је услуга претплате која нуди Оффице 2019 десктоп апликације (укључујући Ворд, Екцел и ПоверПоинт) заједно са Оффице Онлине веб апликацијама. Овај чланак објашњава како да се пријавите за услугу и инсталирате апликације на рачунар. Упутства у овом чланку се односе на Мицрософт 365 Хоме на Виндовс 10 уређајима.
Купите претплату на Мицрософт 365 за дом
Куповина претплате на Мицрософт 365 укључује одабир верзије Оффицеа коју желите и пружање информација о плаћању.
-
Отворите веб прегледач и идите на Оффице.цом.
-
Пријавите се на свој Мицрософт налог.

-
Након што се пријавите, отвара се Оффице портал где ћете приступити Оффице Онлине апликацијама и управљати својом претплатом на Оффице.
-
Изаберите Купите Оффице .

-
Изаберите Купите сада за Оффице претплату коју желите ако желите да платите годишњу претплату. Или изаберите Или купите за 9,99 долара месечно ако желите да плаћате месечну претплату.
Да ли желите да узмете Мицрософт 365 на пробну вожњу пре него што га купите? Изаберите Пробајте бесплатно и пријавите се за 30-дневну пробну верзију Мицрософт 365.
-
Прегледајте информације у корпи и изаберите Провери .

-
Изаберите тип плаћања. Изаберите било а кредитна или дебитна картица , ПаиПал , или банковни рачун .
-
Унесите детаље плаћања.
-
Изаберите сачувати .
-
Изаберите Наручите .

-
Ваша поруџбина се обрађује и добићете потврду о трансакцији путем е-поште.
Инсталирајте Мицрософт 365 за дом
Након што купите претплату на Мицрософт 365, инсталирајте Оффице на рачунар.
стеам како прегледати листу жеља пријатеља
-
Користите рачунар на који желите да инсталирате Оффице.
-
Иди на Мицрософт 365 портал страницу и пријавите се на свој Мицрософт налог.
-
Изаберите Инсталирајте Оффице .

-
На Мицрософт 365 Хоме веб страницу, изаберите Инсталирајте Оффице .

-
На Преузмите и инсталирајте Мицрософт 365 Хоме екран, изаберите Инсталирај .

-
У зависности од веб претраживача који користите, упит за Трцати или сачувати може се појавити преузета датотека. Изаберите Трцати .
-
Оффице припрема ствари и затим инсталира Оффице апликације.

-
Када се инсталација заврши, Оффице ће можда затражити од вас да унесете адресу е-поште или број телефона да бисте добили везу за преузимање Оффице мобилних апликација.
Активирајте Мицрософт 365 за дом
Након инсталације система Оффице, активирајте своју претплату.
Да бисте активирали Оффице:
-
Отворите једну од Оффице апликација, на пример, Ворд.
како проверити приватне поруке на инстаграму

-
Унесите своју Мицрософт адресу е-поште и лозинку.
-
На Прихватите уговор о лиценци екран, изаберите Прихвати .

-
Отвара се апликација Оффице и спремни сте да креирате Оффице документе и табеле.
Инсталирајте Мицрософт 365 на другом уређају
Можете да инсталирате своју претплату на Оффице на онолико уређаја колико желите.
Можете истовремено да се пријавите у Оффице на пет уређаја.
Да бисте инсталирали Оффице на другом рачунару, користите рачунар на коме желите да инсталирате Оффице и пријавите се на свој Мицрософт налог. На страници портала Оффице изаберите Инсталирајте Оффице .
Да бисте инсталирали Оффице на мобилни уређај, користите паметни телефон или таблет на који желите да инсталирате Оффице. Затим идите на Гоогле Плаи, Аппле Сторе или Виндовс Сторе и преузмите апликације.
Поделите своју Мицрософт 365 Хоме претплату са другима
Ако други чланови вашег домаћинства користе Мицрософт 365, не морају да купују претплату. Можете да делите Мицрософт 365 породичну претплату са још пет особа.
Када делите претплату на Мицрософт 365, свака особа има приступ:
-
Пријавите се помоћу Мицрософт налога који сте користили за подешавање Мицрософт 365.
-
На Оффице портал страницу, изаберите Инсталирајте Оффице .

-
Изаберите Дељење таб.

-
Изаберите Почните да делите .

-
На Схаре Оффице прозор, изаберите било шта:
-
Када члан ваше породице прими везу, користи везу да инсталира Оффице на свој рачунар.
- Како да инсталирам Оффице 365 на Мац?
Идите на Оффице.цом и пријавите се. Изаберите Инсталирајте Оффице и започните преузимање. Када се преузимање заврши, идите на Финдер > Преузимања и двапут кликните на инсталациону датотеку. Пратите упутства за подешавање, унесите своје корисничко име и лозинку за Мац ако се то од вас затражи и изаберите Инсталирајте софтвер .
- На колико рачунара можете да инсталирате Оффице 365?
Можете да инсталирате Оффице 365 на све своје уређаје и да се пријавите на највише пет уређаја истовремено. Ово може укључивати рачунаре, Мац рачунаре и мобилне уређаје. Ако се пријавите на више од пет уређаја, Оффице 365 ће вас аутоматски одјавити да бисте остали у оквиру ограничења.
- Колико времена је потребно да се инсталира Оффице 365?
Инсталација Оффице 365 би требало да траје између 15 и 30 минута. Ако потраје дуже или се чини да је инсталација застала, можда имате проблем са брзином интернета или везом.
Позовите путем е-поште : Шаље везу у е-поруци.Позовите путем линка : Креира везу коју можете копирати и дати особи у е-поруци, текстуалној поруци или на други начин.Истражите различите Мицрософт 365 претплате
Мицрософт нуди неколико нивои претплате за Мицрософт 365 . Три нивоа су намењена кућним корисницима:
Породица Мицрософт 365 : Највише шест корисника може да дели ову претплату. Сваки корисник може да инсталира Оффице апликације на све своје уређаје и има приступ 1 ТБ ОнеДриве складишта у облаку.Мицрософт 365 Персонал : Ова претплата је за једног корисника, иако можете да инсталирате Оффице апликације на све своје уређаје. Такође добијате приступ 1 ТБ ОнеДриве складишта у облаку.Канцеларија за дом и студенте 2019 : Ово је једнократна куповина Оффице-а и укључује Ворд, Екцел и ПоверПоинт. Оффице апликације можете да инсталирате само на један ПЦ или Мац, а верзија не долази са ОнеДриве простором за складиштење у облаку. ФАКЗанимљиви Чланци
Избор Уредника

Како направити ецхо наредбу без нове линије у оперативном систему Виндовс
Описује како се решити новог знака линије у команди ецхо у Виндовс командној линији

Преглед Сони Соунд Форге Аудио Студио 10
Како софтвер за производњу музике и видео монтажу постаје све софистициранији, скромни аудио уредник ризикује да буде сувишан. Зашто покретати другу апликацију када ваша главна ради све што вам треба? Тачно је да Соунд Форге Аудио Студио има мало

Како да поправите ПС4 који наставља да избацује дискове или пишта
Ако ПС4 наставља да избацује дискове, пишти и не може да чита дискове, то може бити проблем са диском, софтверски проблем или физички проблем са конзолом.

Како да промените Гоогле Мапс Воице
хттпс://ввв.иоутубе.цом/ватцх?в=мзИмАЛ20РгК паметни телефони су модерни швајцарски војни нож, дизајниран да замени десетине различитих уређаја и услужних програма у нашем животу. МП3 уређаје, фиксне телефоне, фотоапарате и још много тога заменили су паметни телефони, али

Како копирати формулу низ колону у Гоогле табелама
Можете да користите Гоогле табеле за било шта, од планирања кућног буџета до управљања пословањем. Схеетс такође скраћују рад са рачунима, фактурисањем и наплатом. Један од начина на који то помаже су формуле, а то је тема данашњег туторијала.

Користите тастере Цтрл + точак миша за зумирање конзоле Виндовс 10
У оперативном систему Виндовс 10, командна линија је значајно ажурирана. Има МНОГО нових функција које га чине заиста корисним. Почевши од Виндовс 10 буилд 18272, Мицрософт је додао могућност зумирања прозора конзоле помоћу Цтрл + точкић миша. Ово ради у добром старом наредбеном процесору, цмд.еке, ВСЛ и ПоверСхелл. Командна линија

Апликација Виндовс 10 Пхотос губи способност синхронизације видео записа на ОнеДриве-у
Виндовс 10 се испоручује са апликацијом Пхотос која је заменила Виндовс Пхото Виевер и Пхото Галлери. Његова плочица је закачена за мени Старт. Долази са тесном интеграцијом са Мицрософтовим сопственим решењем у облаку, ОнеДриве. Нова најава открива да се функција која синхронизује видео пројекте у току са ОнеДриве уклања из
-
Да бисте делили претплату на Мицрософт 365 Хоме: