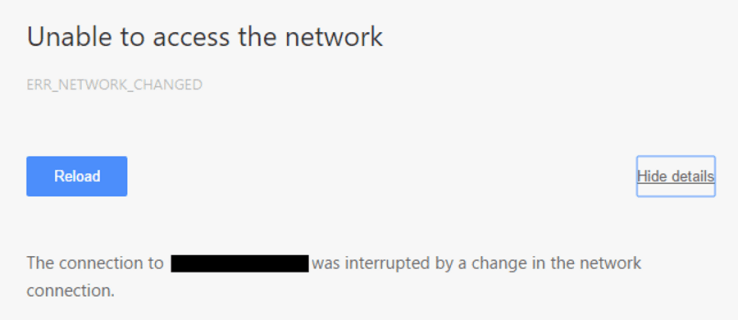Шта треба знати
- Скенирајте и уметните слику потписа у нови Ворд документ. Унесите своје податке испод.
- Изаберите блок потписа. Иди на Уметните > Куицк Партс > Сачувајте избор у галерији брзих делова . Именујте потпис. Изаберите Аутоматски текст > У реду .
- Додајте сачувани потпис у било који документ тако што ћете отићи на Уметните > Куицк Партс > Аутоматски текст > Назив потписа.
Овај чланак објашњава како да убаците потпис у Ворд помоћу функције аутоматског текста у Ворд 2019, 2016, 2013, 2010 и Ворд за Мицрософт 365. Такође укључује информације о додавању празне линије за потпис и о уметању шифрованог дигиталног потписа.
Како уметнути потпис у Ворд користећи аутотекст
Користите Вордову функцију брзих делова и аутоматског текста да бисте креирали комплетан потпис који укључује ваш руком писани потпис и откуцани текст, као што су назив вашег посла, адреса е-поште и број телефона. Ево како.
-
Започните скенирањем и уметањем руком писаног потписа у нови Ворд документ
-
Унесите информације које желите да користите директно испод уметнуте слике потписа. Форматирајте текст онако како желите да се појави када уметнете блок потписа у документе.
-
Превуците мишем преко слике и текста да бисте их изабрали и истакли.

-
Иди на Уметните картицу и изаберите Куицк Партс у Текст група.
-
Изабери Сачувајте избор у галерији брзих делова . Тхе Направите нови блок за изградњу отвара се дијалог.

-
Унесите име за блок потписа.
-
Изабери Аутоматски текст у оквиру за галерију и изаберите У реду да сачувате блок потписа.

-
Сваки пут када желите да додате потпис у Ворд, идите на Уметните картицу, изаберите Куицк Партс , показати на Аутоматски текст и изаберите име блока потписа.

Како додати празну линију потписа
Да бисте додали празну линију за потпис и омогућили некоме да потпише одштампани документ, уметните нормалну линију за потпис, али без икаквих контекстуалних података.
-
Изаберите размак у Ворд документу.
-
Иди на Уметните картицу и изаберите Сигнатуре Лине .
-
Изаберите све опције које желите и изаберите У реду . Одабиром неколико опција или без њих остаје празан ред.
мени Старт не ради у оперативном систему Виндовс 10

-
Линија за потпис се појављује у документу на који сте поставили курсор.

Како додати шифровани дигитални потпис
Користите уграђене алате за дигитално потписивање Ворд документа. Дигитални потпис је шифровани, електронски облик аутентификације који потврђује да документ није измењен.
Пре него што будете могли дигитално да потпишете документ, морате добити дигитални сертификат .
Да бисте направили дигитални потпис:
-
Поставите курсор на место где желите да направите линију потписа у документу.
-
Иди на Уметните таб.

-
Изаберите Сигнатуре Лине у групи Текст и изаберите Мицрософт Оффице потписна линија .

-
У дијалогу откуцајте релевантне информације, укључујући пуно име, наслов, адресу е-поште и упутства потписника.
-
Изаберите Дозволите потписнику да дода коментаре у дијалог за потписивање да омогући потписнику да унесе своју сврху за потписивање.
-
Изаберите Прикажи датум потписа у линији за потпис ако желите да се појави датум када је документ потписан.

-
Када завршите са одабиром, кликните У реду а потпис се убацује у ваш документ на место где сте поставили курсор.
-
Кликните десним тастером миша на линију за потпис и изаберите Сигн да додате свој потпис.

-
У Сигн дијалошком оквиру који се појави, унесите своје име у предвиђено поље или ако желите, можете да изаберете слику свог руком писаног потписа. Након што сте изабрали, кликните Сигн .

- Како да убацим фусноту у Ворд?
Да бисте уметнули фусноте у Ворд документ, поставите курсор у текст на место где желите фусноту и изаберите Референце . У Фусноте група, изаберите Уметните фусноту . У тексту ћете видети суперскриптни број; курсор ће се померити на дно странице. Откуцајте и форматирајте своју фусноту.
- Како да убацим поље за потврду у Ворд?
Да бисте уметнули поље за потврду у Ворд , поставите курсор у текст на место где желите да потврдите поље за потврду и идите на Кућа таб. Изаберите Меци испустити; када видите Буллет Либрари искачући, изаберите Дефинишите нови знак > Симбол . Изаберите одговарајући симбол за поље за потврду и изаберите У реду .
- Како да убацим бројеве страница у Ворд?
Да бисте додали бројеве страница у Ворд, поставите курсор на место где желите да бројеви страница почињу и изаберите Уметните таб. Изаберите Број стране > Број стране ; изаберите позицију и поравнање које желите. Кликните У реду . Изаберите Хеадер или Подножје на траци са алаткама да изаберете формат за нумерисање страница.
како се помера децимална места у екцелу