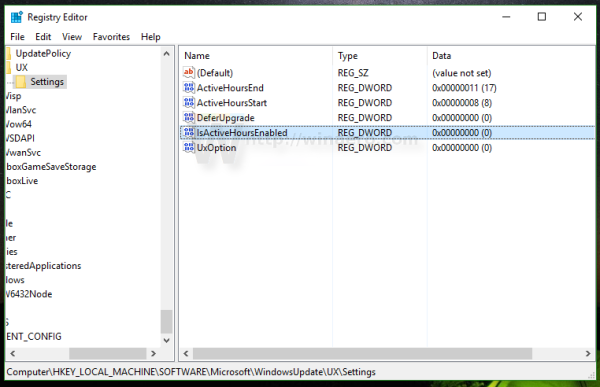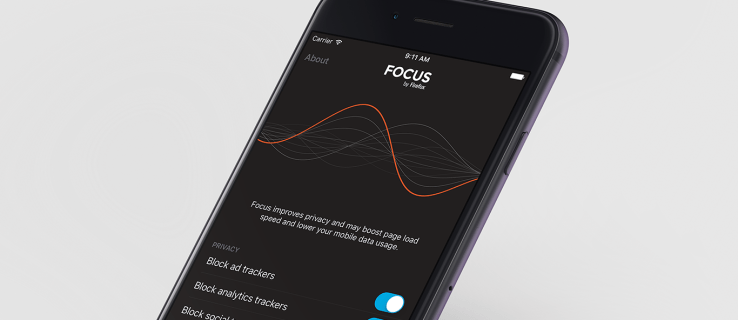Понекад је тешко рећи када сте исправно приложили датотеку у Оутлоок е-пошту. Такође можете повремено имати проблема са прегледањем прилога које су вам послали други. Ево шта треба да урадите када не можете да видите прилоге у Оутлоок-у.
Упутства у овом чланку се односе на Оутлоок 2019, 2016, 2013 и 2010, као и на Оутлоок.цом и Оутлоок за Мицрософт 365.
Узроци несталих Оутлоок прилога
Када не можете да видите прилоге у Оутлоок-у, проблем је обично повезан са поставкама апликације, вашим антивирусним програмима или ограничењима уређаја. Слаба или преоптерећена интернет веза такође може узроковати да се прилози не учитавају правилно.
Како да поправите прилоге који се не приказују у Оутлоок-у
Испробајте ове савете ако имате проблема са додавањем или прегледањем прилога е-поште у Оутлоок-у:
-
Поново учитај Оутлоок . Ако не можете да видите прилоге у е-поруци коју сте примили, затворите Оутлоок и поново га отворите. Понекад ово може приморати клијента е-поште да поново преузме датотеке са сервера.
Освежавање апликације је такође корисно или не можете да приложите датотеке е-поруци коју желите да пошаљете.
-
Проверите код пошиљаоца . Оригинални пошиљалац је можда погрешно отпремио датотеке или је заборавио да их дода у е-пошту. Такође је могуће да су вам е-поштом послали везу до датотеке уместо да је прилажу. Пошаљите им поруку и затражите да поново пошаљу датотеке.
-
Потражите икону спајалице . Не можете да схватите како да отпремите прилог у своју верзију Оутлоок-а? Опција за прилагање датотека се увек појављује као а спајалица изнад или испод оквира за писање поруке.
како додати пријатеље у готовинској апликацији
Ако порука садржи прилог, спајалица ће бити видљива у прегледу е-поште.
-
Превуците и испустите датотеке . Ако из било ког разлога не видите опцију прилога, можете приложити датотеке тако што ћете их превући и отпустити у Оутлоок. Пронађите датотеку коју желите да приложите на рачунару и превуците је у оквир за писање.
-
Користите искачућу опцију . Ако покушавате да видите прилоге у е-поруци док састављате одговор, изаберите показати се опција у пољу за писање (обично изгледа као мала стрелица). На тај начин можете да видите оригиналну е-пошту и прилоге док састављате поруку у посебном прозору.
-
Изаберите „Прикажи све“ . Ако читате своје имејлове на Оутлоок.цом, можда сте приметили да не можете да видите све прилоге фотографија одједном. Ово је тако да слике не попуне цео екран. Изаберите Прикажи све [#] прилоге испод видљивих фотографија да их све видите.
како да промените име налога на пари
-
Проверите своју интернет везу . Ваша апликација је можда преузела текст е-поруке док сте били на мрежи; међутим, ако сте тренутно ван мреже, прилози се вероватно неће учитати. Уверите се да је ваш уређај повезан на интернет (Ви-Фи или ваш пакет за пренос података), а затим покушајте поново да отворите имејл.
Ако имате спор интернет, посебно ако је реч о недавном проблему, његово решавање би требало да реши проблем неучитавања прилога.
-
Преименујте екстензију датотеке . Мицрософт Оутлоок блокира прилоге који садрже типове извршних датотека (нпр. ЕКСЕ датотеке). Иако је ово важно из безбедносних разлога, представља проблем ако покушавате да пошаљете заиста безбедну датотеку.
Један од начина да се ово заобиђе је да спакујте датотеку у ЗИП архиву и пошаљи то, уместо тога. Такође можете захтевати да пошиљалац преименује датотеку пре него што вам је пошаље; само ћеш морати вратите датотеку на оригиналну екстензију датотеке када га примите.
-
Онемогућите свој антивирусни софтвер . Антивирусни програми могу спречити клијенте е-поште да правилно учитавају прилоге. Ово је генерално добра ствар јер су прилози често прво место за праћење вируса, али понекад могу блокирати и легитимне датотеке.
Обавезно поново укључите свој антивирусни софтвер након што прегледате прилоге.
-
Захтевајте промене у безбедносним подешавањима Оутлоок-а . Ако користите Оутлоок у радном окружењу, безбедносне поставке можда блокирају прилоге. Ова подешавања могу посебно утицати на оне који користе Оутлоок преко Екцханге сервера. Ако је могуће, замолите администратора или техничку подршку да вам прилагоди безбедносна подешавања.
-
Ажурирајте Оутлоок . Ово није неопходно за верзију на мрежи, али свакако треба да одржавате Оутлоок ажурним ако користите апликацију за десктоп рачунаре. Нека ажурирања су дизајнирана да реше проблеме, који могу укључивати проблеме са прилозима.
-
Користите другачији метод. Ово је више заобилазно решење него решење, али можда ћете на крају више волети да делите прилоге на овај начин.
Оутлоок подразумевано ограничава величину прилога на 20 МБ. Ако треба да пошаљете велике датотеке као што су филмови, софтвер или читави фото албуми, користите услугу дељења датотека.
Слично, ВхатсАпп, Фацебоок Мессенгер и друге апликације за слање порука често вам омогућавају да пошаљете датотеке својим контактима са само једним или два додира. Такође можете да делите датотеке преко ВоИП услуга као што су Скипе и Лине.
како копирати текст са кита
- Како да проследим е-пошту као прилог у Оутлоок-у?
Да бисте проследили е-пошту као прилог у Оутлоок-у, отворите е-пошту коју желите да проследите и изаберите је три тачке мени поред наслова. Иди на Друге радње одговора > Проследи као прилог . У поље За унесите адресу е-поште на коју прослеђујете, откуцајте поруку ако желите и изаберите Пошаљи .
- Како да направим прилог е-поште у Оутлоок-у?
Да бисте приложили датотеку е-поруци у Оутлоок-у, идите на Порука > Приложите датотеку или Уметните > Приложите датотеку , у зависности од ваше верзије Оутлоок-а. Изаберите документ, слику, текст или другу врсту датотеке да бисте их приложили поруци.
- Колико велики прилог можете да пошаљете са Оутлооком?
Оутлоок 2013 и новије верзије имају ограничење величине прилога од 20 МБ. Ако треба да пошаљете већу датотеку, отпремите прилог на услугу у облаку као што је ОнеДриве или Дропбок. Затим можете послати везу до датотеке у е-поруци.