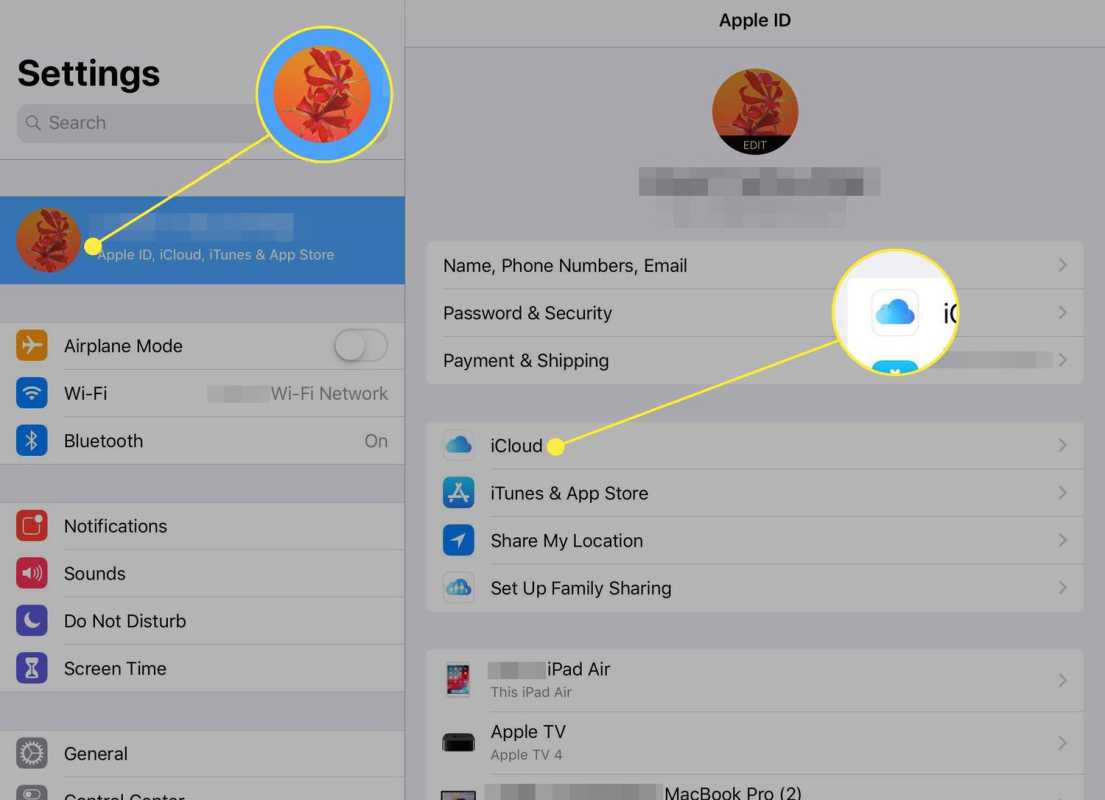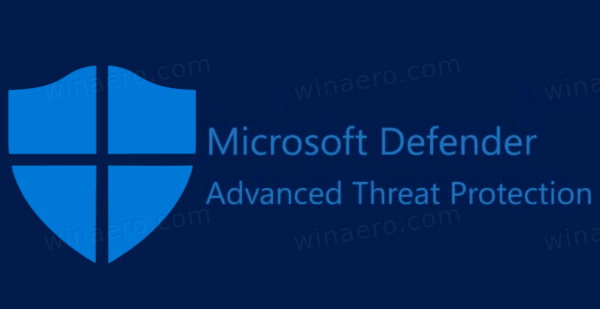Да ли треба да ресетујете иПхоне или иПад на фабричка подешавања? Можда планирате да продате слушалицу и желите да обришете све личне датотеке или сте можда жртва крађе и желите да даљински изрибате било шта вредно на уређају.

Ако је то случај, враћање на фабричка подешавања је најбржи начин да све избришете и почнете испочетка.
Направите резервну копију уређаја
Важан подсетник: пре него што ресетујете иПхоне или иПад на фабричка подешавања, направите резервну копију свега што желите да сачувате на иЦлоуд-у или иТунес-у. Аппле уређаји су шифровани из кутије. То значи да избрисане датотеке нису једноставно сакривене и приказане као слободан простор, већ су у потпуности уклоњене - ниједан софтвер не може оживјети избрисане датотеке.
Аппле има странице за подршку које објашњавају методе помоћу којих можете да направите резервне копије иОС уређаја, а оне укључују иЦлоуд или иТунес.
Да бисте направили резервну копију на иЦлоуд-у, повежите се са Ви-Фи мрежом и идите на Сеттингс, иЦлоуд и иЦлоуд Бацкуп. Након што притиснете Бацкуп Нов, датотеке ће се чувати на вашем иЦлоуд налогу и повезати са вашим Аппле ИД-ом.
Можете да проверите да ли је ова сигурносна копија успешна ако одете у Подешавања, иЦлоуд, иЦлоуд Стораге и Манаге Стораге. Ово ће открити време и величину ваше последње резервне копије. Сада можете да ресетујете иПхоне или иПад на фабричка подешавања.
Или отворите иТунес, повежите уређај са рачунаром (унесите шифру или му реците да верујете овом рачунару) и следите кораке на екрану. Изаберите иПхоне, иПад или иПод када се појави листа уређаја и кликните Бацкуп Нов.
Сигурносну копију медија најлакше ћете направити повезивањем иПхоне-а или иПад-а са преносним рачунаром.
Како ресетовати иПхоне и иПад на творничке поставке
Брисање иОС уређаја је једноставно, једино што ће вам требати је шифра вашег уређаја, Аппле ИД и Аппле лозинка.
Одјавите се из иЦлоуд-а
Један од првих корака за брисање телефона је одјава из иЦлоуд-а. Ово ће уклонити ваш иЦлоуд налог и онемогућити Аппле-ово закључавање активације. Када прималац прими иПхоне или иПад, може се пријавити на свој иЦлоуд налог.
Белешка: Не морате то да радите ако покушавате да решите проблем са уређајем или само желите да почнете испочетка. Све док знате свој Аппле ИД и лозинку, можете опоравити податке након ресетовања на фабричка подешавања.
Додирните своје име у Подешавањима, а затим додирните „Одјави ме“
Из менија Подешавања на телефону одјавите се из иЦлоуд-а.

Како се даљински одјавити из иЦлоуд-а:
То можете учинити и посетом пријављивању у ицлоуд.цом и уклањање уређаја са листе. Додирните Финд ми иПхоне логин и одаберите Ремове фром Аццоунт након избора уређаја.

То је неопходно учинити пре продаје Аппле уређаја, јер ако се то прво не уради, нови корисник неће моћи да се пријави на свој иЦлоуд налог. Ако вам недостаје уређај и желите да га пратите, не извршавајте ове кораке.
Како ресетовати иПхоне / иПад - поставке
Ако вам је уређај при руци, једноставно га можете избрисати помоћу подешавања телефона или таблета. Да бисте то урадили, отворите подешавања и следите ове кораке:
Додирните „Генерал“

Додирните „Ресетуј“ на дну

Додирните „Избриши сав садржај и подешавања“

Изаберите „Резервна копија“ или „Избриши“

Како ресетовати иПхоне или иПад на даљину
Ако сте изгубили иПхоне или иПад и желите да будете безбрижни, знајући да нећете моћи приступити сачуваним подацима, можете и даљински да избришете уређај.
Отворите Пронађи мој иПхоне у веб прегледачу
Посетите иЦлоуд.цом и пријавите се. Затим кликните на Пронађи мој иПхоне икону.

Мораћете да имате верификациони код који се шаље на телефонски број у евиденцији или на други Аппле уређај који има исти иЦлоуд налог. Ако немате ниједно од наведеног, обратите се компанији Аппле.
Изаберите уређај из падајућег менија

Изаберите „Избриши (уређај)“

Имајте на уму да ако сте изгубили уређај, можете даљински да пустите звук на иПхоне-у / иПад-у да бисте га лакше пронашли.
Враћање на фабричка подешавања помоћу иТунес-а
Можете да користите иТунес на рачунару или Мац-у за ресетовање иПхоне-а или иПад-а. Иако овај метод није тако једноставан као ресетовање са самог иПхоне-а или иПад-а, то је ефикасан начин за ресетовање уређаја.
Шта ће вам требати:
- Рачунар који користи најновију верзију иТунес-а
- Кабл за пуњење
- ИПхоне или иПад са најновијом верзијом иОС-а
За почетак се уверите да је све ажурирано и да ради најновији Аппле софтвер. Повежите уређај са рачунаром помоћу кабла за пуњење. Уређај ће затражити код за откључавање екрана. Унесите код и додирните „Повери уређај“.
иТунес би се требао аутоматски отворити, дајући вам могућност избора уређаја на левој страни. Када завршите, изаберите „Врати иПхоне“. Потврдите да желите да наставите када се појави искачући прозор.

Ако за извршење ових корака користите рачунар са иТунес-ом, мораћете да кликнете на картицу „Резиме“ да бисте приступили опцији „Врати иПхоне“.
Ако наиђете на грешке или се уређај не укључи, Аппле Суппорт има одличан чланак овде да вам помогне у решавању проблема и решавању проблема.
Како да поново покренете (софт ресет) ваш иПхоне или иПад
Ако се ваш иОС уређај срушио или се зауставио, а ви само желите да га ресетујете (поново покренете), то можете лако учинити без брисања било којих података притиском и држањем тастера за дом и напајање истовремено 5-10 секунди.
како проследити фацебоок поруке на е-пошту
За новије моделе иПхоне уређаја нећете имати дугме за почетно место, па покушајте уместо тога:
- Притисните и отпустите дугме „Волуме Уп
- Притисните и отпустите дугме „Утишавање звука“
- Држите „бочно дугме“
Ово ће принудно поново покренути телефон, затворити све непотребне процесе и решити многе проблеме. Ово такође функционише ако се телефон насумично искључи и не укључи поново. Обавезно прикључите телефон и извршите софт ресет, јер иПад блок за пуњење најбоље функционише.
Често постављана питања
Ево одговора на још нека ваша питања о ресетовању иПхоне-а или иПад-а
Могу ли повратити информације које сам изгубио након ресетовања?
Не. Када се телефон ресетује на фабричке вредности, информације су потпуно нестале. Можете покушати да провјерите сачуване информације код услуга у облаку које сте можда имали на телефону.
иЦлоуд, Гоогле Пхотос, Гоогле Дриве, Дропбок и ваш налог е-поште су сви начини за враћање фотографија, докумената и контаката.
Не могу да добијем верификациони код за поновно пријављивање у иЦлоуд. Шта могу да урадим?
Ако Аппле покушава да пошаље верификациони код на други Аппле уређај, а ви га немате, изаберите опцију која означава да нисте добили код, а затим додирните опцију да га пошаљете на свој број телефона.
Ако ваш телефонски број више није важећи, назовите Аппле на 1-800-МиАппле. Тим за подршку је углавном веома користан и покушаће да вас врати на ваш иЦлоуд налог.
То је дуготрајан поступак и можда ћете морати да доставите доказ о куповини или чекате неколико дана на нови код након ажурирања броја телефона. Аппле-ова блокада активирања је у суштини уређај против крађе, па га је врло тешко заобићи без одговарајуће верификације.
Да ли треба да ресетујем уређај ако је украден?
Ово заиста зависи од неколико фактора. Да ли сте имали шифру? Ако је ваш телефон закључан лозинком, подаци на уређају могу бити довољно сигурни да бисте их пронашли помоћу програма Финд Ми иПхоне.
Ако немате шифру, вероватно је најбоље да заштитите своје приватне податке од оних који су их узели и само их ресетујете на фабричке вредности.
Ако је ваш Аппле уређај закључан или украден, али га је лопов искључио, на ицлоуд.цом можете поставити упозорење да вас обавести да ли је уређај укључен и повезан на интернет везу.
Могу ли да избришем иПхоне без Аппле ИД-а или лозинке?
Иако ћете можда моћи да избришете иПхоне без лозинке, без обзира на то шта радите, требат ће вам тај Аппле ИД и лозинка. Чак и ако уређај повежете са иТунес, софтвер ће захтевати ове информације.
Под претпоставком да сте иОС уређај купили од појединог продавца и да се он није занемарио да се одјави са свог иЦлоуд-а, најбоље је да ступите у контакт са њима и затражите да уклоне закључавање за активирање тако што ћете се пријавити у иЦлоуд и уклонити ваш уређај.
Ако не можете да контактирате продавца, можете да контактирате Аппле, али није вероватно да ћете добити превише помоћи без дозволе продавца.
Све то је рекло да постоји мноштво независних услуга које нуде ресетовање на фабричка подешавања без Аппле ИД-а или лозинке. Ако се одлучите за ово, учините то опрезно. Да, можете иПхоне да ставите у ДФУ режим, повежете се са иТунес-ом, изаберете „Врати“ и телефон ће се потпуно ресетовати. Али, и даље ће постојати закључавање за активирање које ћете заобићи, што нећете моћи учинити док не сазнате оригинални Аппле ИД или лозинку.
Да ли ће ми Аппле помоћи да ресетујем туђи уређај на фабричка подешавања ако дам смртовницу?
Под претпоставком да пролазите кроз несретни губитак пријатеља или вољене особе, можда ћете желети да наставите да користите њихов иПхоне или иПад. Нажалост, чак и са смртовницом, Аппле овде није од велике помоћи.
Ради приватности и заштите података друге особе, компанија наставља да штити туђе податке чак и након што прођу. Постоји мноштво форума на мрежи и независних веб локација који вам обећавају да ће вам одобрити приступ, али многе од њих су преваре (нарочито ако користите новију верзију иОС-а).
Ако вам власник телефона није оставио код за откључавање екрана или ако на рачунару немате приступ његовом иТунес налогу, не постоји званични начин за приступ његовом телефону.